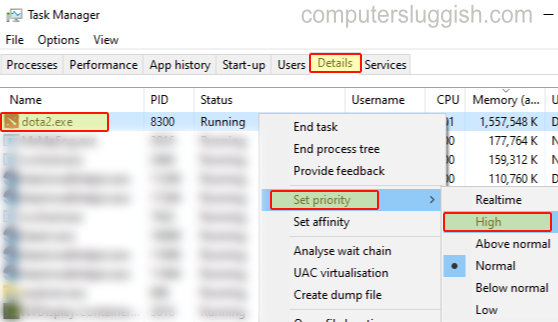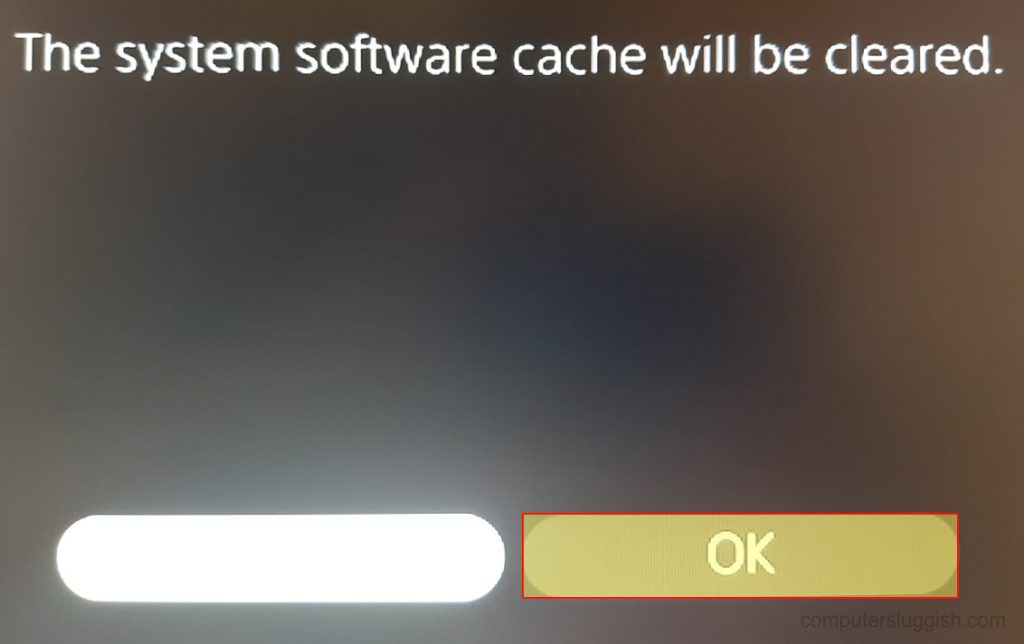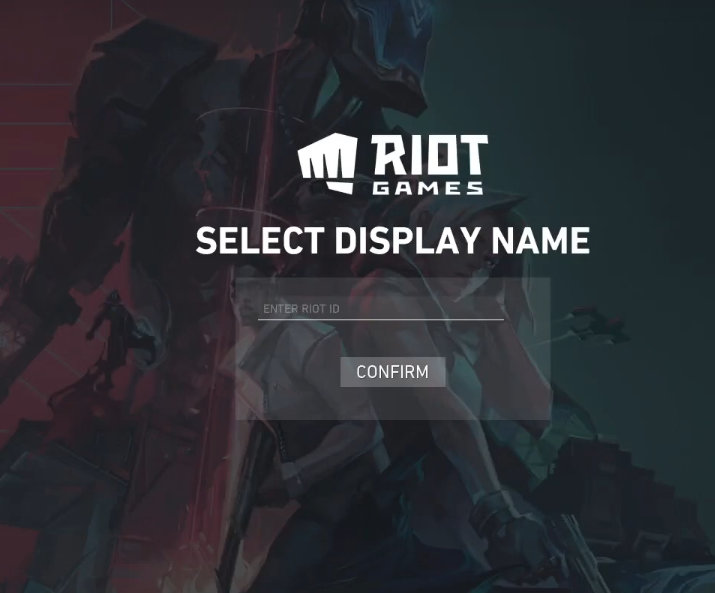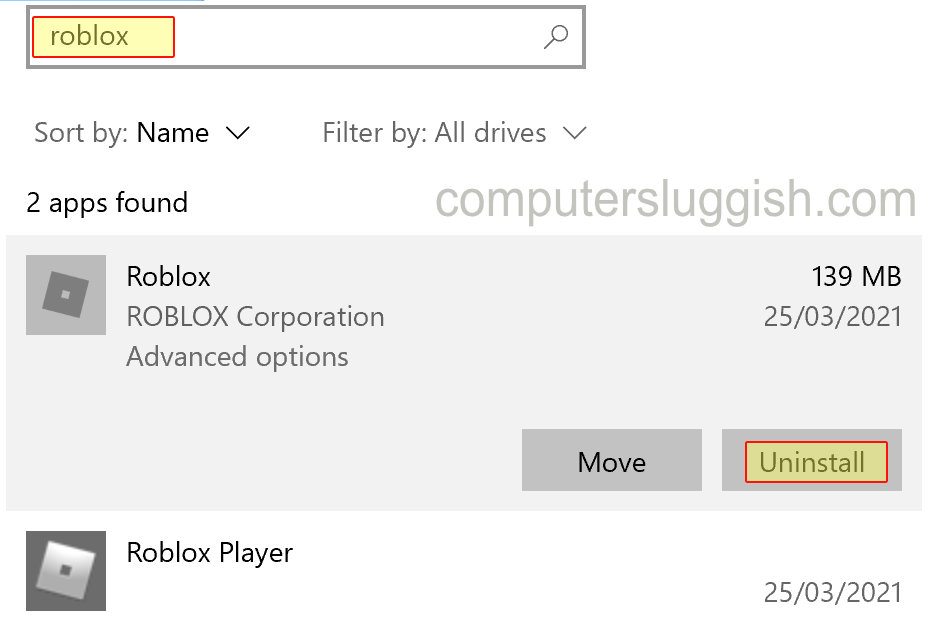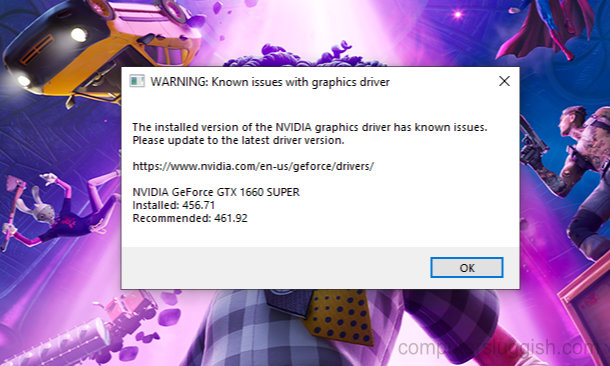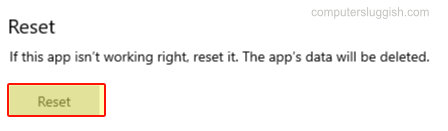Играйте в Call Of Duty Warzone Season 2 на вашем компьютере с лучшей производительностью!
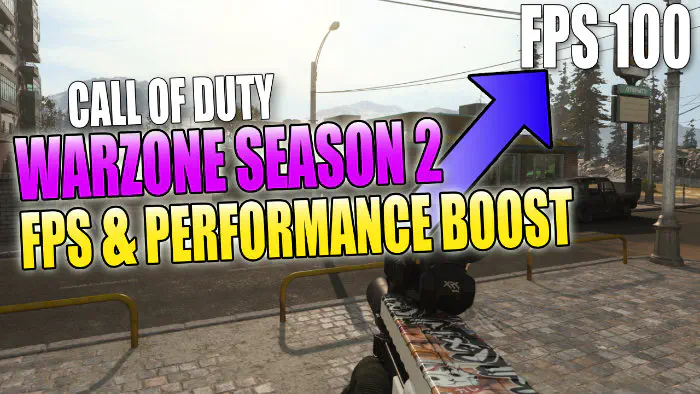
Содержание
Если вам нравится играть в Call Of Duty Warzone, то вы наверняка уже установили Season 2, чтобы опробовать его на своем компьютере или ноутбуке с Windows 10.
Это руководство по COD Warzone покажет вам, как увеличить производительность игры, а также оптимизировать Windows 10 и внутриигровые графические настройки, чтобы получить лучший игровой опыт.
Следуя приведенным ниже методам для COD Warzone и выбирая лучшие настройки Windows 10 и лучшие настройки Warzone, вы, надеюсь, получите увеличение FPS и производительности, благодаря чему игра будет работать намного плавнее, что сделает ее более приятной.
Полезные ссылки : * Как установить последние графические драйверы NVIDIA
Как установить последние графические драйверы Intel
Ссылка для скачивания графических драйверов AMD
Как повысить и оптимизировать производительность Call Of Duty Warzone Season 2: 1. Обновите Windows 10 и видеодрайверы до последних версий — Очень важно убедиться, что Windows полностью обновлена, чтобы ваша система работала без сбоев. Вам также необходимо установить самые свежие и стабильные драйверы видеокарты, иначе у вас могут возникнуть графические проблемы, такие как: некорректная загрузка текстур в Warzone, падение FPS и заикание графики. Поэтому, обновляя драйверы, вы сможете добиться лучшей производительности в игре:
Чтобы установить последние обновления Windows 10, щелкните правой кнопкой мыши на значке меню Windows Start Menu > нажмите на Settings > Update & Security, затем нажмите «Check for Updates» > если обновления найдены, нажмите кнопку install
Для установки последних драйверов видеокарты перейдите на сайт производителя вашего GPU, а затем найдите и скачайте нужные драйверы (Полезные ссылки для установки последних драйверов графики можно найти в верхней части этой страницы).
2. Измените план питания Windows 10 на Ultimate — План питания Ultimate Performance в Windows 10, на мой взгляд, является лучшим планом питания, который можно использовать для игр на ПК. Однако он потребляет гораздо больше энергии, поэтому убедитесь, что ваш ноутбук подключен к сети, если вы его используете. Этот план питания действительно может помочь увеличить производительность вашего компьютера, что улучшит ваш игровой процесс в COD Warzone Season 2:
Откройте стартовое меню Windows 10 > Введите Windows PowerShell > Нажмите на Run as an administrator > Скопируйте и вставьте код ниже и нажмите enter:
powercfg -duplicatescheme e9a42b02-d5df-448d-aa00-03f14749eb61
После ввода приведенного выше кода в PowerShell щелкните правой кнопкой мыши на значке стартового меню Windows 10 и нажмите на Параметры питания > Нажмите на Дополнительные параметры питания > Выберите Ultimate Power Plan
3. Включите Планирование GPU с аппаратным ускорением — Включив эту опцию на своем компьютере, вы сможете уменьшить задержку и улучшить производительность в Warzone Season 2 :
Откройте стартовое меню Windows 10 > Введите «Graphics» и откройте Graphics Settings > Переключите опцию планирования GPU с аппаратным ускорением на ON (Вам понадобится последнее обновление Windows и видеодрайверы, и если у вас нет этой опции, то, к сожалению, ваша видеокарта не поддерживает ее) > Перезагрузите ваш ПК
Если вам нужна помощь в этом, посмотрите этот пост здесь .
4. Включите режим игры — Он оптимизирует ваш компьютер, чтобы помочь Warzone работать более плавно и быстро, что увеличит ваш FPS :
Откройте меню Пуск Windows 10 > Найдите Game Mode и откройте Game Mode Settings > Переключите Game Mode на ON
5. Закройте все приложения, работающие в фоновом режиме > включите режим игры в программе безопасности — Закройте все веб-браузеры или приложения, работающие в фоновом режиме. Некоторые программы безопасности имеют режим игры или тихий режим, который можно включить. Это заставит вашу программу безопасности использовать меньше ресурсов, что позволит Warzone работать намного лучше, увеличивая ваш FPS. Если ваш антивирус не имеет игрового режима, вы всегда можете временно приостановить или отключить защиту во время игры в Warzone, но это не рекомендуется
6. Измените настройки графики в игре — Изменение следующих настроек даст наибольший эффектулучшение повышения FPS в Warzone на вашем ПК (Запустите игру Call Of Duty Warzone > Нажмите Настройки > Графика) :
Попробуйте Fullscreen или Borderless Fullscreen (попробуйте оба и посмотрите, что лучше для вас)
Снижение разрешения сделает игру более плавной с более высоким FPS (это можно сделать только в полноэкранном режиме)
Измените разрешение рендера на 90 (вы не заметите большой разницы между 100 и 90 в деталях, но понижение поможет с FPS)
Установите синхронизацию каждого кадра (V-… sync) отключить
Установить Gameplay Custom Framerate Limit на максимум
Отключить NVIDIA Highlights
Отключить NVIDIA Reflex low latency (в зависимости от вашего GPU будет ли эта настройка иметь значение, так что попробуйте оба варианта)
Измените качество потоковой передачи на низкое, если вы хотите получить большое улучшение FPS, но текстуры будут выглядеть не так великолепно
Измените разрешение текстур на нормальное
Измените качество частиц на низкое
Отключите Bullet Impacts & Spray
Установите разрешение карты теней на Normal
Убедитесь, что Cache Spot и Cache Sun включены
Установите DirectX Raytracing на disabled (это значительно увеличит производительность и FPS, если отключить)
Anti- Сглаживание — измените на SMAA 1X или отключите (чем меньше значение, тем выше FPS )
Отключите глубину резкости
Отключите размытие движения мира и оружия
Перезапустите и очистите кэш шейдеров — После применения всех вышеперечисленных настроек
Посмотрите видеоурок ниже по Boost & Optimise Call Of Duty Warzone Season 2 On PC, если вы застряли и хотите узнать больше шагов:
YouTube видео: Оптимизация Call Of Duty Warzone Season 2 на ПК | Повышение производительности FPS
Вопросы и ответы по теме: “Оптимизация Call Of Duty Warzone Season 2 на ПК | Повышение производительности FPS”
Сколько будет фпс в warzone 2?
В таком режиме средняя кадровая частота держится в районе 38–42 fps, но при этом в игре наблюдаются микростаттеры и просадки до 24 fps.
Почему Варзон 2 у меня мало фпс?
лагает Warzone 2 — переключаемся в полноэкранный режимА вот меньше лагает Warzone 2 и лучше держит стабильно высокий fps, как показывает, практика в режиме «Полноэкранный«. Поэтому: открываем настройки графики; и во вкладке «Экран» для параметра «Видеорежим» ставим именно «Полноэкраннный«.
Как улучшить фпс в Варзон 2?
**Советы по настройкам графики:**1. Режим дисплея — рекомендуется выбирать полноэкранный режим. 2. Разрешение экрана — рекомендуется играть только на оригинальном разрешении вашего монитора. 3. Масштбирование/резкость — активируйте только в том случае, если вам нужно включить DLSS или FSR для повышения производительности.
Сохраненная копия
Как настроить Варзон 2 на слабом ПК?
**Оптимальные настройки для слабого ПК (GTX 960 / RX 470):**1. Видеорежим: эксклюзивный. 2. Частота обновления экрана: максимальная доступная (60 / 144 и др.). 3. Динамическое разрешение: отключить. 4. Формат экрана: автоматическое. 5. Верт. синхр. (игра): отключить. 6. Верт. синхр. 7. Максимальная частота кадров: 60. 8. Конфигурации: по выбору.
Сохраненная копия
Какой ПК нужен для Варзон 2?
Системные требованияОС: 64-разрядная Windows® 10 (с последним обновлением) Процессор: Intel® Core™ i3-6100 / Core™ i5-2500K или AMD Ryzen™ 3 1200. Оперативная память: 8 GB ОЗУ Видеокарта: NVIDIA® GeForce® GTX 960 или AMD Radeon™ RX 470 - конфигурация, совместимая с DirectX 12.0.
Какая видеокарта нужна для Варзон 2?
Cистемные требования Call of Duty: Warzone 2.0
| МИНИМАЛЬНЫЕ ТРЕБОВАНИЯ | |
|---|---|
| ПРОЦЕССОР | Intel® Core™ i3-6100 / Core™ i5-2500K или AMD Ryzen™ 3 1200 |
| ВИДЕОКАРТА | NVIDIA® GeForce® GTX 960 Radeon™ RX 470 - DirectX 12.0 |
| оперативная память | 8 GB RAM |
| СВОБОДНОЕ МЕСТО НА ЖЁСТКОМ ДИСКЕ | 125 GB |
Посмотрите наши последние сообщения: * Как удалить Messenger в Windows 10
- Back 4 Blood Улучшение производительности на Windows 10 PC
- Установка последних драйверов NVIDIA в Windows 11
- Back 4 Blood FIX Connection & Sign In Issues On Windows 10 PC
- Back 4 Blood PC Fix Crashing & Errors Best 7 Methods Windows 10


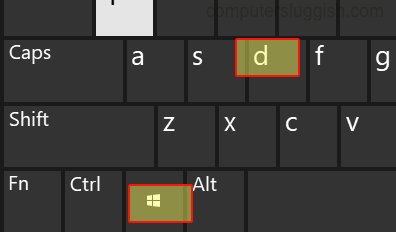
![Как найти лучшее место для парковки в районе аэропорта или в любом другом месте [США]](/posts/images/9ebc4cafbde1bedbfb1a8c4d37eca81e.png)