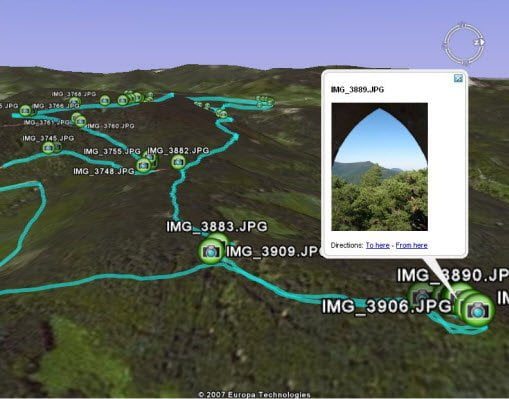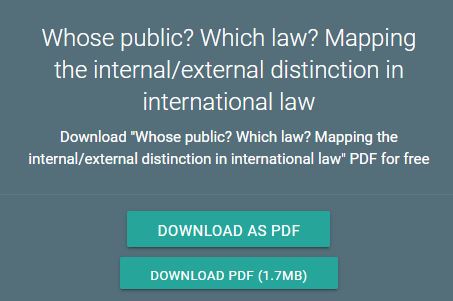Сделайте свой компьютер с Windows 10 более плавным и быстрым!
Если вы обнаружили, что ваш ПК с Windows 10 в последнее время работает очень медленно и не загружает Windows 10 так же быстро, как раньше, или загрузка программ занимает много времени, то сейчас самое время воспользоваться приведенными ниже методами, которые, несомненно, помогут повысить скорость работы вашего ПК и устранить ощущение вялости.
Содержание
Для ускорения работы вашего ПК попробуйте следующее: 1. Проведите хорошую чистку компьютера:
- Выключите компьютер; Снимите боковую панель; Проведите хорошую чистку с помощью воздушного пылесоса (Будьте осторожны, делая это, так как вы не хотите повредить ваш компьютер, если вам неудобно это делать, пропустите этот метод)
- Очистите Windows 10 с помощью очистки диска:
- Откройте меню «Пуск»> Найдите «Очистка диска»> Disk Clean-Up начнет сканировать ваш компьютер> Выберите области, которые вы хотите очистить> Нажмите «ОК». (Программа поставляется с предустановленной Windows 10, что означает, что она полностью БЕСПЛАТНА и безопасна в использовании, просто будьте внимательны при выборе опций и выбирайте только те области, которые вы хотите очистить на своем компьютере, и убедитесь, что вы довольны своим выбором, так как процесс очистки нельзя отменить)
- Удалите все старые, неиспользуемые программы и приложения:
- Щелкните правой кнопкой мыши на значке меню «Пуск» Windows > Нажмите «Приложения и функции» > Просмотрите список и удалите старые ненужные программы. (При наличии этихУстановленные программы могут замедлять работу компьютера, а также занимать ценное место на жестком диске.
- Удалите программы, которые загружаются вместе с компьютером:
- Щелкните правой кнопкой мыши на панели задач > Диспетчер задач > вкладка Пуск > Щелкните правой кнопкой мыши на программе, которая не должна загружаться вместе с Windows > Нажмите отключить. (Если у вас много программ, загружающихся вместе с компьютером, Windows 10 будет загружаться долго и будет казаться вялой при старте).
5 a . Отключить параметры визуального отображения:
- Щелкните правой кнопкой мыши на Панель задач > Параметры панели задач > Цвета > Выключить эффекты прозрачности. (Это поможет увеличить скорость работы и загрузки Windows 10)
5 b . Отключить параметры визуального отображения:
- Откройте File Explorer > Щелкните правой кнопкой мыши This PC > Properties > Advanced System Settings > Advanced > Под ‘Performance’ нажмите на Settings > Visual Effects tab > Пройдите по списку и выберите, какие визуальные эффекты вы хотите отключить. (Помните, чем больше эффектов вы отключите, тем больше пользы это принесет для увеличения скорости вашего компьютера)
- Измените размер виртуальной памяти:
- Откройте File Explorer > Щелкните правой кнопкой мыши на This PC > Properties > Advanced System Settings > Advanced > Underneath ‘Performance’ click on Settings > Advanced tab > Underneath ‘Virtual Memory’ click Change > You can now change the Custom Size of the VirtualПамять больше, чем назначено автоматически. (Вы можете использовать «Общий размер файла подкачки для всех дисков» в качестве ориентира того, что вы можете назначить)
- Оптимизируйте жесткие диски:
- Найдите «Defragment and Optimise Drives» в окне поиска Windows > Откройте ‘ Defragment and Optimise Drives’ > Вы увидите список жестких дисков, подключенных к вашему ПК > Выберите каждый жесткий диск и нажмите оптимизировать). (Это поможет увеличить скорость вашего медленного компьютера, но будьте осторожны, если вы используете SSD, так как не рекомендуется оптимизировать SSD, поскольку это может уменьшить срок службы)
- Отключите службы:
- Откройте меню «Пуск» и найдите «Службы» > Откройте «Службы» > Перед вами появится список всех служб, запущенных на вашем компьютере > Просмотрите список служб и отключите все, которые вы не используете
- Обновите Windows 10 (Убедитесь, что Windows 10 обновлена и установлены все последние обновления, а также убедитесь, что установлены все последние драйверы для вашего оборудования)
После выполнения вышеприведенного руководства, если вы все еще испытываете проблемы с производительностью вашего ПК с Windows 10, это может быть связано с аппаратными проблемами. Если ваш жесткий диск вышел из строя, то вы обязательно заметите, что ваш ПК работает вяло, или, возможно, ваше оборудование просто слишком устарело и пришло время его обновить.
* * * *Главный совет* * * * * *
Если у вас есть свободный слот, добавление дополнительной оперативной памяти поможет значительно увеличить производительность вашего ПК. Если такой возможности нет, то замена старого жесткого диска на новый твердотельный накопитель поможет увеличить время загрузки и время загрузки компьютера.
Посмотрите видеоурок ниже о других способах ускорения работы вашего ПК:
YouTube видео: Окончательное руководство по ускорению вашего медленного компьютера
Вопросы и ответы по теме: “Окончательное руководство по ускорению вашего медленного компьютера”
Как решить проблему с производительностью компьютера?
- Проверка наличия обновлений
- Перезапуск ПК
- Отключение запуска программ при запуске системы
- Очистка диска
- Удаление старого программного обеспечения
- Отключение специальных эффектов
- Отключение эффектов прозрачности
- Выполнение обслуживания системы
Как ускорить ноутбук до максимума?
Чтобы максимально увеличить скорость работы устройства, необходимо включить режим высокой производительности. Для этого щелкните на значок батареи и в появившемся окне выберите дополнительные параметры электропитания. Откроется меню с режимами, где нужно установить необходимый вариант и сохранить изменения.
Как настроить ноутбук для быстрой работы?
Перейдите во вкладку «Дополнительно». И выберите «Параметры» в пункте «Быстродействие». В открывшемся окне, мы рекомендуем выбрать пункт «Обеспечить наилучшее быстродействие», при которым будут отключены все эффекты. Или вы можете просто убрать галочки с необходимых эффектов из списка ниже.
Как увеличить скорость работы компьютера Windows 10?
**Используйте указанные ниже действия, чтобы повысить производительность Windows 10.**1. Отключите некоторые программы с автозапуском 2. Запланируйте обновления Windows. 3. Отключите визуальные эффекты 4. Проверьте жесткий диск на наличие ошибок 5. Обновите свои драйверы 6. Скачайте CCleaner.
Что делать если компьютер стал очень медленно работать?
**Что делать если стал медленно работать компьютер?**1. Проверка автозагрузки 2. Находим ресурсоемкие приложения 3. Выключить визуальные эффекты 4. Замена жесткого диска на SSD. 5. Проверка компьютера на вирусы 6. Удалить неиспользуемые программы 7. Дефрагментация жесткого диска 8. Оперативная память
Почему компьютер стал медленно работать?
Распространенной причиной замедления работы компьютера является установка требовательных программ, которые используют большой объем ресурсов процессора и памяти. Кроме того, на ПК в фоновом режиме могут работать программы, о которых вы даже не подозреваете. У программы может быть разрешение на запуск при загрузке ПК.
Посмотрите наши последние сообщения: * Как удалить Messenger в Windows 10
- Back 4 Blood Улучшение производительности Windows 10
- Установка последних драйверов NVIDIA в Windows 11
- Back 4 Blood FIX Connection & Sign In Issues On Windows 10 PC
- Back 4 Blood PC Fix Crashing & Errors Best 7 Methods Windows 10