
How To Fix Microphone Not Clear & Quiet In Windows 10
В этой статье мы рассмотрим решение проблем с вашим микрофоном.
Содержание
Ваш микрофон может быть приглушенным, тихим, не очень четким или звучать так, будто вы находитесь в другом конце комнаты. Обычно это происходит во всех программах, приложениях или играх, в которые вы играете.
Если это так, то не стоит паниковать и спешить покупать новый микрофон, поскольку это может быть просто настройка, которую нужно изменить в Windows 10.
Ниже мы перечислили несколько способов, которые вы можете попробовать.
Как исправить приглушенный, тихий и не очень четкий микрофон: 1. Убедитесь, что микрофон подключен правильно:
Если у вас USB-микрофон, убедитесь, что он подключен через USB. Некоторые микрофоны поставляются с отсоединяемыми секциями, поэтому убедитесь, что вы все присоединили, а затем подключите его к порту USB
Если вы используете микрофон с разъемом, убедитесь, что вы подключили микрофон к порту, соответствующему микрофону, а не к порту вывода звука
2. Отключите и включите микрофон:
Нажмите правой кнопкой мыши на значок динамика > Звуки
Нажмите на вкладку Запись > Нажмите правой кнопкой мыши на микрофон и нажмите Отключить
Затем снова нажмите правой кнопкой мыши на микрофон и нажмите Включить
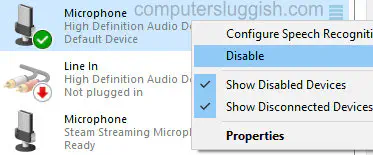
3. Повысьте уровень микрофона:
- Щелкните правой кнопкой мыши нащелкните на значке динамика в системном трее > Звуки
- Нажмите на вкладку Запись > Нажмите на свой микрофон и нажмите » Свойства »
- Теперь нажмите на вкладку » Уровни » и увеличьте уровень микрофонного массива Затем нажмите » Ок »
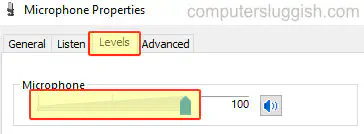
4. Изменение формата по умолчанию:
- Щелкните правой кнопкой мыши на значке динамика в системном трее > Звуки
- Выберите Запись > Щелкните ваш микрофон и нажмите » Свойства »
- Теперь щелкните на вкладке » Дополнительно » > В разделе » Формат по умолчанию » убедитесь, что он находится на » DVD Quality »
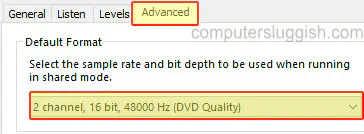
5. Обновите драйверы микрофона:
- Проверьте сайт производителя и посмотрите, есть ли новые драйверы для вашего микрофона
- Вы также можете обновить драйверы, щелкнув правой кнопкой мыши в стартовом меню Windows > Диспетчер устройств > Щелкните правой кнопкой мыши на вашем микрофоне > Нажмите на » Обновить драйверы »
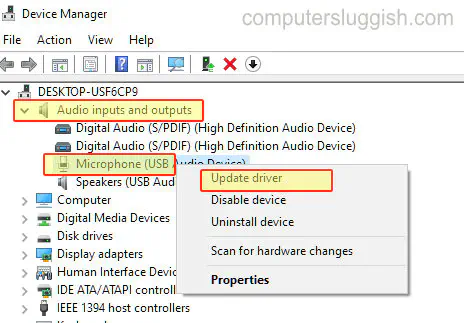
6. Запустите программу устранения неполадок — Если ваш микрофон по-прежнему звучит ужасно, то следующее, что нужно сделать, это запустить программу устранения неполадок:
- Щелкните правой кнопкой мыши меню Пуск > Настройки
- Обновление и безопасность
- Нажмите на Устранение неполадок в меню слева > Нажмите » Дополнительные средства устранения неполадок » Теперь нажмите » Запись звука » и следуйте шагам

Вот так вы можете исправить неполадки.большинство проблем с микрофоном Windows 10, таких как: звук не очень четкий, приглушенный, тихий или просто звук, как будто вы говорите не в микрофон.
Если у вас все еще проблемы с микрофоном, возможно, вам нужно купить новый микрофон, но сначала протестируйте его на другом устройстве. В качестве альтернативы вам может понадобиться переустановка Windows 10 .
Посмотрите наши последние сообщения: * Как удалить Messenger в Windows 10
- Back 4 Blood Улучшение производительности Windows 10
- Установка последних драйверов NVIDIA в Windows 11
- Back 4 Blood FIX Connection & Sign In Issues On Windows 10 PC
- Back 4 Blood PC Fix Crashing & Errors Best 7 Methods Windows 10
.
YouTube видео: Микрофон Windows 10 приглушенный не очень четкий
Вопросы и ответы по теме: “Микрофон Windows 10 приглушенный не очень четкий”
Что делать если очень тихий микрофон виндовс 10?
Выберите Пуск> Параметры> конфиденциальности & безопасности> Микрофон и убедитесь, что включен доступ к микрофону. Убедитесь, что включено приложение “Доступ к микрофону”, а затем выберите приложения, к которым у них есть доступ.
Как сделать звук с микрофона чище?
Стандартные средства Windows1. Зайдите в «Панель Управления/Звук»; 2. Перейдите во вкладку «Запись», нажмите правой кнопкой на микрофон и выберите пункт «Свойства». 3. Далее зайдите в раздел «Улучшения» и включите функции по подавлению шума и эхо.
Сохраненная копия
Как повысить чувствительность микрофона в Windows 10?
На панели управления нажмите Оборудование и звук, а затем — Звук. В диалоговом окне Звук на вкладке Запись выберите свой микрофон и нажмите кнопку Свойства. В диалоговом окне Свойства: Микрофон на вкладке Уровни настройте уровень микрофона (и Усиление микрофона, если доступно).
Как исправить приглушенный звук в наушниках?
Не нравятся наушники? **10 способов **исправить звук****1. Сменить кодек Bluetooth. 2. Проверить битрейт музыки 3. Прогреть наушники 4. Почистить наушники 5. Сменить амбушюры 6. Заменить кабель и другие моды 7. Применить эквалайзер 8. Попробовать профессиональный эквалайзер
Как сделать тихий микрофон громче?
Решение1. Откройте Панель управления (найдите и выберите Панель управления ). 2. Нажмите «Оборудование и звук» . 3. Щелкните Звук . 4. Перейдите на вкладку « Запись » в окне « Звук» . 5. Выберите « Микрофон » и нажмите кнопку « Свойства ». 6. Перейдите на вкладку « Уровни » и переместите ползунок « Усиление микрофона » вверх.
Как правильно настроить микрофон на Windows 10?
Настройка и проверка микрофонов в **Windows**1. Убедитесь, что микрофон подключен к компьютеру. 2. Выберите Начните > Параметры > Системный > Звук. 3. В параметрах звука перейдите в параметры ввода, чтобы увидеть подключенные микрофоны. Если это микрофон Bluetooth, выберите Добавить устройство.



![Wise Care 365 Pro необходимая утилита для очистки и ускорения Windows [Обзор]](/posts/images/a8cd6523dbf31d30b1ec7148f00f38bf.jpg)







