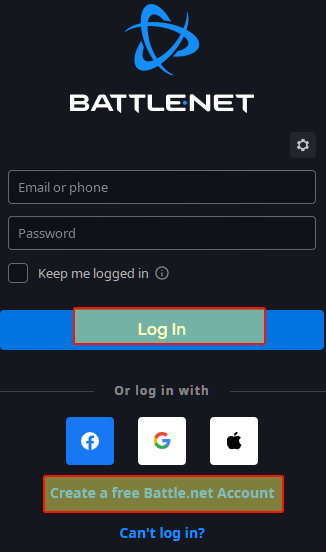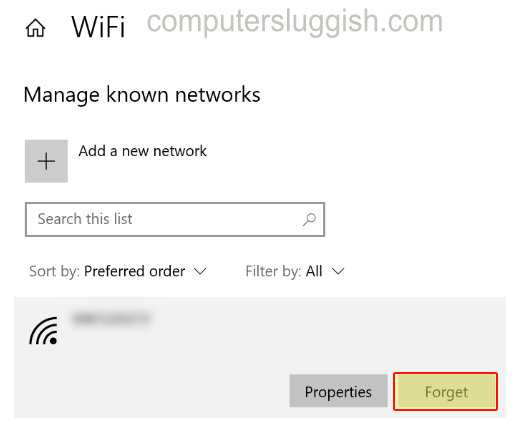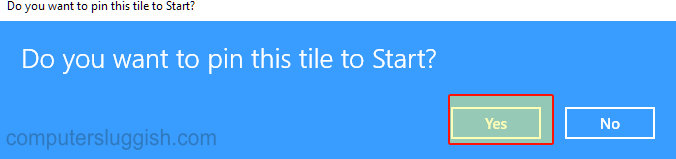
Закрепление веб-сайта в виде плитки в стартовом меню Windows 10 с помощью браузера Edge
В этом посте мы покажем вам, как закрепить любой веб-сайт в стартовом меню Windows 10. Это даст вам быстрый доступ к повторному открытию выбранных вами веб-сайтов с помощью плитки в стартовом меню.
Содержание
Мы покажем, как закрепить веб-сайт в стартовом меню Windows 10 с помощью Microsoft Edge, поэтому, когда вы откроете закрепленный веб-сайт, он откроется с помощью Microsoft Edge.
Это очень удобно, если у вас есть любимый сайт, который вы регулярно посещаете и хотите получить к нему быстрый доступ.
Как закрепить веб-сайты в меню «Пуск» Windows 10: 1. Сначала вам нужно открыть Microsoft Edge > После того, как вы открыли Edge, вам нужно перейти на сайт, который вы хотите закрепить на панели задач
Теперь нажмите 3 точки в правом верхнем углу Edge
Перейдите к пункту » Другие инструменты » и нажмите » Закрепить в Пуск «
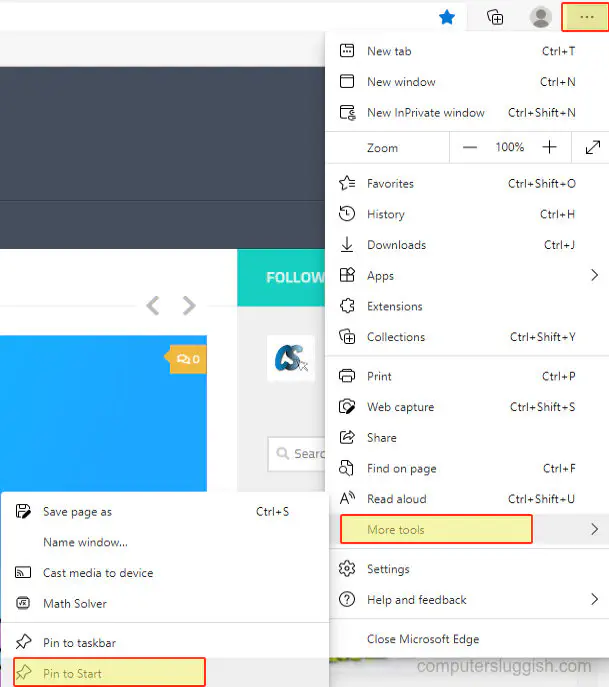
- Дайте имя закрепителю и нажмите » Закрепить «
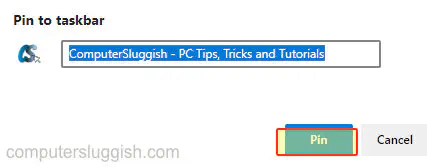
- Теперь у вас появится окно с текстом » Вы хотите закрепить эту плитку в Пуск ? » нажмите кнопку » Да » > Теперь веб-сайт будет добавлен в меню «Пуск»
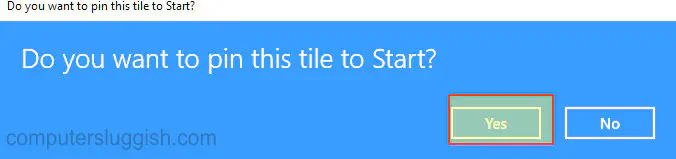
Теперь вы заметите, что при открытии меню «Пуск» в Windows 10 у вас появилась плитка с иконкой веб-сайта, и если вы нажмете на плитку, то откроется Microsoft Edge и веб-сайт, который вы закрепили. Если вы хотите узнать, как прикрепить веб-сайт кна панели задач с помощью Edge, то посмотрите этот пост здесь .
Посмотрите видеоурок ниже «Как закрепить веб-сайт в виде плитки в меню «Пуск» Windows 10 с помощью Microsoft Edge», если вы застряли:
YouTube видео: Microsoft Edge Как закрепить веб-сайт в меню Пуск Windows 10
Вопросы и ответы по теме: “Microsoft Edge Как закрепить веб-сайт в меню Пуск Windows 10”
Как создать ярлык для веб страницы на рабочем столе EDGE?
Чтобы создать ярлык для веб-сайта, который открывается в Microsoft Edge, а затем изменить значок, выполните следующие действия. Щелкните правой кнопкой мыши в любом месте пустого места на рабочем столе, а затем выберите Создать>ярлык , чтобы открыть окно Создание ярлыка .Сохраненная копия
Как закрепить сайт на панели задач Windows 10?
Как закрепить на панели запуска веб-страницу1. Откройте нужную веб-страницу в Chrome. 2. Нажмите на значок с тремя точками Дополнительные инструменты 3. Выберите значок “Панель запуска” в углу экрана. 4. Нажмите правой кнопкой мыши на нужный вариант в списке приложений и ярлыков. 5. Выберите Закрепить на панели запуска.
Как сделать меню Пуск как в Windows 10?
Чтобы внести другие изменения в вид меню “Пуск”, нажмите кнопку “Пуск”, а затем выберите параметры > персонализации > “Пуск”. Затем можно изменить приложения и папки в меню “Пуск” или назначить больше или меньше места закрепленным и рекомендуемным разделам.
Что делать если нет кнопки Закрепить на начальном экране?
Найдите в правой области параметр LockedStartLayout и удалите его. Теперь закройте редактор реестра и перезапустите Проводник. После этих действий пункт «Закрепить на начальном экране» должен будет восстановиться.
Как сделать ярлык веб сайта?
Создание ярлыка открытой веб-страницыНаведите курсор мыши на кнопку О сайте в левой части Адресной панели; Удерживая левую кнопку мыши, перетащите ссылку страницы на Рабочий стол или в папку назначения; Ярлык будет создан, когда вы отпустите кнопку мыши.
Как сделать ярлык веб сайта на рабочем столе?
**Универсальные способы создания ярлыка на **сайт****1. Откройте нужный сайт в вашем браузере и выделите его адрес в адресной строке. 2. Перетащите его мышью на рабочий стол. 3. На рабочем столе автоматически появится ярлык для этого сайта.
Посмотрите наши последние сообщения: * Как удалить Messenger в Windows 10
- Back 4 Blood Улучшение производительности на ПК с Windows 10
- Установка последних драйверов NVIDIA в Windows 11
- Back 4 Blood FIX Connection & Sign In Issues On Windows 10 PC
- Back 4 Blood PC Fix Crashing & Errors Best 7 Methods Windows 10