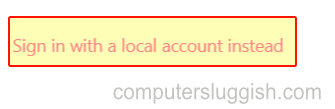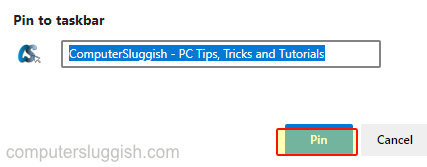
Закрепление ярлыка сайта на панели задач Windows 10 с помощью браузера Edge
В этой статье мы рассмотрим, как можно закрепить любой сайт в Microsoft Edge на панели задач.
Содержание
Это означает, что вы сможете быстро перейти на сайт, нажав на ярлык, который Edge добавил на панель задач Windows 10.
Он также добавит значок логотипа веб-сайта на панель задач, чтобы вы точно знали, для чего предназначен ярлык. Ниже мы перечислили шаги, как закрепить сайт на панели задач с помощью браузера Microsoft Edge.
Как закрепить веб-сайты на панели задач в Windows 10 с помощью Microsoft Edge: 1. Сначала вам нужно открыть Microsoft Edge > После того, как вы открыли Edge, вам нужно перейти на сайт, который вы хотите закрепить на панели задач
Теперь нажмите на 3 точки в правом верхнем углу Edge
Перейдите к пункту » Другие инструменты «, затем нажмите » Закрепить на панели задач «
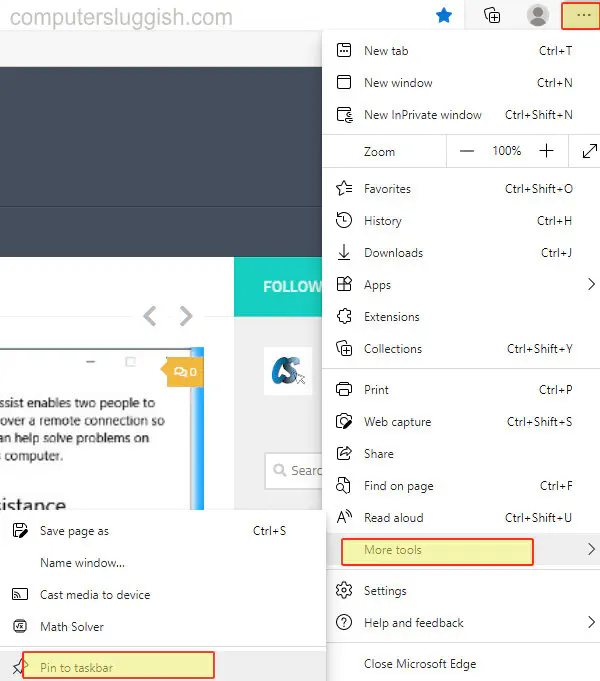
- Дайте имя закрепленному сайту и нажмите «Закрепить»
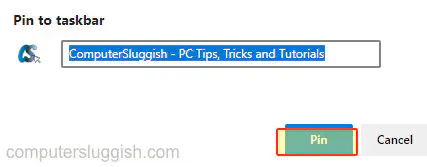
- Веб-сайт будет добавлен на панель задач
Вот так можно закрепить веб-сайты на панели задач Windows 10 с помощью Microsoft Edge, и если вы нажмете на ярлык, он откроется прямо на выбранном вами сайте.
Вы также можете закрепить веб-сайты в стартовом меню с помощью Microsoft Edge. Ознакомьтесь с этим постом если вам интересно узнать, как это сделать.
Посмотрите видеоурок о том, как закрепить сайт на панели задач Windows 10.Использование Microsoft Edge Учебник, если вы застряли:
YouTube видео: Microsoft Edge Как закрепить сайт на панели задач Windows 10
Вопросы и ответы по теме: “Microsoft Edge Как закрепить сайт на панели задач Windows 10”
Как закрепить сайт на панели задач Windows 10?
Как закрепить на панели запуска веб-страницу1. Откройте нужную веб-страницу в Chrome. 2. Нажмите на значок с тремя точками Дополнительные инструменты 3. Выберите значок “Панель запуска” в углу экрана. 4. Нажмите правой кнопкой мыши на нужный вариант в списке приложений и ярлыков. 5. Выберите Закрепить на панели запуска.
Как в EDGE включить панель закладок?
**В Microsoft **Edge****1. В строке меню выберите Параметры и т. д., а затем Параметры . 2. Выберите Внешний вид . 3. В разделе “Настройка панели инструментов” для панели “Показать избранное” выполните одно из следующих действий: Чтобы включить панель избранного, выберите " Всегда". Чтобы отключить панель избранного, выберите Никогда.
Как сделать стрелочку на панели задач в Windows 10?
Нажмите и удерживайте или щелкните правой кнопкой мыши пустое место на панели задач и выберите Параметры панели задач. В области Значки в углу панели задач: Выберите В этой области для всех значков, которые вы хотите видеть на панели задач.
Как добавить закладку в EDGE?
В Microsoft Edge перейдите на веб-сайт, который необходимо добавить в избранное. В адресной панели выберите кнопку Добавить эту страницу в избранное. Переименуем избранное (если хотите) или выберите другую папку, чтобы сохранить ее, а затем выберите Готово.
Как добавить сайт в верхнюю панель?
Настройка панели быстрого доступа к закладкам браузера Google Chrome1. Нажмите меню Chrome на панели инструментов браузера. 2. Выберите Закладки. 3. Выберите Всегда показывать панель закладок.
Как закрепить ссылку на панели быстрого доступа?
По умолчанию проводник открывается в меню Быстрый доступ. Вы можете настроить папку для отображения в разделе Быстрый доступ, чтобы ее было легко найти. Просто щелкните его правой кнопкой мыши и выберите Закрепить для быстрого доступа.
Посмотрите наши последние сообщения: * Как удалить Messenger в Windows 10
- Back 4 Blood Улучшение производительности на ПК с Windows 10
- Установка последних драйверов NVIDIA в Windows 11
- Back 4 Blood FIX Connection & Sign In Issues On Windows 10 PC
- Back 4 Blood PC Fix Crashing & Errors Best 7 Methods Windows 10