
Операционная система Android доступна в качестве коммерческой мобильной операционной системы уже почти десять лет, и за это время мы видели, как она превратилась из слегка подавляющей альтернативы iOS в отличную самостоятельную службу с такими современными дополнениями, как материальный дизайн и более чистый внешний вид, чем когда-либо прежде. Android — одна из самых популярных операционных систем в мире, и Google прилагает много усилий для того, чтобы каждое обновление было лучше предыдущего. Улучшенная производительность, увеличенное время автономной работы, новые функции, такие как многозадачность с разделенным экраном и улучшенные уведомления — все это появилось в последних версиях Android, гарантируя, что пользователи таких устройств, как Galaxy S8 от Samsung или LG G6, довольны своими устройствами как никогда.
Содержание
Но это не значит, что Android не имеет недостатков. Действительно, при использовании Android иногда возникают ошибки, настолько серьезные, что на телефоне могут появляться сбои или сообщения об ошибках. Как правило, эти ошибки возникают из-за неправильной работы приложений, установленных на вашем телефоне, и исправить их очень просто — достаточно удалить и переустановить поврежденное приложение. Большая проблема возникает, когда сообщения об ошибках появляются из-за приложений, над которыми вы не имеете контроля. Эти системные приложения могут доставить немало хлопот, поскольку устранение проблемы обычно требует больше усилий, чем переустановка сбойного приложения, а поскольку обновления для этих приложений не распространяются через Google Play (за некоторыми исключениями), вы, скорее всего, не сможете решить проблему самостоятельно.
К счастью, устранить сообщения об ошибках на Android довольно просто, поскольку сбойные приложения почти всегда следуют одной и той же схеме решения проблемы. Одно из самых неприятных сообщений, которые мы видели в Android, — «К сожалению, com.android.phone остановился», которое относится к телефонной системе вашего смартфона Android. Это может вызвать проблемы при совершении телефонных звонков с вашего устройства, а расплывчатое сообщение не слишком помогает пользователю выяснить причину проблемы. Однако вы не лишены надежды. Эта проблема, несмотря на ее неоднозначность, не является неразрешимой, и мы думаем, что придумали несколько решений для пользователей, которые можно попробовать, как на основе общего подхода к устранению неполадок Android, так и на основе ваших собственных отзывов об этой ошибке. Итак, без лишних слов, давайте рассмотрим, как заставить ваш телефон снова работать и как решить эту досадную ошибку.
Очистить данные и кэш приложений
Чаще всего сбои приложений можно решить, сбросив данные и кэш всех проблемных приложений, это касается и данных телефонных приложений вашего устройства. Несмотря на то, что телефонный номеронабиратель является системным приложением, нет никаких ограничений на очистку данных и кэша приложения в настройках. А поскольку вы удаляете содержимое только конкретного приложения, вы не потеряете никаких данных с вашего устройства после завершения сброса. Давайте рассмотрим приложения, которые следует сбросить, чтобы попытаться избежать этого сообщения об ошибке.
Начните с погружения в меню настроек в Android, которое доступно через ящик приложений и с помощью сдвига вниз панели уведомлений на телефоне, чтобы открыть панель быстрых настроек на телефоне. Благодаря любви производителей Android к наложению скинов на устройства, большинство меню настроек Android выглядят по-разному. Мы используем Galaxy S7 edge под управлением Android 7.0 Nougat и собственного программного обеспечения Samsung, поэтому наше устройство может выглядеть немного иначе, чем ваше. Тем не менее, шаги для доступа к меню приложений довольно схожи на всех телефонах. Найдите на своем устройстве меню «Приложения» или «Диспетчер приложений». Как правило, вы найдете его в категориях «Телефон» или «Устройство» в меню настроек. Нажмите на эту опцию, чтобы загрузить полный список приложений (на некоторых телефонах, включая S7 edge, необходимо выбрать «Менеджер приложений» из этого подменю.
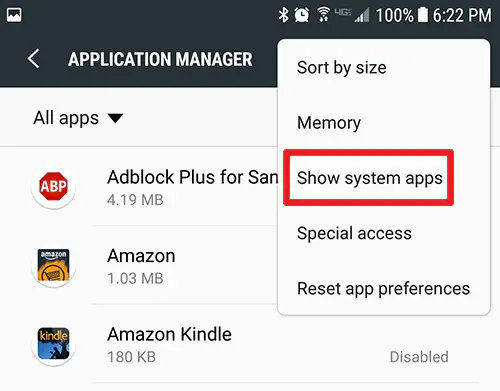
После загрузки полного списка приложений телефона необходимо найти два разных приложения. Первое — это приложение телефона или номеронабирателя. Обычно оно скрыто в меню системных приложений, однако его невероятно легко отобразить в меню настроек. Нажмите на значок меню с тремя точками в правом верхнем углу экрана, чтобы открыть меню списка приложений, и выберите в выпадающем меню пункт «Показать системные приложения». Это покажет все приложения на вашем устройстве, включая те, с которыми обычно нельзя работать во время использования устройства.
Итак, теперь, когда мы можем просмотреть все установленные и системные приложения на вашем телефоне, нам нужно найти как листинг приложений SIM Toolkit (почти всегда перечисленных как «SIM Toolkit»), так и фактическое приложение телефона, установленное на вашем устройстве. К сожалению, Android может быть немного хитрым, когда дело доходит до поиска телефонного листинга, часто называя приложение по-разному в зависимости от производителя. Чтобы найти список приложений на вашем устройстве, поищите эти три названия:
- Phone: Это самый очевидный пример, хотя следует добавить, что на нашем снимке экрана вы можете видеть три разных приложения с надписью phone, что затрудняет определение неисправности приложения.
- Dialer: Google обычно называет свое приложение «номеронабирателем», что означает, что оно будет находиться в верхней части списка по алфавиту, а не там, где вы ожидаете найти приложение, обычно помеченное как «Телефон».
- com.android.phone: Это стандартное техническое название приложения, и если оно так называется на вашем телефоне, вы найдете его в верхней части списка в разделе «C» ваших приложений. Большинство, если не все, приложения «com.[имя_приложения]» скрыты в разделе «Системные приложения», поэтому вам обязательно придется воспользоваться вышеописанным способом, чтобы открыть их содержимое.
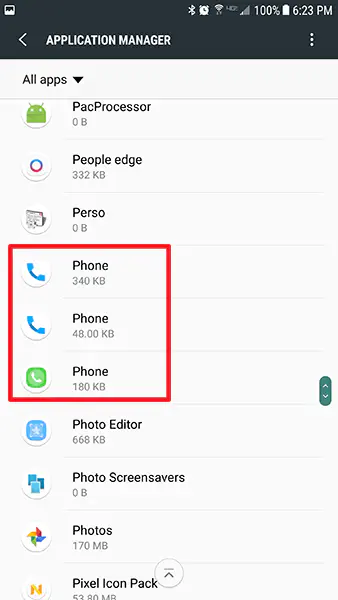
Найдя приложение SIM Toolkit и соответствующее приложение (приложения) Phone, нажмите на их отдельные записи в списке. Открыв информацию о приложении для каждого приложения, нажмите на «Хранилище» в настройках приложения. Более старые версии Android могут отображать кнопку «Очистить кэш» прямо на этом экране, но Android 6.0 Marshmallow и выше отображает основной экран «Информация об использовании», по которому нужно пройти, чтобы увидеть информацию о хранилище и кэше. В меню «Хранилище» вы увидите две опции: Очистить данные и Очистить кэш.
Очистка данных для ваших приложений обновит программное обеспечение; это также может привести к очистке журнала звонков, поэтому, если вы беспокоитесь об этом, используйте такое приложение, как SMS Backup and Restore (которое также работает с журналами звонков) для резервного копирования списка исходящих и входящих звонков. Очистить кэш» обновит и очистит кэшированные данные приложения, что поможет сбросить все сообщения об ошибках. Нажмите на кнопку Очистить кэш, и вы увидите, как количество сохраненных данных кэша уменьшится до нуля байт. Здесь нет подсказки или ссылки, поскольку очистка кэша приложения не так рискованна, как очистка данных приложения.
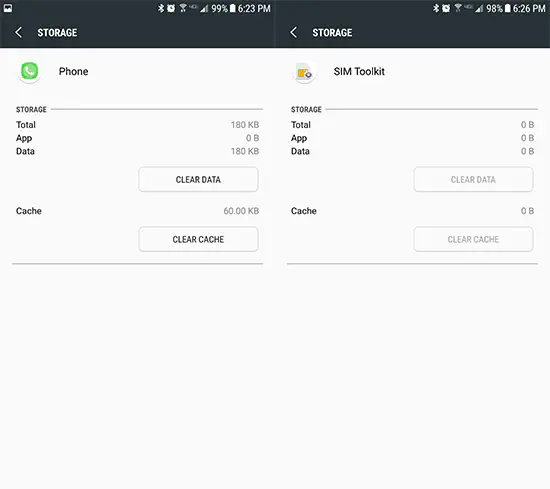
После сброса кэша и данных приложений Phone и SIM Toolkit перезагрузите телефон. После перезагрузки устройства проверьте, можете ли вы совершить звонок без сбоя приложения «Телефон». Для большинства пользователей это надежное решение. Программное обеспечение иногда может быть немного испорчено, и очистка данных и кэша приложений может помочь устранить все оставшиеся ошибки. Однако если после перезагрузки на дисплее все еще появляется то же сообщение об ошибке, у нас есть другие стратегии, как починить устройство.
Переустановите SIM-карту
Это может показаться немного простым, но это легкое решение, которое, кажется, помогает чаще, чем нет. Поскольку сообщение об ошибке, которое вы получаете на своем устройстве, напрямую связано с проблемами с «телефонной» частью смартфона, имеет смысл убедиться, что с подключением к сотовой сети с помощью SIM-карты все в порядке. Поскольку SIM-карта предоставляет телефону необходимую информацию для подключения к сотовой сети, возможно, что-то — падение или ошибка — вызвало проблемы с программным обеспечением устройства, несмотря на то, что SIM-карта по-прежнему физически находится в телефоне.

Начните с выключения питания устройства. Затем, используя прилагаемый к телефону инструмент для SIM-карт или скрепку, если вы не можете найти инструмент для SIM-карт, извлеките лоток для SIM-карт из телефона и убедитесь, что SIM-карта внутри находится в надлежащем состоянии (без пыли, воды, повреждений и т.д.). Важно делать это при выключенном телефоне, тем более что большинство непиксельных телефонов Android содержат двойной лоток для SIM- и SD-карт, который может повредить информацию на SD-карте, если вы извлечете ее при включенном устройстве.
Осмотрев SIM-карту, вставьте ее в лоток и задвиньте лоток обратно в корпус телефона, пока он не зафиксируется. После установки SIM-карты и лотка снова включите телефон и проверьте, появляется ли сообщение об ошибке на устройстве после подключения к сети. Мы еще не закончили диагностику SIM-карты, хотя нам придется вернуться к ней в следующем шаге.
Сброс беспроводных подключений
После проверки SIM-карты и включения устройства следующим шагом будет погружение в меню настроек устройства для сброса беспроводных подключений телефона. Как и в случае с очисткой данных приложений и кэша вашего устройства, эта операция выполняется на всех телефонах немного по-разному, но на большинстве устройств следует придерживаться стандартных инструкций. Начните с повторного открытия меню настроек на вашем телефоне, либо через ярлык настроек в панели уведомлений, либо открыв меню настроек через ящик приложений телефона. В этом меню найдите пункт сброса настроек устройства, который обычно находится в нижней части меню и обозначен как «Резервное копирование и сброс» или его разновидность.
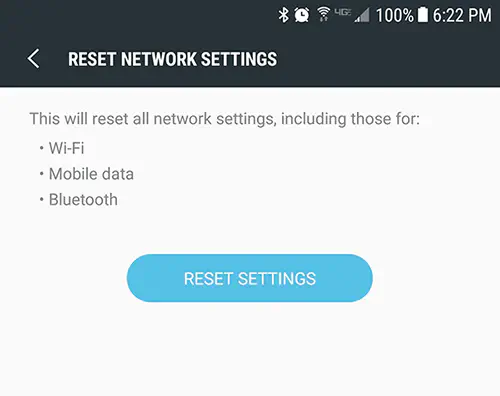
В этом меню вы найдете выбор вариантов сброса настроек. Хотя это меню также используется для полного стирания устройства, мы хотим сбросить сетевые настройки телефона, чтобы обеспечить чистый лист для подключения телефона к беспроводной сети. Как правило, в этом меню вы увидите три различных опции сброса: «Сброс настроек», «Сброс сетевых настроек» и «Сброс заводских данных». К третьему варианту мы вернемся позже, а пока выберите второй, чтобы начать сброс сетевых настроек телефона.
Это приведет к сбросу подключений WiFi, мобильных данных и Bluetooth, поэтому вам придется восстановить Bluetooth-устройства и заново ввести пароли беспроводных сетей на устройстве. После сброса подключений перезагрузите телефон и попробуйте проверить, получаете ли вы снова сообщения об ошибках с телефона. Если нет, то все готово. Однако если сообщение об ошибке продолжает появляться на вашем телефоне, у нас осталось несколько советов.
Перезагрузите устройство (если вы не можете войти в меню настроек)
К сожалению, этот шаг применим только к небольшой части пользователей, испытывающих это сообщение об ошибке. Тем не менее, если вы не можете попасть в меню настроек, чтобы выполнить любое из действий, перечисленных в этом руководстве, потому что уведомление о сбое продолжает появляться на дисплее вашего телефона, надежда есть. Удерживая кнопку питания на устройстве в течение тридцати секунд, выполните цикл питания, то есть телефон либо выключится, либо перезагрузится. Это небольшой, но очень важный шаг для некоторых пользователей, поскольку мы слышали от многих читателей, что нажатие и удержание кнопки питания — единственный способ обойти это сообщение об ошибке и попробовать другие шаги из этого списка. Более того, для некоторых пользователей принудительный цикл питания даже полностью решает проблему.
Восстановление оригинального программного обеспечения (только для пользователей пользовательских ПЗУ)
Это быстрый, но жизненно важный совет, и хотя он не относится к большинству пользователей, его все равно важно отметить. Любое устройство, которое было рутировано и работает под управлением пользовательского ПЗУ (проще говоря, нестандартной версии Android, изначально не выпущенной производителем телефона), рискует столкнуться с ошибками и проблемами. Если вы установили на свое устройство пользовательское ПО, обратитесь к создателю используемого ПЗУ, а лучше вернитесь к стандартной версии Android, обычно поставляемой для вашего устройства. Хотя у rooting и использования пользовательских ПЗУ на телефоне есть масса преимуществ, проблемы, которые может создать это ПО, часто не стоят таких хлопот.
Если вы ищете оригинальное ПО для вашего устройства, чтобы прошить его на свой телефон, на форумах XDA обычно есть список оригинального ПО для вашего устройства, особенно если вокруг вашего телефона есть здоровое сообщество моддеров. После того, как телефон будет восстановлен до исходного состояния, снова протестируйте программное обеспечение телефона, чтобы проверить, не происходит ли сбой.
Очистка системного кэша
Если вы все еще испытываете случайные сообщения об ошибках и сбои в работе вашего Android-устройства, и вы уже пробовали некоторые из простых решений, возможно, пришло время сделать полный сброс настроек. Первое, с чего следует начать, — это очистка системного раздела кэша, аналогично очистке кэша приложений в первом шаге этого руководства. Однако вместо того, чтобы просто стереть кэш одного или двух приложений, мы воспользуемся режимом восстановления Android, чтобы очистить весь раздел одним быстрым движением. Это довольно сложная процедура, поэтому если вы никогда не делали этого, будьте осторожны. Хотя это не обязательно опасная операция, очистка раздела кэша телефона требует изрядной доли терпения. Очистка кэш-памяти телефона не приводит к удалению данных или приложений с устройства, как это происходит при сбросе заводских данных. Это позволяет телефону быстрее загружать данные приложений, но иногда может привести к сбоям в работе и потребовать полной очистки для устранения возможных проблем с телефоном.
Начните с полного выключения телефона. После того как устройство выключится, используйте комбинацию кнопок для загрузки устройства в режим восстановления. К сожалению, не существует стандартных настроек для этих кнопок, и некоторые телефоны используют различные комбинации. Вот некоторые популярные телефоны и их конкретные комбинации кнопок для загрузки в режим восстановления:
- Устройства Nexus и Pixel: Нажмите и удерживайте клавиши питания и уменьшения громкости, пока не увидите иконку Android с открытым корпусом. Дважды нажмите клавишу уменьшения громкости, пока в верхней части экрана не появится красный значок Recovery Mode, и с помощью клавиши Power выберите этот значок. На экране появится белый значок Android с надписью «No Command». Теперь нажмите и удерживайте клавиши питания и увеличения громкости в течение трех секунд, затем отпустите только клавишу увеличения громкости. Продолжайте удерживать клавишу питания. Через несколько мгновений устройство загрузится в recovery.
- Устройства Samsung до S8 и S8+: К ним относятся такие устройства, как Galaxy S6, S7 и их соответствующие модификации, а также любые другие устройства Samsung, сохранившие физическую клавишу «Домой» в нижней части дисплея. Нажмите и удерживайте вместе клавиши питания, увеличения громкости и Home. Когда на экране появится логотип Samsung и надпись «Recovery Booting», отпустите эти кнопки. В течение тридцати секунд на синем экране будет отображаться надпись «Установка обновления системы», а затем появится сообщение о том, что обновление не удалось. Подождите несколько секунд, после чего загрузится recovery.
- LG G7 и другие устройства LG: Нажмите и удерживайте вместе клавиши питания и уменьшения громкости. Когда появится логотип LG, отпустите клавишу питания и нажмите ее снова, продолжая удерживать клавишу уменьшения громкости.
- Другие устройства: Наберите в поисковой системе «[модель вашего телефона] загрузка в recovery», а затем выполните указанные там действия. Существует слишком много телефонов Android, чтобы мы могли перечислить все возможные варианты на рынке.
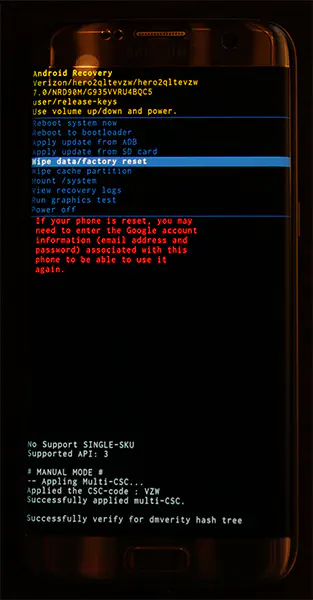
Когда вы достигнете режима восстановления (см. фото выше), используйте клавиши громкости для перемещения селектора вверх и вниз, перейдите к пункту меню «Wipe Cache Partition». На рисунке выше он находится под выделенной синей линией — не выбирайте эту опцию, если не хотите стереть весь телефон. Выделив «Wipe Cache Partition», нажмите клавишу Power, чтобы выбрать опцию, затем с помощью клавиш громкости выделите «Yes» и еще раз нажмите клавишу Power для подтверждения. Телефон начнет стирать раздел кэш-памяти, что займет несколько мгновений.
Держитесь крепко, пока процесс продолжается. По его завершении выберите «Перезагрузить устройство сейчас», если он еще не выбран, и нажмите клавишу Power для подтверждения. После перезагрузки устройства попробуйте совершить новый телефонный звонок другу или просто подождите, чтобы увидеть, появится ли сообщение об ошибке на устройстве снова. Если нет, значит, все в порядке, и вы можете продолжать пользоваться телефоном, как обычно. В противном случае переходите к следующему и предпоследнему шагу в устранении неполадок: полному сбросу настроек до заводских.
Сброс настроек телефона до заводских
Да, как и в случае большинства проблем с современными технологиями, сброс настроек до заводских часто является окончательным решением для устранения программных ошибок на вашем устройстве. Разумеется, никому не нравится делать это, но иногда это может быть единственным решением для устранения ошибок на вашем устройстве. Если вы испробовали все возможные способы из этого списка, но все равно получаете сообщения об ошибках при попытке совершить или принять звонок (или просто при использовании телефона), то вам следует перейти к сбросу настроек устройства.
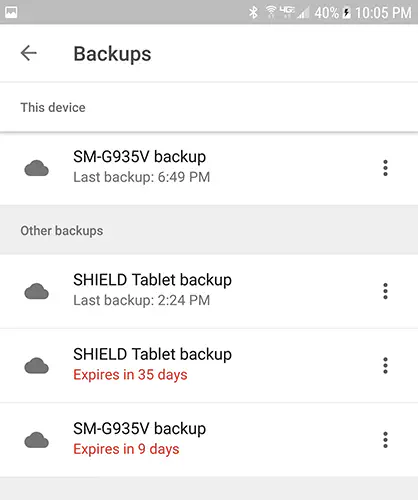
Начните с резервного копирования данных телефона в облачную службу по вашему выбору — Google Drive, Samsung Cloud или другую службу стороннего производителя — на ваше усмотрение. Вы можете использовать другие приложения, например SMS Backup and Restore или Google Photos, для резервного копирования текстовых сообщений, журналов телефонных вызовов и фотографий соответственно. После создания резервной копии телефона (или перемещения важных файлов на SD-карту или отдельный компьютер) можно начать процесс сброса к заводским настройкам.
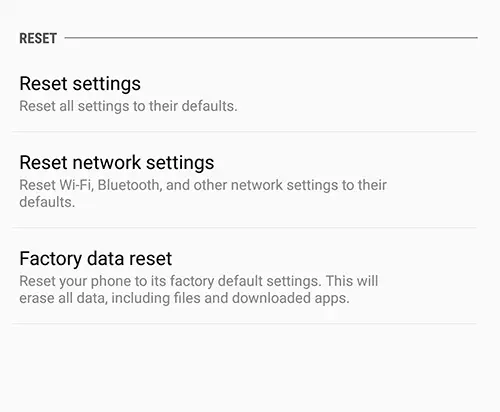
Зайдите в меню настроек и найдите меню «Резервное копирование и сброс» в настройках. Обычно оно находится в нижней части меню настроек, хотя это может зависеть от того, какое программное обеспечение установлено на вашем телефоне. Наши скриншоты сделаны на Galaxy S7 edge, но пользователи Pixel или Nexus могут видеть немного другое отображение. Откройте меню настроек и выберите пункт «Резервное копирование и сброс», который находится в разделе «Личные» в стандартном меню настроек и в разделе «Общее управление» на упрощенном дисплее. Выберите третий вариант сброса, «Сброс данных к заводским настройкам».
Откроется меню, в котором будут показаны все учетные записи, под которыми вы были зарегистрированы на телефоне, а также предупреждение о том, что все данные на вашем устройстве будут стерты. Ваша SD-карта не будет сброшена, если вы не выберете опцию «Форматировать SD-карту» в нижней части меню; хотите ли вы это сделать, зависит от вас, но для данного процесса это не обязательно. Прежде чем выбрать пункт «Сброс телефона» в нижней части меню, убедитесь, что ваш телефон подключен к сети или полностью заряжен. Сброс настроек к заводским потребляет приличное количество энергии и может занять до получаса, поэтому вы не хотите, чтобы ваш телефон разрядился во время процесса.
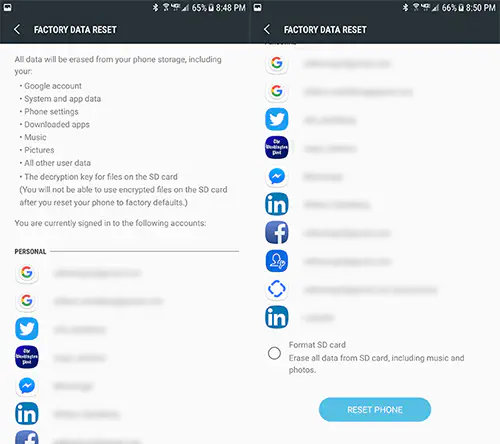
Убедившись, что ваше устройство заряжается или заряжено, нажмите «Сбросить настройки телефона» и введите PIN-код или пароль для проверки безопасности. После этого телефон начнет сброс настроек. Оставьте устройство в покое и завершите процесс. После завершения сброса, который, опять же, может занять тридцать минут или более, вам будет предложено настроить телефон. Во время этого процесса вам придется заново подключиться к сети WiFi и войти в свой аккаунт Google. После завершения настройки попробуйте использовать телефон как обычно, чтобы проверить, нормально ли работает устройство. Также попробуйте совершать и принимать телефонные звонки, чтобы проверить работу устройства.
Обращение к сотовому провайдеру
После выполнения всех вышеперечисленных действий, не стесняйтесь связаться с провайдером, к которому подключен ваш телефон. Как правило, после выполнения их собственного руководства по устранению неисправностей (которое не будет таким же полноценным, как вышеприведенные инструкции, если так можно выразиться), они предложат вам заменить или отправить телефон в ремонт, особенно если ваше устройство все еще находится на гарантии. Однако, прежде чем заходить так далеко, мы рекомендуем обратиться к вашему сотовому провайдеру за заменой SIM-карты. Вы будете потрясены тем, как часто подобные проблемы можно решить, просто попробовав новую SIM-карту, привязанную к вашему счету. Как правило, вы можете бесплатно приобрести новую SIM-карту для вашего устройства в любом розничном магазине сотовой связи, хотя, в зависимости от вашего реселлера, за покупку новой карты может взиматься небольшая плата (менее 20 долларов).
Если вы попробовали новую SIM-карту, но у вас по-прежнему возникают проблемы с программным обеспечением телефона, возможно, пришло время либо заменить устройство на новый телефон (если ваш текущий телефон устарел, а на вашей линии доступно обновление), либо заменить телефон по гарантии, если это возможно.
* * * *
Получение случайных ошибок на Android может сильно расстроить, особенно когда ваше устройство, кажется, получает сообщения об ошибках из ниоткуда. К счастью, почти все технические проблемы решаются на Android с помощью стандартных методов поиска и устранения неисправностей, и сбой приложения вашего телефона не является исключением. Хотя это может быть неприятно, не бросайте телефон об стену, прежде чем воспользоваться нашими советами. Надеемся, что одно или несколько из перечисленных выше руководств помогли вам каким-то образом решить проблему появления сообщений об ошибках на вашем телефоне. Если нет, сообщите нам об этом в комментариях ниже, и мы постараемся вам помочь. У TechJunkie отличное сообщество читателей и писателей, и кто-нибудь обязательно придет вам на помощь.
Если у вас возникли проблемы с другими распространенными ошибками Android, у нас есть множество руководств, которые помогут вам устранить эти ошибки. Ознакомьтесь с нашими советами по решению проблем с ошибками android.process.media остановился и android.process.acore перестал работать здесь.
YouTube видео: Лучшие исправления К сожалению, com.android.phone перестал работать
Вопросы и ответы по теме: “Лучшие исправления К сожалению, com.android.phone перестал работать”
Как устранить ошибку COM Android Phone?
Чтобы ошибка com. android. phone исчезла, достаточно очистить кэш (по ссылке – инструкция) стандартного программного обеспечения. Найдите «Настройки» на вашем устройстве, обычно они расположены на домашнем экране Андроид или в соответствующем апплете.
Что делать если в приложении произошел сбой?
Шаг 1. Перезагрузите устройство и обновите ПО1. Перезапустите телефон 2. Проверьте наличие обновлений Android. 3. Обновите приложение 4. Принудительно остановите приложение 5. Очистите кеш и удалите данные приложения 6. Удалите приложение 7. Свяжитесь с разработчиком приложения
Как исправить ошибку приложение остановлено?
**Как избавиться от ошибки «Приложение остановлено»**1. Перезагрузите устройство; 2. зайдите в «Настройки» устройства. Выберите «Диспетчер приложений». 3. Попробуйте удалить и заново установить приложение из Play Market; 4. вернитесь в «Диспетчер приложений» и найдите отключенные приложения.
Что такое процесс com android phone остановлен?
android. phone был остановлен». Это значит, что возникли проблемы с поддержкой SIM-карты, обеспечивающей взаимодействие смартфона и сети. В ряде случаев решить ее простой перезагрузкой аппарата не удается, и сообщение появляется снова и снова, блокируя экран.Сохраненная копияПохожие
Что делать если телефон не включается и выдает ошибку?
Что делать, **если не включается телефон**1. Выполните принудительный перезапуск устройства Возможно, ваш телефон включён, но просто завис. 2. Достаньте батарею и вставьте её обратно 3. Поставьте телефон на зарядку 4. Сбросьте аппарат до заводских настроек
Как исправить ошибку в телефоне?
Способ 2. Очистить данные и кэш приложений1. Зайдите в «Настройки» на своем устройстве; 2. Далее перейдите в «Приложения»; 3. Затем необходимо выбрать нужное приложение; 4. В том случае, если приложение уже работает, то нажмите кнопку «Остановить»; 5. Далее нажмите «Очистить кэш»; 6. Выберите «Очистить данные»; 7. Перезагрузите устройство.











