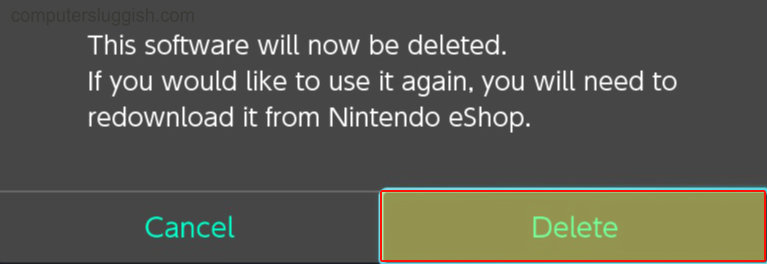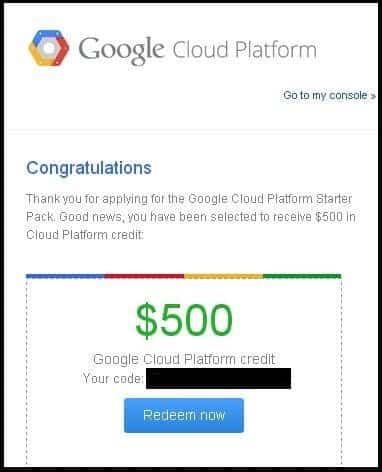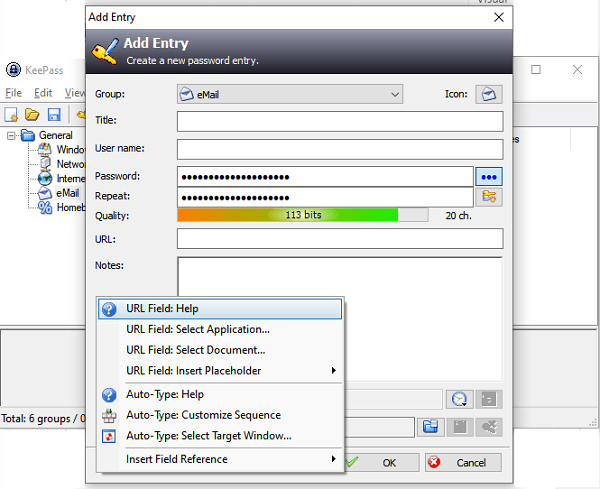
KeePass — это портативный менеджер паролей для Windows, который можно носить с собой на USB-накопителе. Вы также можете поместить его на один из своих «облачных» дисков, и он будет отлично работать. В этой статье мы рассмотрим KeePass, портативный менеджер паролей для Windows, его возможности и то, как вы можете использовать его в повседневной жизни.
Содержание
KeePass: Портативный менеджер паролей для Windows
- Установка
- Создание базы данных паролей
- Добавление записей в базу данных
- Перемещение базы данных на USB
- Особенности.
1] Установка
Скачайте KeePass отсюда и запустите установку после ее завершения. Поскольку это портативное приложение и может быть установлено в любом месте, убедитесь, что установили его в месте, т.е. в облачном хранилище, откуда к нему можно получить доступ из любого места.
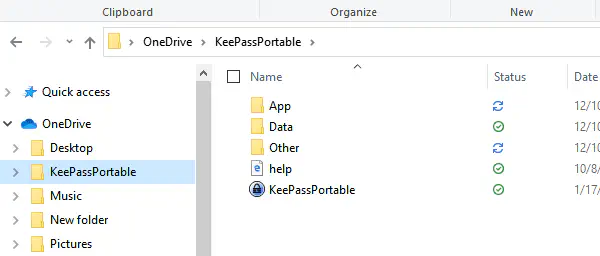
В результате установки будет создана папка с именем KeePassPortable , в этой папке вы получите файл KeePassPortable.exe , который необходимо запустить.
2] Создание базы данных паролей
Настройка мастер-ключа.
Выберите «New», либо из меню файла, либо первую кнопку на панели инструментов. Вам будет предложено установить мастер-пароль для вашей базы данных паролей. Этот главный пароль — единственный пароль, который вам нужно запомнить, и ваш пароль может состоять из любой комбинации символов, имеющихся на вашей клавиатуре.
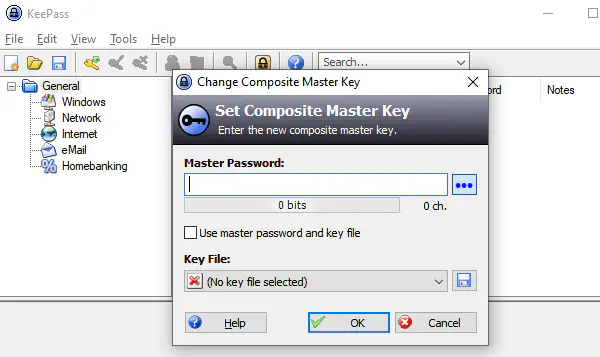
Теперь вам будет предложено повторно набрать ваш пароль, как и любой другой.другой механизм создания паролей; как только вы закончите с этим, вы будете готовы перейти к Шагу No 2, который выглядит следующим образом.
Создание групп паролей.
Теперь вы сталкиваетесь с окном навигации, похожим на Windows Explorer, в левой части этого окна есть несколько предопределенных групп паролей для вас, щелчок правой кнопкой мыши на любой из этих групп паролей позволяет вам либо добавить, либо удалить эти группы паролей. Доступны такие группы, как Windows, Network, eMail и так далее.
3] Добавление отдельной записи.
Теперь давайте выберем группу паролей eMail для дальнейшего создания базы данных паролей; щелкните на группе eMail и нажмите четвертую кнопку на панели инструментов (Добавить запись), в результате чего появится окно, как показано ниже.
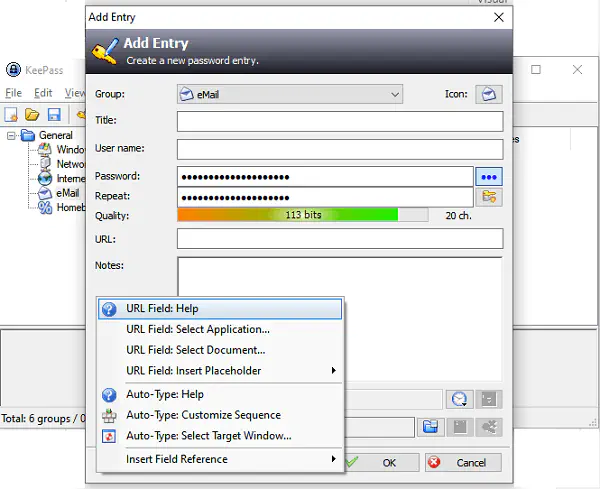
Здесь только два поля, т.е. имя пользователя и пароль, являются основными. Все остальные поля на данный момент являются необязательными. Кроме того, в этом окне для вас будет заполнен предопределенный пароль. Вы можете оставить этот пароль или изменить свои пароли соответствующим образом, или использовать свои старые пароли и отредактировать поле пароля здесь, в этом окне.
Вы также можете добавить URL, в каком браузере он должен открываться, прикрепить приложение, и вы можете автоматизировать его для автоматического заполнения полей имени пользователя и пароля, добавив URL для входа в систему.
Таким образом, вы можете добавить столько записей, сколько захотите.
4] Сохранение базы данных на USB-устройство
Вы можете сохранить эту базу данных в любом месте наваш диск или любое другое устройство, например USB-флешку. Нажмите на третью кнопку или кнопку сохранения базы данных на панели инструментов. Теперь, когда вы захотите получить пароли из этой базы данных, нажмите на кнопку открыть, найдите файл, который вы сохранили, введите мастер-пароль, и вы получите все сохраненные пароли. При желании вы можете создать несколько баз данных паролей.
5] Особенности KeePass
Когда вы создаете новую базу данных, в окне, как показано на шаге # 1, вы можете выбрать ключевой файл. Таким образом, вы можете выбрать либо ключевой файл, либо мастер-пароль в качестве пропуска к этой базе данных, либо использовать комбинацию обоих. Ключевой файл генерируется автоматически.
Вы можете перетащить имя пользователя и пароль из базы данных в соответствующие поля.
Автозаполнение также является одной из функций, откройте веб-страницу или приложение, затем нажмите на соответствующую запись пароля в базе данных и выберите Выполнить автозаполнение в меню редактирования.
Он автоматически введет имя пользователя и пароль и нажмет кнопку ввода, чтобы вы вошли в систему без каких-либо дополнительных нажатий клавиш.
Что касается переносимости этой программы, вам нужно скопировать созданный файл базы данных, который имеет расширение .kdb и папку KeePassPortable , чтобы использовать его где угодно. Вы также можете заархивировать эту папку вместе с файлом базы данных и сохранить ее в своем почтовом аккаунте.
СкачатьKeyPass
KeePass имеет гораздо больше возможностей, чем я мог бы раскрыть здесь. Я нашел вышеперечисленные программы достаточно подходящими. Попробуйте, я уверен, что вы будете в восторге от этой привилегии. Пожалуйста, напишите в комментариях, понравилось ли вам это приложение.
Бонусный совет: Если вы пропустили, прочитайте статью Как создать простой, но безопасный пароль
.
YouTube видео: KeePass: Портативный менеджер паролей для Windows
Вопросы и ответы по теме: “KeePass: Портативный менеджер паролей для Windows”
Какой самый лучший менеджер паролей?
10 лучших менеджеров паролей в 2023 году (+ скидки)* 🥇1.
- 2.🥈 Dashlane — лучшие дополнительные функции
- 🥉3.
- NordPass — самый интуитивный менеджер паролей (с лучшим пользовательским интерфейсом)
- Keeper — самый безопасный менеджер паролей
- LastPass — отличный бесплатный тариф
Как перенести пароли в KeePass?
Импорт данных из менеджеров **паролей**1. Откройте главное окно программы. 2. В нижней части окна нажмите на кнопку . 3. В меню управления программой выберите пункт Настройка. 4. В левой части окна выберите раздел Импорт/экспорт данных. 5. В блоке Импорт данных из менеджеров паролей нажмите на кнопку Импортировать.
Для чего менеджер паролей?
Менеджер паролей – программа, которая помогает пользователям создавать надежные пароли и хранить их в защищенной базе данных. Чтобы получить всю необходимую информацию при входе в учетную запись, надо лишь ввести единый мастер-пароль. Он используется для шифрования содержимого хранилища.
Нужно ли включать менеджер паролей?
Менеджер паролей — хороший способ повысить уровень безопасности своей работы, сохранив все коды доступа в одном надежном месте. Без такого инструмента сложно удержаться от соблазна пользоваться во всех сервисах одними и теми же паролями (или их вариациями), что серьезно повышает вероятность успешного взлома.
Чем заменить Keepass?
9 лучших менеджеров паролей по версии Лайфхакера* Bitwarden.
- RoboForm.
- 1Password.
- Enpass.
- Dashlane. Платформы: Web, Android, iOS, macOS.
- Keeper. Платформы: Android, iOS, macOS, Windows, Linux.
- Zoho Vault. Платформы: Web, Android, iOS.
- NordPass. 👌 В телеграм-канале «Лайфхакер» лучшие статьи о том, как сделать жизнь проще.
Где в Windows 10 менеджер паролей?
Нажмите кнопку Пуск и выберите Панель управления. В разделе Выберите категорию щелкните Учетные записи пользователей, чтобы открыть диалоговое окно Учетные записи пользователей. Откройте диалоговое окно Сохранение имен пользователей и паролей.