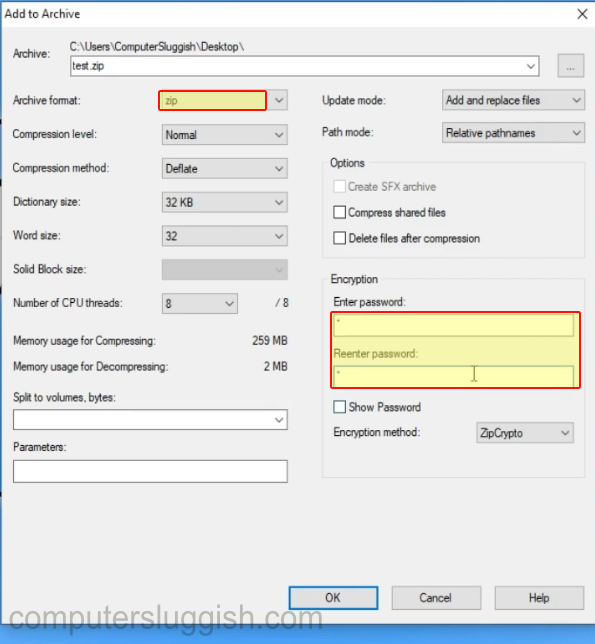
Сжать и защитить важные файлы
Если у вас много файлов и папок на компьютере или ноутбуке с Windows 10 и вы хотите сэкономить место для хранения, то можно сжать файлы и папки в одну zip-папку.
Содержание
Это также очень полезно и облегчит жизнь, если вы хотите перенести файлы с одного ПК на другой.
Если ваши файлы важны или у вас есть данные, которые вы хотите защитить, то вы можете зашифровать заархивированную папку с помощью пароля.
7-Zip — это отличный бесплатный файловый архиватор с открытым исходным кодом, который можно легко использовать для архивирования файлов на компьютере с Windows 10 и добавить защиту паролем для дополнительной безопасности.
* * * * * Главный совет* * * * *
Запомните или запишите свой пароль и храните его в безопасном месте
Чтобы защитить паролем застегнутый файл или папку: 1. Нажмите на эту ссылку для 7-Zip: https://www.7-zip.org/
Выберите и загрузите нужный файл для вашей версии Windows (если вы не знаете, какая у вас версия Windows, посмотрите этот пост здесь). > Нажмите Сохранить файл
Запустите установочный файл > Установить > Закрыть > 7-Zip будет установлен на ваш компьютер
Выберите документы / файлы, которые вы хотите поместить в застегнутую папку > Правый клик > 7-Zip > Добавить в архив > Появится окно
Измените формат архива с 7z на zip > Настройте любые другие параметры, которые применимы к вам
6.Введите пароль в поле «Шифрование» справа > Нажмите OK
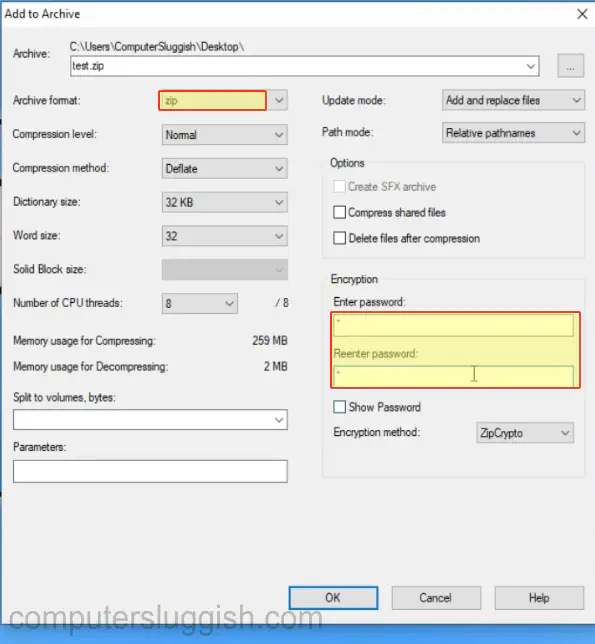
Если вы попытаетесь открыть заархивированную папку или извлечь ее, она запросит ваш пароль.
Посмотрите видеоурок ниже «Как защитить паролем заархивированную папку с помощью 7-Zip в Windows 10», если вы застряли:
YouTube видео: Как защитить паролем заархивированную папку с помощью 7-Zip в Windows 10
Вопросы и ответы по теме: “Как защитить паролем заархивированную папку с помощью 7-Zip в Windows 10”
Как защитить папку паролем Windows 10?
Щелкнуть на папку правой кнопкой мыши и выбрать функцию «Добавить в архив…». Перед вами раскроется окошко, где можно настроить параметры будущего архива. Для установления пароля вам необходимо перейти на вкладку «Дополнительно» и найти кнопку «Установить пароль».
Как заархивировать папку в ZIP?
Запаковка (сжатие) файла или папки1. Найдите файл или папку, которые нужно запаковать. 2. Нажмите и удерживайте (или щелкните правой кнопкой мыши) файл или папку, выберите (или наведите указатель на) Отправить, а затем выберите Сжатая ZIP-папка. Новая ZIP-папка с таким же именем будет создана в том же расположении.
Сохраненная копия
Как архивировать файлы с помощью 7-Zip?
**Как упаковать файлы в архив с помощью программы 7-**Zip****1. Выделите файлы, которые хотите заархивировать. 2. Нажмите на любой из выделенных файлов правой кнопкой мыши. 3. В контекстном меню выберите: для Windows 11: Показать дополнительные параметры → 7-Zip → Добавить к архиву; для Windows 10 и ниже: 7-Zip → Добавить к архиву.
Как зашифровать папку паролем?
Сделайте правый клик по нужной папке и выберите в контекстном меню 7-Zip → «Добавить к архиву…». В разделе «Шифрование» укажите и подтвердите пароль, поставьте галочку напротив пункта «Шифровать имена файлов» и нажмите OK.Сохраненная копия
Как сделать папку защищенной?
Откройте меню Настройки > Биометрия и безопасность > Папка Knox/ Защищенная папка. Дождитесь создания папки и нажмите кнопку Продолжить, чтобы принять разрешения для папки Knox.
Как сделать папку скрытой в Windows 10?
**Делаем папку скрытой:**1. создайте на своём компьютере папку, которую нужно сделать скрытой (или используйте ту, которая уже создана); 2. кликните правой клавишей мыши на данную папку; 3. вы выпадающем меню выберите пункт «Свойства»; 4. во вкладке «Общие» поставьте галочку для атрибута «Скрытый»;
Посмотрите наши последние сообщения: * Как удалить Messenger в Windows 10
- Back 4 Blood Улучшение производительности на ПК с Windows 10
- Установка последних драйверов NVIDIA в Windows 11
- Back 4 Blood FIX Connection & Sign In Issues On Windows 10 PC
- Back 4 Blood PC Fix Crashing & Errors Best 7 Methods Windows 10











