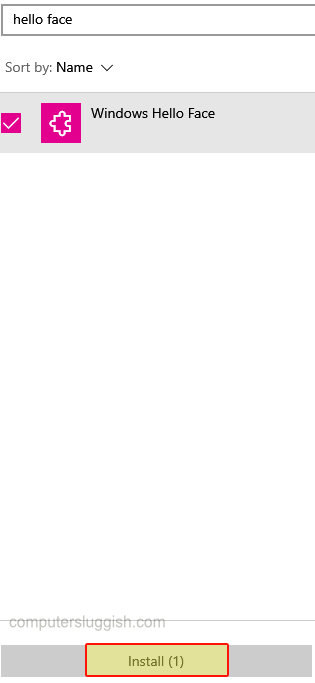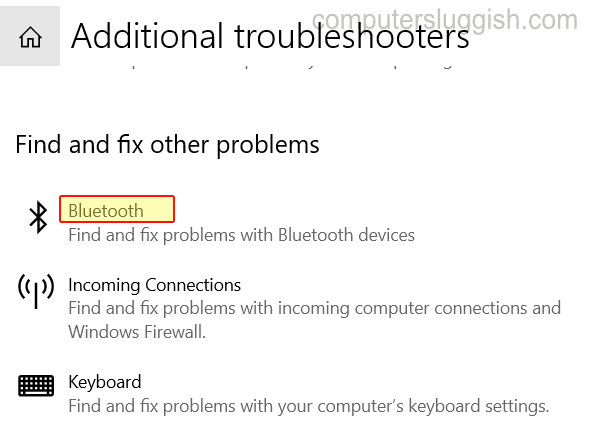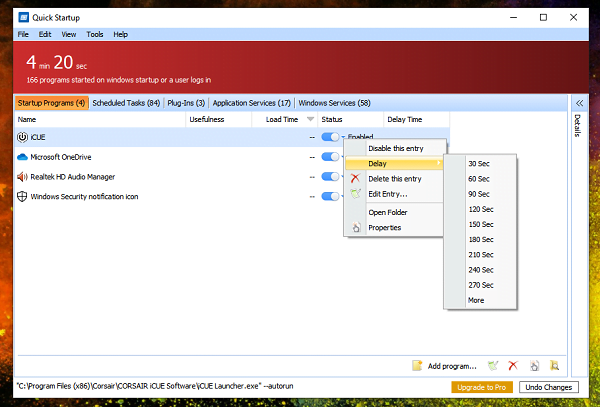
Я уверен, что вы заметили, что чем больше программ вы устанавливаете, тем медленнее загружается Windows. Эти программы, которые вы устанавливаете, и есть причина. Они регистрируют себя для запуска при старте компьютера и открываются в фоновом режиме, как только вы входите в систему. В этой статье мы расскажем, как можно запретить программам добавлять себя в «Пуск» Windows. Этот способ работает в Windows 10, Windows 8 и Windows 7.
Содержание
Как запретить программам добавлять себя в «Пуск» Windows
Такие пуски не только заставляют окна загружаться дольше, но и заставляют вас ждать в течение длительного времени. Панель задач обычно недоступна, пока все не загрузится.
- Отключить запуск
- Диспетчер задач Windows
- Автозапуск
- QuickStart by Glarysoft Используйте их должным образом и обязательно добавьте в запуск программы, которые необходимы.
1] Disable Startup
Это простое приложение, которое может предупредить вас, если какая-либо программа добавлена в пуск Windows. Оно также может заблокировать диспетчер запуска, чтобы ничего не добавлялось в дальнейшем.
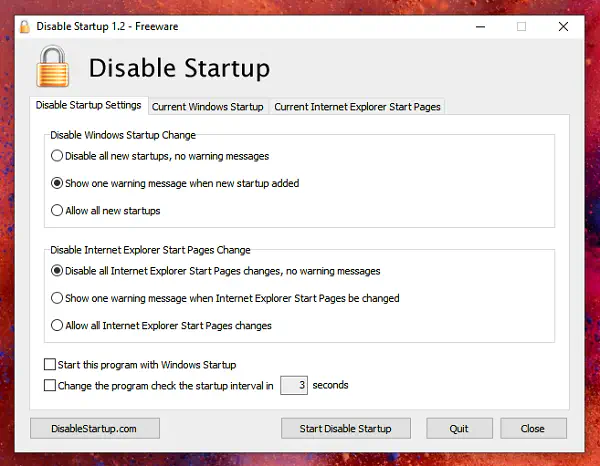
Чтобы продолжать использовать его, вам нужно установить эту программу на запуск вместе с окнами, а затем позволить ей сканировать каждые несколько секунд, чтобы найти новые добавленные программы. Помните, что мы не удаляем какое-либо приложение и не отключаем его. Мы просто не позволяем ему добавлять себя в менеджер запуска.
Скачайте Disabled Startup прямо сейчас.
2] Диспетчер задач Windows
Это, вероятно.Самый простой способ управления Пуском. Существует не так много программ, которые могут заблокировать доступ к диспетчеру запуска. Поэтому если вам кажется, что Windows замедляет работу, воспользуйтесь этим способом
Щелкните правой кнопкой мыши на Панели задач и выберите Диспетчер задач.
Переключитесь на вкладку «Запуск». Здесь отображаются все программы, которые запускаются при загрузке Windows и после нее.
Щелкните правой кнопкой мыши на нужной вам программе и отключите ее
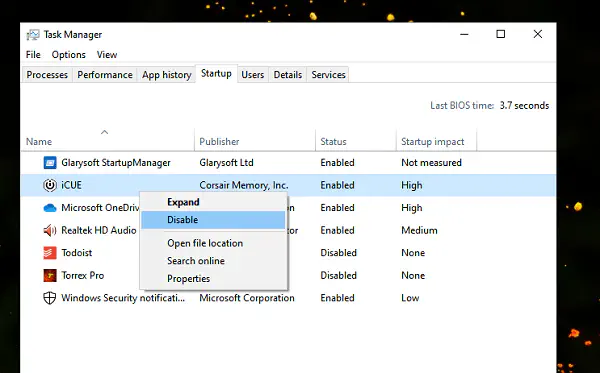
3] AutoRuns
Это еще одна программа, которая не блокирует ни одну программу, но дает вам общее представление о том, что замедляет работу компьютера. Как только вы увидите последовательность программ, которые будут выполняться или загружаться при загрузке Windows, вам будет легко отключить их от запуска.
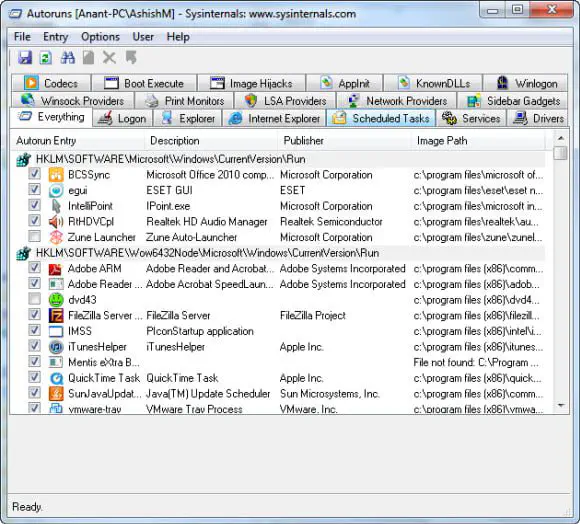
Подробнее о том, как использовать Автозапуск
4] QuickStart от Glarysoft
Она похожа на AutoRuns, но намного проще. В нем перечислены все программы, которые открываются при запуске Windows, и вы можете отложить запуск с помощью простой кнопки переключения. Большинство хотят, чтобы программа запускалась, но запускать ее нужно позже. Вы можете выбрать, через сколько секунд будет запущена программа. Этот подход позволяет быстро получить доступ к Windows.
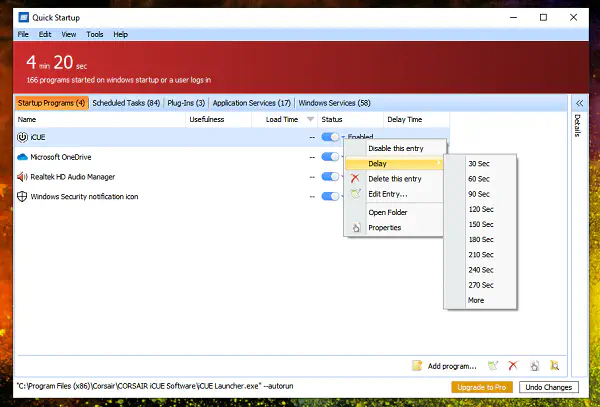
Скачать с Glarysoft
Надеемся, что эти программы было легко выполнять. Вы должны быть в состоянии сделать так, чтобы определенные приложения не добавляли себя автоматически в «Пуск» Windows, и можете легко управлять ими.
YouTube видео: Как запретить программам добавлять себя в запуск Windows
Вопросы и ответы по теме: “Как запретить программам добавлять себя в запуск Windows”
Как отключить автоматический запуск программ при включении компьютера Windows 10?
- Откройте Msconfig из команды “Выполнить”. Откроется вкладка “Общие”, как показано выше.
- Перейдите на вкладку “Запуск”. Прокрутите список элементов, настроенных для автоматического запуска, сключив те из них, которые больше не нужно запускать при загрузке Windows.
- Нажмите кнопку “ОК”, чтобы закрыть Msconfig.
Как сделать так чтобы программа не запускалась при запуске Windows?
Откроется окно Диспетчера задач, в котором необходимо выбрать вкладку Автозагрузка. Выберите приложение, которое Вы хотите изменить, правой кнопкой мыши, выберите функцию Включить, чтобы приложение запускалось автоматически или Отключить, чтобы прекратить запуск приложения при загрузке системы.
Как отключить автозапуск некоторых программ?
Выберите Пуск > Выполнить и в окне «Открыть» введите msconfig. Затем нажмите кнопку ОК. Запишите все элементы, которые не были выбраны во вкладках Автозагрузка и службы. Откройте вкладку Общие и выберите Выборочный запуск.
Как убрать лишние программы из автозагрузки Windows 10?
Откройте Параметры Windows 10 (клавиши Win+I или через меню Пуск). Перейдите в раздел Приложения — Автозагрузка. Ознакомьтесь со списком программ в автозагрузке, отключите ненужные.
Как убрать процесс запустить?
Нажав комбинацию клавиш: «Ctrl» + «Shift» + «ESC» активируется Диспетчер процессов Виндовс 10. Диспетчер покажет какой из процессов перегружает ОС.
Где Автозапуск программ в виндовс 10?
Перейдя к папке с файлом, нажмите клавишу с логотипом Windows + R, напечатайте shell:startup, затем нажмите ОК. Откроется папка Автозагрузка.