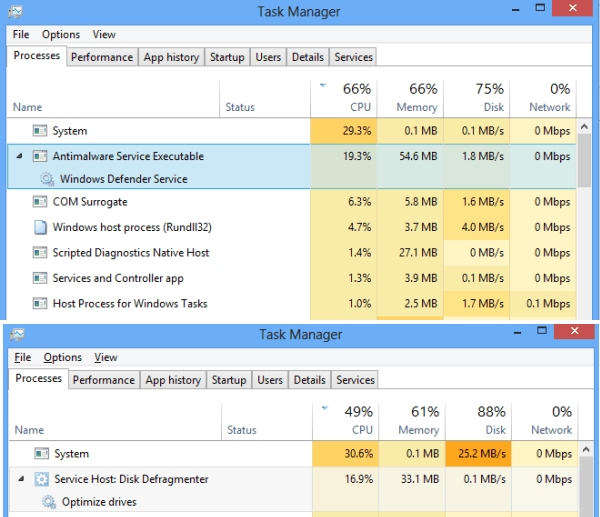Как и в предыдущих версиях Windows, в Windows 10 есть аналогичная функция, которая не позволяет владельцам стандартных учетных записей пользователей изменять пароль. Владелец административной учетной записи в ОС Windows 10 может запретить пользователям изменять пароль учетной записи. То есть, если вы являетесь системным администратором, вы можете запретить своему сотруднику, членам семьи или детям постоянно менять пароль учетной записи пользователя, используя следующие способы.
Содержание
Способ 1: Запретить пользователям менять пароль Windows с помощью Local Users and Groups.
Способ 2: Запретить пользователям Windows 10 изменять пароль учетной записи с помощью командной строки.
Если вы обнаружили, что кнопка изменения пароля выделена серым цветом (заморожена) в разделе Settings » Home » Sign-in Window , вы должны понимать, что вам не разрешено изменять пароль учетной записи пользователя. Это относится только к стандартным/гостевым локальным учетным записям пользователей Windows 10. Если вы используете учетную запись Microsoft, то вы можете легко изменить пароль на сайте Microsoft.
Прежде чем перейти к следующему шагу, вы должны знать, что:
Эта процедура применима только к пользователям стандартной локальной учетной записи Windows 10.
Не может быть применима к учетной записи администратора.
Не может быть применена к учетным записям пользователей Windows 10, контролируемых Microsoft.
Метод #1: Запретить пользователю Windows 10 изменять пароль учетной записи с помощью локальных пользователей и групп
Если вы являетесь пользователем Windows 10 Pro, Enterprise или Education, то вам доступна опция «Локальные пользователи и группы». Базовые пользователи Windows 10 не могут использовать эту опцию.
- Нажмите вместе клавиши Windows+R и введите ‘ lusrmgr.msc ‘ там.
- Нажмите ‘Enter’ или нажмите кнопку ‘Ok’, чтобы открыть окно «Локальные пользователи и группы».
- Щелкните на опции Пользователи .
- Вы увидите список доступных учетных записей пользователей. Выберите одну из них, для которой вы хотите запретить смену пароля.
- Щелкните правой кнопкой мыши на выбранной учетной записи и выберите Свойства из контекстного меню.
- Перейдите на вкладку Общие и поставьте галочку напротив пункта «Пользователь не может изменить пароль».
- Нажмите на Ok и закройте/выйдите из окна. Метод #2: Используйте командную строку Windows, чтобы заставить пользователя не менять пароль учетной записи Windows 10
- Откройте командную строку, используя привилегии администратора.
- Если вы хотите запретить пользователю менять пароль учетной записи, просто используйте команду:
net user "user name" /PasswordChg:No
- «Имя пользователя» в команде должно быть заменено на реальное имя пользователя учетной записи, к которой вы хотите применить эффект «пароль не менять».
- Закройте окно командной строки, когда получите сообщение «Команда выполнена успешно».
Заключительные слова:
В этом руководстве я описал два самых простых способа, которые не позволяют любому пользователю Windows 10 изменить пароль. Системный администраторв основном используют эту опцию, чтобы ограничить офисных сотрудников от изменения пароля стандартной учетной записи пользователя. Аналогичным образом, вы можете использовать эту опцию на своем домашнем компьютере, чтобы ваши дети не могли сменить пароль, а вы могли отслеживать их профиль в любое время.
Также полезно: Как сбросить пароль Windows 10 (PCUnlocker)
YouTube видео: Как запретить пользователям Windows 10 изменять пароль учетной записи пользователя
Вопросы и ответы по теме: “Как запретить пользователям Windows 10 изменять пароль учетной записи пользователя”
Как запретить пользователю менять пароль Windows 10?
Для этого нажмите кнопку “Пуск”, выберите “Выполнить”, введите regedit в поле " Открыть", а затем нажмите кнопку “ОК”. В меню “Правка " наведите указатель мыши на пункт “Создать”, а затем выберите значение DWORD. Введите в качестве имени записи реестра метод RefusePasswordChange и нажмите клавишу ВВОД.Сохраненная копия
Как убрать напоминание о смене пароля Windows 10?
Для учетных записей Майкрософт ограничение срока действия пароля задается на сайте https://account.microsoft.com/ в разделе «Безопасность» — «Смена пароля». Если вы хотите отключить обязательную смену пароля каждые 72 дня, зайдите в этот раздел и снимите соответствующую отметку.
Как отключить учетную запись при входе в Windows 10?
Выберите параметры > параметров > учетных записей > учетных записей & других пользователей. В разделе “Другие пользователи” выберите всплывающее меню для учетной записи, которую вы хотите удалить. Рядом с учетной записью и данными выберите “Удалить”.
Как отключить пароль на вход в виндовс?
**Как отключить пароль при входе в Windows 10**1. В «Пуске» вводим cmd. 2. Набираем команду «netplwiz». 3. Убираем птичку в чекбоксе, который включает залогинивание по имени юзера и введение пароля.
Как запретить пользователю изменять пароль?
В левой колонке выберите «Пользователи», в правой колонке нажмите правой клавишей мыши на пользователя, которому нужно запретить изменение пароля => из открывшегося меню выберите «Свойства». 3. Поставьте галочку в поле “Запретить смену пароля пользователем” и нажмите “ОК”.
Как сделать так чтобы Windows 10 не запрашивал пароль?
“Нажмите клавиши Win + R (где Win — клавиша с эмблемой ОС) и введите netplwiz и затем нажмите Ок. Далее выберите пользователя, для которого нужно убрать запрос пароля и снимите отметку с «Требовать ввод имени пользователя и пароля».