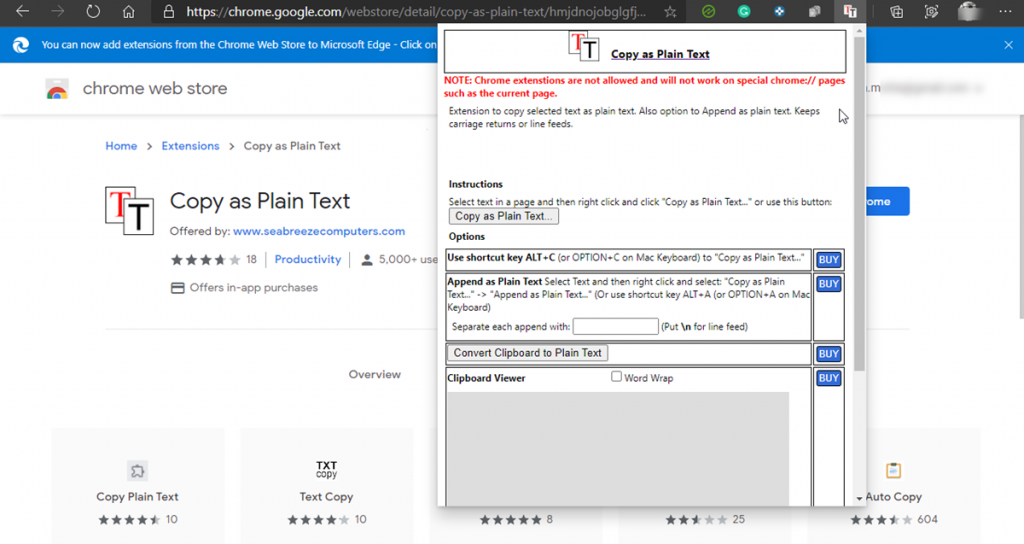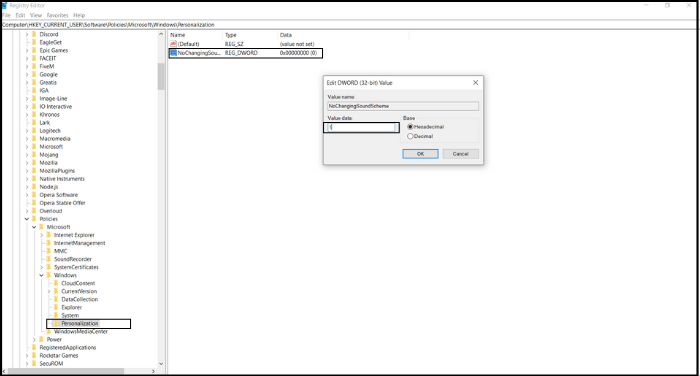
Раздражает ли вас тот факт, что кто-то изменил звук корзины, открытия папки или звук экрана входа в систему? Звуковая схема также является элементом настройки в Windows 10 и входит в состав тем. Итак, если вы хотите запретить пользователям Windows 10 изменять звуковую схему, это простое и быстрое руководство поможет вам.
Содержание
Что такое звуковая схема в Windows?
Звуковая тема в Windows — это настраиваемая функция, которая позволяет пользователям изменять системные звуки и звуки событий в операционной системе. Событием может быть действие, которое вы выполняете, например, очистка корзины, или действие, которое выполняет Windows, например, уведомление о получении нового сообщения электронной почты.
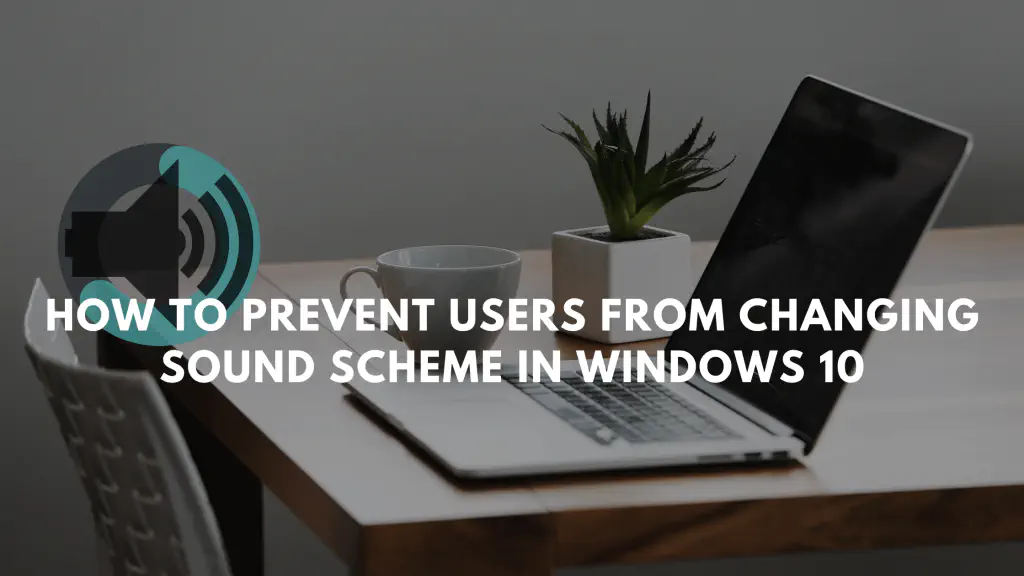
Предотвращение изменения звуковой схемы в Windows 10
Иногда вы не хотите, чтобы вас прерывали во время работы над важным проектом. Вы предпочитаете отключать все возможные звуки, которые могут вас отвлечь. Вот как вы можете сделать так, чтобы пользователи компьютера не изменили его.
- Использование редактора локальной групповой политики
- Использование редактора реестра Давайте выполним их по очереди.
1] Использование редактора локальной групповой политики
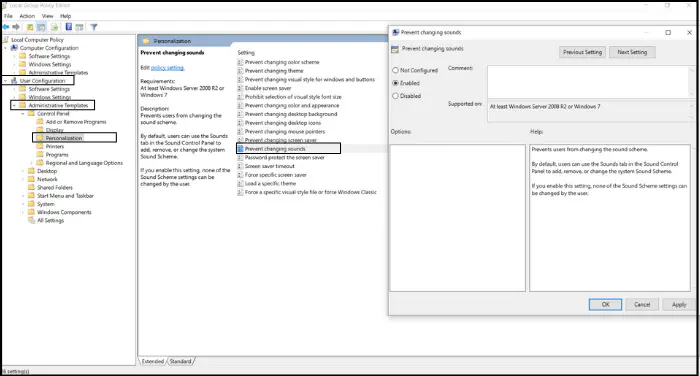
Редактор групповой политики Windows 10 — это важный редактор конфигурации, который позволяет пользователям изменять параметры и настраивать функциональность операционной системы. Удалить вкладку «Звук» можно с помощью определенного параметра политики. Выполните следующие действия:
Нажмите Windows + клавишу R чтобы открыть диалоговое окно Выполнить
Введите msc в поле поиска > Нажмите Enter чтобы открыть редактор групповой политики
Перейдите к Конфигурация пользователя > Административные шаблоны > Панель управления > Персонализация.
Теперь дважды щелкните на Запрет изменения звуков политики в правой панели > Выберите Изменить
Выберите Включено > Нажмите на Применить/ОК > Выход
Параметры политики в большинстве случаев меняются автоматически. Если они не обновляются автоматически, вам необходимо обеспечить соблюдение групповой политики. Для этого выполните следующие действия:
Введите cmd в строке поиска > Нажмите Run as administrator . На экране откроется Командная строка. Внутри Командной строки введите команду gpupdate /force и нажмите клавишу Enter для ее выполнения.
Теперь проверьте необходимые изменения. Если все сделано, переходите к следующему шагу.
2] Использование редактора реестра
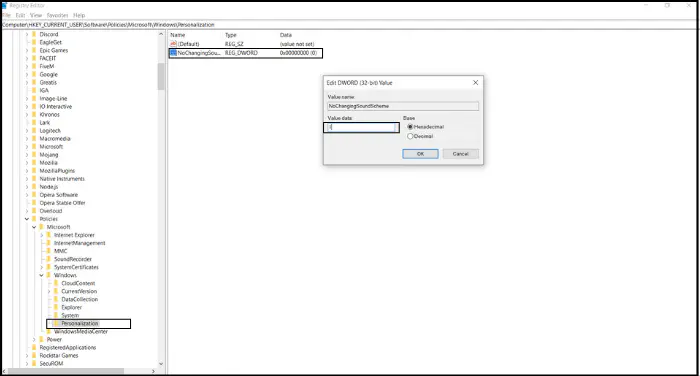
Вы также можете удалить вкладку Звуки из Windows с помощью редактора реестра. В реестре Windows хранится информация, относящаяся к программам и операционным системам. Редактор реестра будет автоматически обновлен, если вы уже используете редактор локальной групповой политики.
При использовании этого метода непосредственно в Windows Home,вам придется создать недостающие ключи и значения. Будет лучше, если вы сделаете это в ветке Текущий пользователь. Для удаления вкладки «Звуки» выполните следующие действия:
- Нажмите Windows + клавишу R , чтобы открыть диалог Выполнить .
- Введите regedit в строке поиска > нажмите Enter , чтобы открыть редактор реестра Windows.
- Теперь перейдите к следующему ключу:
HKEY_CURRENT_USER\Software\Policies\Microsoft\Windows
Если вы не можете найти ключ Персонализация , щелкните правой кнопкой мыши на ключе Windows и выберите Новый > ключ.
Переименуйте ключ в Персонализация и дважды щелкните на нем.
Щелкните правой кнопкой мыши в любом месте правой панели > Выберите опцию Новый > Значение DWORD (32-бит) для создания нового ключа.
Назовите этот ключ NoChangingSoundScheme и дважды щелкните на нем.
Введите 1 в поле Value Data , чтобы отключить вкладку Sounds.
Перезагрузите систему, чтобы сохранить изменения.
Вы всегда можете снова включить вкладку Звуки, изменив значение данных на 0. Удаление значения NoChangingSoundScheme DWord также поможет.
Пользователь не сможет изменить ни одну из настроек звуковой схемы, если эта опция включена. Надеюсь, эта статья поможет вам предотвратить изменение пользователями звуковой схемы в Windows 10.
YouTube видео: Как запретить пользователям изменять звуковую схему в Windows 10
Вопросы и ответы по теме: “Как запретить пользователям изменять звуковую схему в Windows 10”
Как отключить звук при изменении громкости Windows 10?
Выберите пункт «Звук». Откройте вкладку «Звуки». В списке звуков «Программные события» найдите пункт «Уведомление» и выберите его. В списке «Звуки» вместо стандартного звука выберите пункт «Нет» (находится вверху списка) и примените настройки.Сохраненная копия
Как отключить все звуковые эффекты в Windows 10?
Для отключения звуков запуска на устройстве с Windows 10/11: Откройте панель управления и выберите Оборудование и звук > Изменить системные звуки и снимите флажок Воспроизвести звук запуска Windows.
Как изменить звуковую схему Windows 10?
cpl и нажмите Enter (также, звуки можно открыть через панель управления, или зайдя в меню “Пуск” => Параметры => Персонализация => Темы => Звуки). 2. Во вкладке “Звуки” возле “Звуковая схема” выберите из списка ту схему, которая вам нравится.
Как изменить системные звуки в Windows 10 на свои?
**Настройка озвучивания действий в системе **Windows****1. Откройте диалоговое окно «Звук» через панель управления; 2. Щелкните вкладку Звуки; 3. В списке Звуковая схема выберите звуковую схему и нажмите кнопку ОК.
Как отключить регулировку звука?
Как изменить настройки звука для уведомлений1. Откройте приложение “Настройки” на телефоне. 2. Нажмите Звук и вибрация Звук уведомлений по умолчанию. 3. Выберите звук. 4. Нажмите Сохранить.
Как отключить звук в одной программе?
- Нажмите Win + G на клавиатуре, чтобы открыть игровую панель. 2. Здесь вы можете отключить (включить) общий звук или звук отдельного приложения, нажмите на значок громкости напротив нужного (смотрите рисунок).