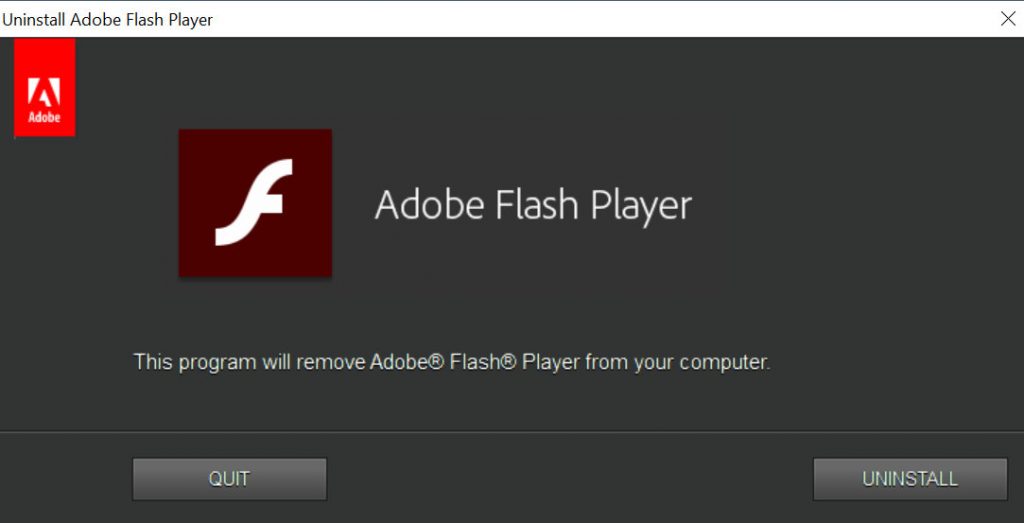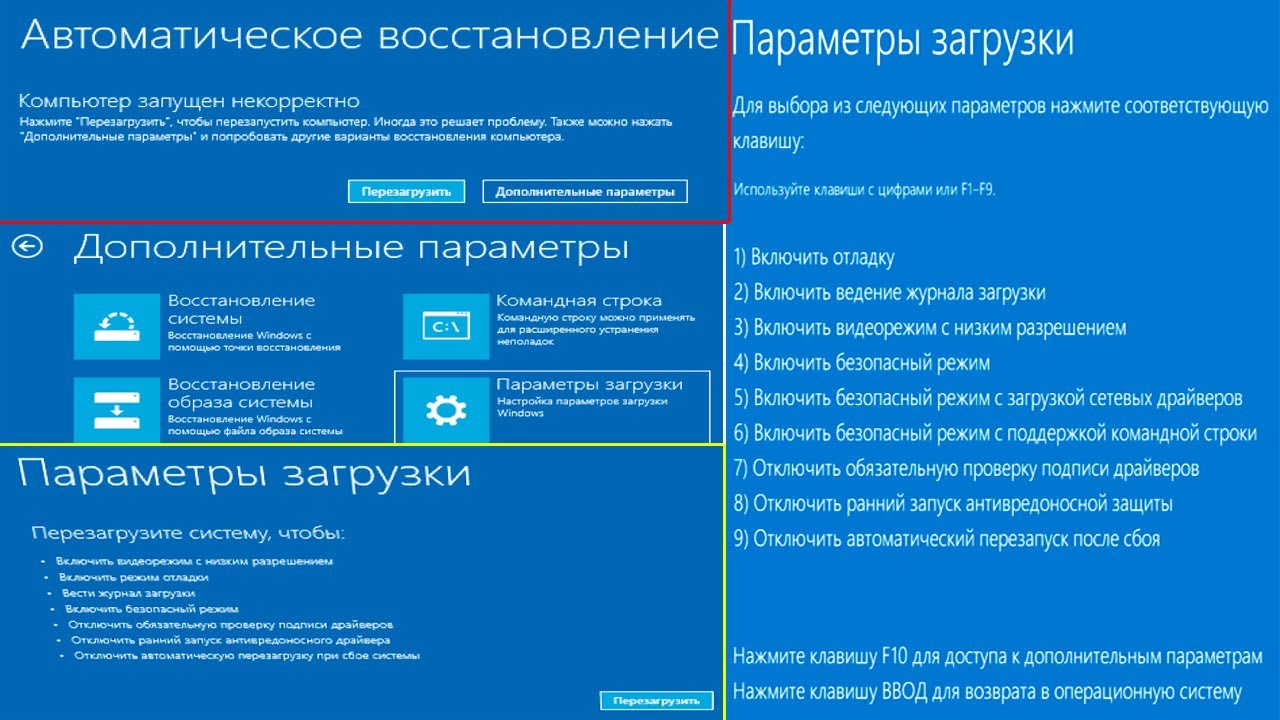
Безопасный режим в Windows OS обычно используется для устранения любых проблем, связанных с драйверами и компонентами операционной системы. В этом режиме вместе с ОС загружаются только самые необходимые драйверы и установленные компоненты. Ненужные файлы, приложения и драйверы не могут быть загружены, пока вы запускаете ОС в безопасном режиме. До сих пор мы использовали очень известный метод (т.е. нажатие F8/Shift+F8 во время загрузки Windows) для загрузки в безопасный режим . Это правило не применимо к Windows 8 и более поздним редакциям (Windows 8.1, Windows 10, Windows 11 и т.д.), поскольку они используют метод быстрой загрузки UEFI . Мы все хорошо знаем, что благодаря интеграции UEFI Windows 8, 8.1, 10 и 11 загружаются быстрее по сравнению с Windows 7 и другими ранними версиями Windows OS. UEFI — это метод быстрой загрузки, который не позволяет ОС получать нажатия клавиш во время загрузки. Таким образом, попасть в безопасный режим очень просто (нажатием клавиши F8).
Содержание
Тогда, как запустить Windows 11 в безопасном режиме когда кому-то это очень нужно? Есть ли способ запустить Windows 10/11 в этом режиме? Ответ: «ДА». Microsoft переместила опцию безопасной загрузки в другое место, и доступ к ней немного затруднен. В этом руководстве я покажу вам различные способы запуска Windows 11, Windows 10 и 8.1 в безопасном режиме .
Что такое безопасный режим Windows 11/10?
Что такое безопасный режим для операционной системы Windows — это очень распространенный вопрос для большинства новичков, которые только слышали термин «безопасный режим».Безопасный режим «, но не знаете больше об этом — например, что такое безопасный режим или как перевести ноутбук или компьютер Windows в безопасный режим и т.д. Согласно Википедии, безопасный режим — это диагностический режим для ОС Windows (как и для любой другой операционной системы), который позволяет запускать и работать только очень важным службам, программам, приложениям при загрузке в безопасный режим. Вы можете назвать его операционным режимом для любой ОС. Безопасный режим для операционной системы Windows используется для устранения различных проблем Windows, таких как отключение вирусов Windows, вредоносных программ, которые невозможно удалить в обычном режиме. Так как в безопасном режиме большинство служб Windows ограничены на уровне ОС от запуска и работы, поэтому в безопасном режиме относительно легче удалить уязвимые программы Windows. Одним словом, безопасный режим Windows — это режим, который помогает безопасно загружать Windows, и вы можете устранить все скрытые проблемы Windows для безопасности вашего компьютера. Клавиша F8 в Windows 11/10/7/8.1 называется клавишей безопасного режима, так как вы можете легко загрузиться в безопасный режим любого ноутбука или ПК с Windows, нажав клавишу F8 во время загрузки ОС Windows, если вы не используете режим UEFI или Windows 10.
- Загрузка Windows 10 в безопасном режиме с экрана входа в систему с помощью опции устранения неполадок
Если ваш компьютер загружается с экрана входа в систему (если вы не обошли экран входа в систему Windows) ОС Windows 8.1/10 и Windows 11, выполните следующие действия:
- Удерживая нажатой клавишу Shift , нажмите опцию Перезагрузка . Удерживайте клавишуклавишу shift до перезагрузки Windows.
- Загрузится окно восстановления ( Выберите вариант экрана). Нажмите на Устранение неполадок » Дополнительные параметры » Настройки запуска » Перезагрузка и подождите, пока Windows перезагрузится.
- Чтобы перейти в безопасный режим, просто нажмите F4 на клавиатуре.
- Вы закончили. Теперь ОС сама перезагрузится в безопасный режим. Если у вас есть диск восстановления вашей ОС, то вы можете легко получить вышеуказанные варианты, используя » Восстановление компьютера «.
- Используйте «Настройки» для загрузки Windows 11/10 в безопасный режим
Вы можете запустить ПК в безопасном режиме, используя опцию настроек ОС. Рассмотрим метод.
- Нажмите Windows+I вместе, чтобы открыть окно настроек . В противном случае перейдите к настройкам из стартового меню Windows 10/11. Если стартовое меню Windows 10/11 не работает должным образом, сначала устраните проблему.
- Перейдите в раздел Обновление и безопасность » Восстановление
- Там вы найдете опцию Расширенный запуск . Выберите кнопку Перезагрузить сейчас .
- После этого ПК перезагрузится и откроется окно Выбор опции. Теперь выполните шаг 2 и 3 способа 1 .
- Загрузка Windows 10/11 в безопасном режиме с помощью опции загрузчика
Вы можете использовать командную строку для изменения опции загрузчика Windows. Таким образом, вы можете загрузиться в безопасный режим из ОС Windows.
- Щелкните правой кнопкой мыши на кнопке запуска Windows и выберите Командная строка (администратор) вариант.
- Введите в командном окне следующую команду:
bcdedit /set {bootmgr} displaybootmenu yes
- Это включит обычное меню загрузки. Теперь нажмите клавишу F8 во время загрузки Windows 11 или Windows 10.
- На экране диспетчера загрузки Windows появится опция «безопасный режим». Чтобы отключить текстовый загрузчик и вернуться к первоначальному, вам нужно ввести следующую команду:
bcdedit /set {bootmgr} displaybootmenu no
- Всегда запускать Windows в безопасном режиме
В настройках конфигурации системы Windows 11/Windows 10 вы можете заставить Windows 10/11 всегда загружаться в безопасном режиме. Как я уже говорил, при загрузке в безопасном режиме Windows загружает только самые необходимые драйверы, файлы и приложения.
Чтобы заставить Windows 10/11 всегда загружаться в безопасном режиме, сделайте следующие изменения:
- Нажмите Windows+R , чтобы открыть диалоговое окно «Выполнить». Введите msconfig и нажмите Enter . Откроется окно конфигурации системы.
- Перейдите на вкладку Boot , в разделе Boot options, установите флажок «Safe boot» с минимальной опцией.
- Нажмите кнопку «Применить» и «Ок».
- Перезагрузите компьютер. Теперь ваша ОС Windows 10/11 будет загружаться в безопасном режиме до тех пор, пока вы не отмените изменения. Вы можете создать отдельную точку запуска Windows и внести указанные выше изменения в эту запись, чтобы при выборе этой опции во время запуска windows, Windows 11/10/8.1 загружалась в безопасном режиме.
Вот как добавить в менюопцию безопасной загрузки в окно запуска Windows .
Просто откройте командную строку с привилегией администратора и введите следующую команду:
bcdedit /copy {current} /d “Safe Mode of Windows 10”
Вот и все. Вы можете удалить эту опцию с помощью любого приложения ‘bcdeditor’ windows.
Как перевести ноутбук в «Безопасный режим»?
Большинство пользователей, у которых на ноутбуке установлена последняя версия ОС Windows (Windows 8/8.1/10 или Windows 11), не знают как перевести ноутбук в безопасный режим . Как я уже упоминал, последние версии Windows оснащены быстрой загрузкой на базе UEFI, которая не позволяет ОС Windows получать нажатия клавиш. Поэтому каждому пользователю ноутбука немного сложнее перевести свой ноутбук в безопасный режим для проведения любых диагностических операций Windows. Однако если вы являетесь пользователем ноутбука Samsung, Dell, Toshiba satellite, HP и на вашем ноутбуке до сих пор установлена Windows 7 или более ранняя версия, то перевести ноутбук в безопасный режим будет довольно просто. Если на вашем ноутбуке/ПК установлена Windows 7 и вы хотите загрузиться в безопасном режиме, просто перезагрузите ноутбук и нажмите кнопку ‘F8’ во время загрузки Windows, пока не появится экран опций загрузки Windows. Там обязательно появится опция » Безопасный режим «. Если указанный способ не сработал, просто продолжайте нажимать Shift+F8 вместе вместо F8 для загрузки Windows в режиме восстановления. Если на вашем ноутбуке/ПК установлена Windows 8 или более новая версия ОС Windows (например, Windows 11), то следуйте шагам, которые я уже описал в этой статье.статью или бросьте беглый взгляд ниже.
Как правило, пользователи Windows 11 не знают как перевести ноутбук в безопасный режим . Поэтому нажмите кнопку Restart, удерживая клавишу Shift вашего ноутбука, пока Windows не загрузится в окно восстановления. Выполните следующие действия: Устранение неполадок > Дополнительные параметры > Параметры запуска > Перезагрузка . Нажмите F4 в этот раз, пока Windows 10/11 перезагружается. Вот и все. Теперь ваш ноутбук автоматически перейдет в безопасный режим, какой бы ноутбук вы не использовали. Этот метод применим к ноутбукам HP Pavilion, Samsung, Toshiba Satellite, Dell Inspiron и т.д., которые поставляются с предустановленной Windows 10.
Загрузка Windows в режиме восстановления — ноутбук Samsung в безопасном режиме с ОС Windows 8/8.1/10/11
Чтобы перевести ноутбук Samsung в безопасный режим с ОС Windows 8/8.1/10/11 или загрузить Windows 8/10 в режиме восстановления, используйте метод 1, который упоминался выше в этой статье. В качестве альтернативы откройте командную строку с правами администратора и выполните команду bcdedit /set {bootmgr} displaybootmenu yes . Затем перезагрузите ОС Windows (Windows 8, 8.1, 10, 11 или более поздние версии) и нажмите клавишу ‘ F8 ‘ во время загрузки так же, как вы загружаете Windows в режиме восстановления в Windows 7 или более ранней версии Windows.
Как запустить ноутбук HP в безопасном режиме в Windows 11/10?
Перевести ноутбук HP с предустановленной Windows 10 в безопасный режим невозможно, так как ОС поддерживает быструю загрузку. Поэтому использование «техники F8» здесь не работает для запуска Windows в безопасном режиме. Для загрузки Ноутбук Samsung в режиме восстановления , который поставляется с последней версией ОС Windows, либо выполните любой из вышеописанных способов, описанных ранее. В качестве альтернативы выполните следующие действия.
- Введите
msconfigв диалоговом окне windows run и нажмите клавишу ‘enter’. - Перейдите на вкладку «Загрузка»; установите флажок напротив «Безопасная загрузка» и выберите «минимальный» режим.
- Примените изменения и перезагрузите ноутбук HP для загрузки в режим восстановления или безопасный режим в ОС Windows 11/10.
Где вы можете использовать вышеуказанные методы для загрузки ПК с Windows в режиме восстановления или перевода ноутбука с Windows в безопасный режим?
В этой статье описано пошаговое руководство по загрузке ноутбука или ПК с Windows 10/11, Windows 8/8.1, Windows 7 в безопасный режим/режим восстановления . Любой человек, включая вас, может следовать этому руководству, если произошли следующие сценарии.
Если вы хотите перевести ноутбук в безопасный режим и не знаете как перевести ноутбук в безопасный режим/режим восстановления .
Вы являетесь пользователем ноутбука Samsung и хотите, чтобы ноутбук загрузился в безопасном режиме с установленной на нем Windows 8 или Windows 10.
Вы пытаетесь загрузить любую ОС Windows в режиме восстановления .
Вы не знаете как запустить ноутбук HP в безопасном режиме с Windows 10/11 .
Если вы являетесь пользователем компьютера Dell и компьютер Dell не загружается . Опция Dell F8 не работает для вас. Следовательно, вы хотите перевести ноутбук Dell Inspiron в безопасный режим с ОС Windows 7 или Windows 10/11.
Toshiba Satelliteне работает опция F8 на ноутбуке.
Компьютер HP не включается или не загружается, и вы хотите запустить режим диагностики или безопасной загрузки с минимальными опциями. Вы не нашли другого варианта, но не знаете как запустить ноутбук HP в безопасном режиме .
Если у меня проблема с ПК и я не знаю почему мой компьютер не загружается в Windows 10/11 .
Вы пользователь ноутбука ASUS и вам требуется диагностическая загрузка ноутбука ASUS .
Если вы не знаете, что такое безопасный режим ноутбука Dell .
Вы хотите перезагрузить Alienware в безопасном режиме но ничего не работает.
Вы хотите восстановить вашу Windows 7 Professional с помощью безопасного режима .
Если вы находитесь в загрузочной петле и ваша ОС Windows готовится автоматическое восстановление, чтобы исправить загрузочную петлю смерти . На самом деле, устранение проблем Windows в режиме восстановления является лучшим способом восстановления Windows 7 , Windows 8 и Windows 11/10.
Думаю, теперь у вас достаточно знаний, чтобы перевести ноутбук или ПК в режим восстановления. Однако, если вы не знаете как вывести компьютер из безопасного режима , не волнуйтесь. Это очень просто. Просто перезагрузите компьютер еще раз, чтобы загрузить компьютер или ноутбук с Windows 11 в нормальном режиме. Если вы все еще сталкиваетесь с проблемой, и Windows перезагружается в режим восстановления даже после перезагрузки компьютера, то введите
msconfigв окне запуска Windows, нажмите клавишу Enter, перейдите в меню загрузки, снимите флажок «Безопасная загрузка», примените его.изменения и перезагрузите ноутбук или ПК чтобы вывести компьютер из безопасного режима.Заключительные слова:
В этом руководстве я показал вам различные методы загрузки любой ОС windows 10/11 в безопасный режим. И да, это вполне возможно и для Windows 8.1. По моему мнению, не нужно ни от чего зависеть, просто создайте и настройте опцию безопасного режима в разделе запуска windows, чтобы иметь к ней доступ, когда это необходимо. Если в меню загрузки вы найдете более раннюю версию Windows, просто удалите ее. Также вы можете создать отдельный диск восстановления системы Windows для перехода в безопасный режим. Еще одним решением может быть принудительное выключение.
Если вы знаете какую-либо лучшую альтернативу перезагрузки компьютера с Windows 11/10/8.1/8 в безопасный режим, сообщите нам.
Также полезно : Как перенести всю установку Windows на другой ноутбук
YouTube видео: Как загрузить Windows 11, Windows 10 или Windows 8.1/8/7 в безопасный режим
Вопросы и ответы по теме: “Как загрузить Windows 11, Windows 10 или Windows 8.1/8/7 в безопасный режим”
Как зайти в безопасный режим Windows 11 через биос?
Включение безопасной загрузки Secure Boot в БИОС/UEFIНа ноутбуках для этого обычно используется клавиша F2 (или сочетание Fn+F2), которую необходимо ритмично нажимать сразу после появления заставки производителя (но бывают и другие варианты клавиши), на ПК как правило используется клавиша Delete.
Как изменить состояние безопасной загрузки?
Найдите параметр безопасной загрузки в меню BIOS. Если это возможно, установите для него значение “Отключено”. Обычно этот параметр находится на вкладке “Безопасность “, на вкладке “Загрузка " или на вкладке “Проверка подлинности “. Сохраните изменения и закройте его.Сохраненная копия
Как включить безопасную загрузку Windows 10 для установки Windows 11?
В строке поиска введите msinfo32 и нажмите клавишу ВВОД. Откроется окно Сведения о системе. Выберите элемент Сведения о системе. В правой области экрана найдите записи Режим BIOS и Состояние безопасной загрузки.
Что делать если компьютер не поддерживает безопасную загрузку?
Проверьте статус Secure BootЧтобы активировать безопасную загрузку, вам необходимо перезагрузить компьютер и войти в меню загрузки. В зависимости от модели компьютера перед загрузкой Windows нужно нажать F2, F11 или Del. Найдите поиск параметра Secure Boot в меню загрузки и включите его.
Как войти в безопасный режим Windows 10 если операционная система не загружается?
Если вам не удается открыть “Параметры” для перехода в безопасный режим, перезагрузите устройство на экране входа в Windows. На экране входа Windows нажмите и удерживайте клавишу SHIFT при выборе Power > Перезапустить .
Как загрузить вин 11 в безопасном режиме?
**Загрузка в безопасном режиме из Windows 11 или Windows 10**1. Нажмите клавиши Windows + I на клавиатуре, чтобы открыть настройки. 2. Нажмите «Обновление и безопасность» и на левой панели выберите «Восстановление». 3. В разделе Особые варианты загрузки выберите Перезагрузить сейчас.