
Если вы любите делать покупки в Интернете, вы знаете о важности описаний товаров. Вы хотите увидеть изображение товара, прежде чем положить его в корзину.
Содержание
Как владелец интернет-магазина, вы должны предоставить своим клиентам максимально точное изображение ваших товаров. Но как загружать изображения в магазин Shopify? Можете ли вы оптимизировать их? Продолжайте читать, если хотите узнать ответы.
Как загружать изображения
Загрузка изображений в Shopify не требует специальных навыков. Вы даже можете позволить покупателям загружать фотографии. Вот шаги, которые необходимо выполнить, чтобы загрузить фотографии ваших товаров и любые другие файлы, которые вы хотите видеть в своем интернет-магазине:
С рабочего стола
- Откройте панель администратора Shopify.
- Нажмите на Settings.
- Выберите Files.
- В разделе Файлы выберите Загрузить файлы и во всплывающем окне выберите те, которые вы хотите загрузить.
- Выберите Открыть.
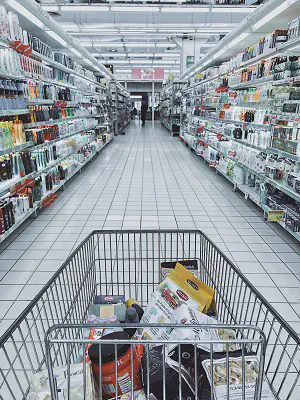
С мобильных устройств
Вы также можете загрузить фотографии со своего iPhone или смартфона Android. Вот как это делается:
- Откройте приложение Shopify на своем телефоне.
- Выберите Магазин.
- Выберите Настройки и найдите раздел Настройки магазина.
- Выберите Файлы.
- Выберите Загрузить файлы.
- Выберите все нужные файлы и нажмите на кнопку Открыть для завершения.
Вы можете получить доступ ко всем загруженным изображениям в любое время, открыв Файлы и пролистав библиотеку. Когда они вам больше не нужны, вы можете удалять изображения по одному или использовать массовое действие для удаления нескольких фотографий одновременно.
Загрузка с помощью текстового редактора
Если вы загрузите изображение с помощью текстового редактора, оно также будет доступно в разделе Файлы. Она появится в вашем интернет-магазине, например, вместе с описанием товара, коллекции или сообщения в блоге, в зависимости от того, где вы хотите ее отобразить. Вот как использовать этот редактор:
- Откройте панель администратора и выберите продукт или коллекцию, куда вы хотите добавить фотографию.
- Откройте редактор насыщенного текста и выберите место, где вы хотите отобразить изображение.
- Нажмите на значок изображения на панели сверху. Он находится в правом углу.

- Выберите Загрузить файл, чтобы вставить изображение в нужное место.
- После выбора фотографии, выберите размер изображения и, по желанию, добавьте текст alt для оптимизации изображения.
- Наконец, выберите Вставить изображение, и оно появится в выбранном месте редактора. Как только изображение появится, вы можете изменить его расположение, размер, выравнивание и многое другое.
Вам не нужно загружать новую картинку, чтобы использовать ее в редакторе насыщенного текста. Вы также можете использовать существующее изображение из ваших Файлов. Когда вы нажмете на значок Вставить изображение и появится новое окно, выберите вкладку Изображения продуктов, чтобы увидеть фотографии, которые вы загрузили для своих продуктов. Выберите нужную фотографию и нажмите на кнопку Вставить изображение в правом нижнем углу.
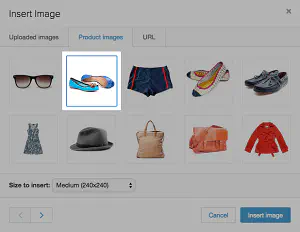
Убедитесь, что вы добавляете файлы PNG или JPG в текстовый редактор. Эти форматы изображений работают здесь лучше всего.
Вы также можете использовать общедоступное изображение, используя его URL. Когда вы нажмете на значок «Вставить изображение», на третьей вкладке будет написано URL. Перейдите на эту вкладку и вставьте или введите вручную URL нужной фотографии. Убедитесь, что URL-адрес действителен и доступен. Когда вы закончите, выберите кнопку Вставить изображение в правом нижнем углу.
Дополнительные советы для отличных изображений
Если вы хотите, чтобы ваш интернет-магазин выглядел привлекательно для покупателей, ваши изображения должны быть оптимизированы и иметь подходящий формат. Примените эти советы, чтобы повысить ценность вашего магазина с помощью высококачественных фотографий!
- Используйте следующие форматы при загрузке изображений: JPG, JPEG, PNG или GIF. Эти форматы не вызовут никаких проблем при загрузке изображений, и все смогут их увидеть. JPEG отлично подходит для изображений продуктов, постов в блогах и баннеров, а PNG лучше использовать для логотипов, границ и значков.
- Ваши изображения не должны быть больше 20 мегапикселей и 20 мегабайт.
- По возможности старайтесь загружать квадратные изображения. Это важно из-за различных типов экранов, используемых людьми. Например, широкое изображение может быть обрезано при просмотре на мобильном устройстве или планшете.
- Называйте свои фотографии как можно более описательно. Это поможет в SEO и повысит вашу видимость и рейтинг в Google. Используйте простой язык и ключевые слова, связанные с вашим брендом и продукцией.
- Не забывайте о миниатюрах. Они видны на страницах ваших категорий и также должны быть оптимизированы. Эти файлы не будут снижать скорость загрузки страницы, если они маленькие. Также убедитесь, что вы используете разный текст атрибута alt для миниатюр и реальных полноразмерных изображений на вашем сайте.
- Загружайте изображения с разных ракурсов вашего продукта, если это уместно. Например, если вы продаете косметику, обязательно загрузите изображение этикетки, чтобы ваши клиенты могли видеть ингредиенты.
- Не используйте слишком много несвязанных изображений, просто чтобы добавить цвета вашему интернет-магазину. Они могут снизить скорость загрузки страницы.
- Вам не нужны специальные навыки дизайна, чтобы быстро научиться оптимизировать изображения и создавать простые, но эффективные визуальные образы. Помимо хорошо известного Photoshop, вы можете использовать простые сайты и программы, такие как Canva, PicMonkey или PIXLR.
Изображения, которые заставят вас выглядеть профессионалом
Изображения являются неотъемлемой частью опыта онлайн-покупок. Вы всегда должны убедиться, что они высокого качества и правильно оптимизированы, прежде чем загружать их.
Shopify позволяет загружать изображения товаров, баннеры и другие типы изображений различными способами и в разных местах на вашем сайте. Изображения наилучшим образом дополнят вашу копию, помогут конверсии и удержанию постоянных клиентов.
Как часто вы загружаете новые изображения в свой интернет-магазин Shopify? Используете ли вы редактор насыщенного текста? Сообщите нам об этом в разделе комментариев ниже.
YouTube видео: Как загружать изображения в Shopify
Вопросы и ответы по теме: “Как загружать изображения в Shopify”
Как работать с Shopify в России?
Самая простая и надёжная стратегия - это зарегистрировать ваш бизнес в другой юрисдикции и привязать к вашему аккаунту Shopify карты и адреса из поддерживаемой зоны. Вы также сможете продолжить продавать товар в РФ или других странах.
Как работать с Шопифай?
Пошаговая инструкция: Как создать и запустить Shopify-магазин1. Шаг 1: Зарегистрируйтесь на платформе Shopify. 2. Шаг 2: Добавьте товары 3. Шаг 3: Создайте коллекции 4. Шаг 4: Настройте оплату 5. Шаг 5: Настройте доставку 6. Шаг 6: Выберите тему магазина и настройте дизайн 7. Шаг 7: Добавьте информацию о своем бизнесе
Чем заменить Shopify в России?
Аналоги Shopify* StoreLand.ru. (12 отзывов) Конструктор для создания интернет-магазина.
- Ecwid. (4 отзыва) SaaS-платформа и конструктор для создания интернет-магазинов с адаптивным дизайном.
- InSales. (5 отзывов)
- Мерчиум (4 отзыва)
- Wix.com. (4 отзыва)
- Nethouse. (4 отзыва)
- Jimdo. (4 отзыва)
- Ucoz. (4 отзыва)
Сколько стоит сайт на Шопифай?
Тариф Shopify AdvancedЦена – $299 в месяц; Комиссия Shopify Payments – 2.4% + 30¢ за онлайн-транзакцию и 2.4% при физическом участии.
Можно ли заработать на Shopify?
Shopify позволяет вам связываться с продавцами или потенциальными клиентами для получения работы по написанию текстов. Вы можете зарабатывать на написании постов в блогах, составлении описаний товаров, бизнес-планов, написании отчетов и многом другом.
Сколько стоит сайт на Shopify?
У Shopify их три: Basic Shopify – $29 в месяц, комиссия за транзакцию – 2%; Shopify – $79 в месяц, комиссия за транзакцию – 1%; Advanced Shopify – $299 в месяц, комиссия за транзакцию – 0,5%.











