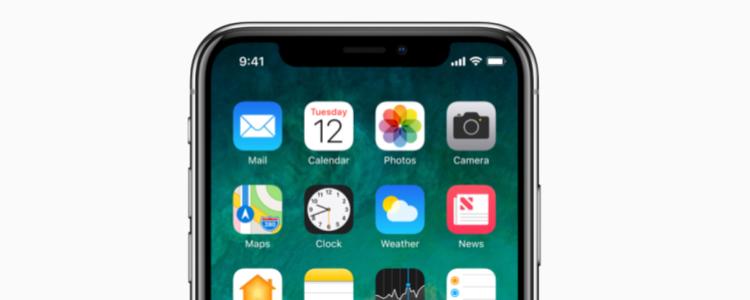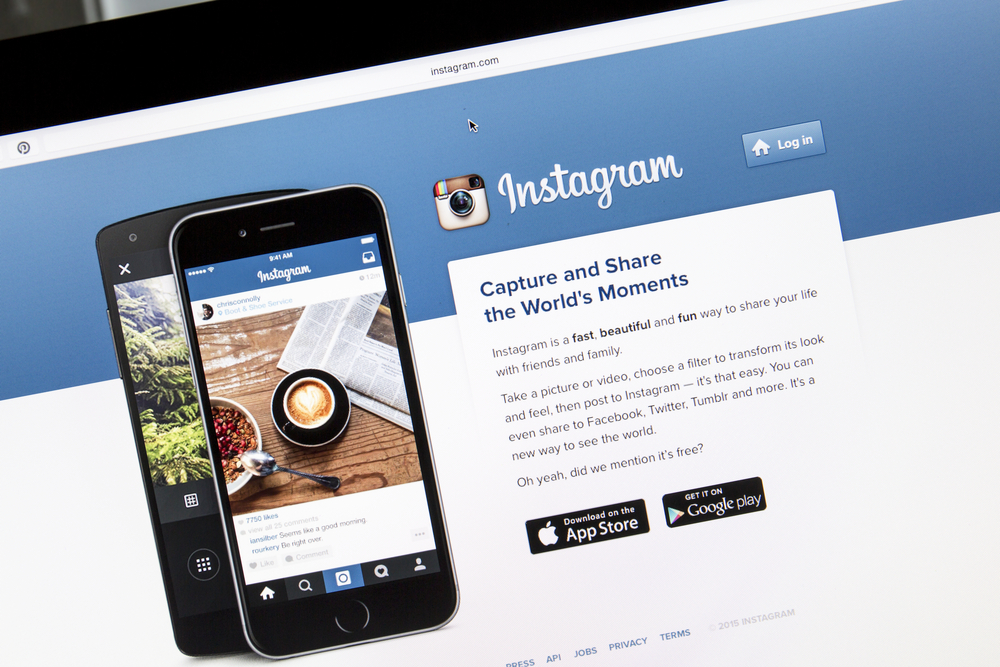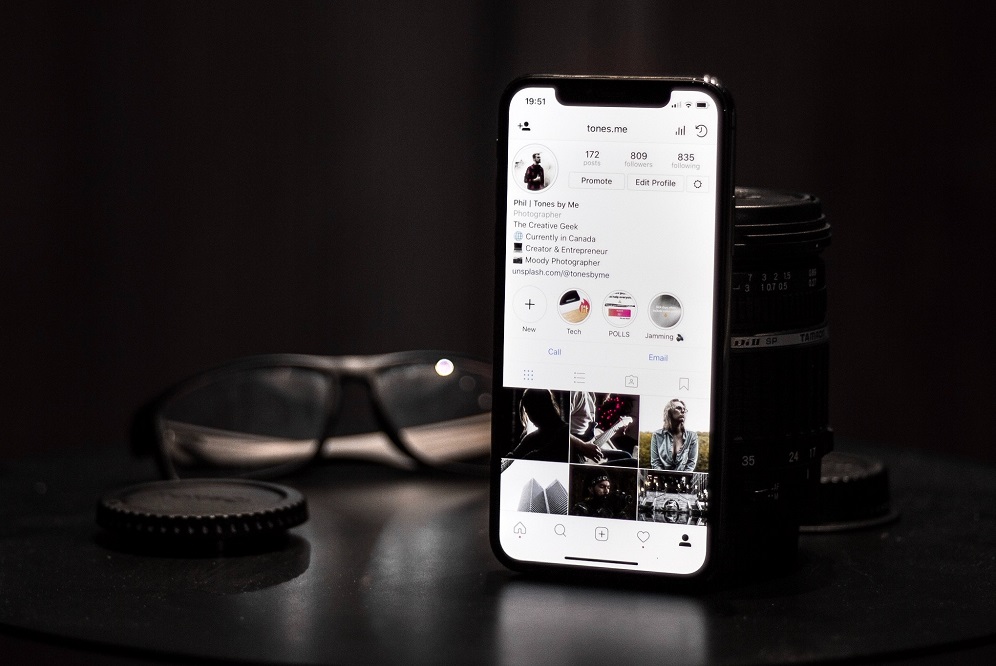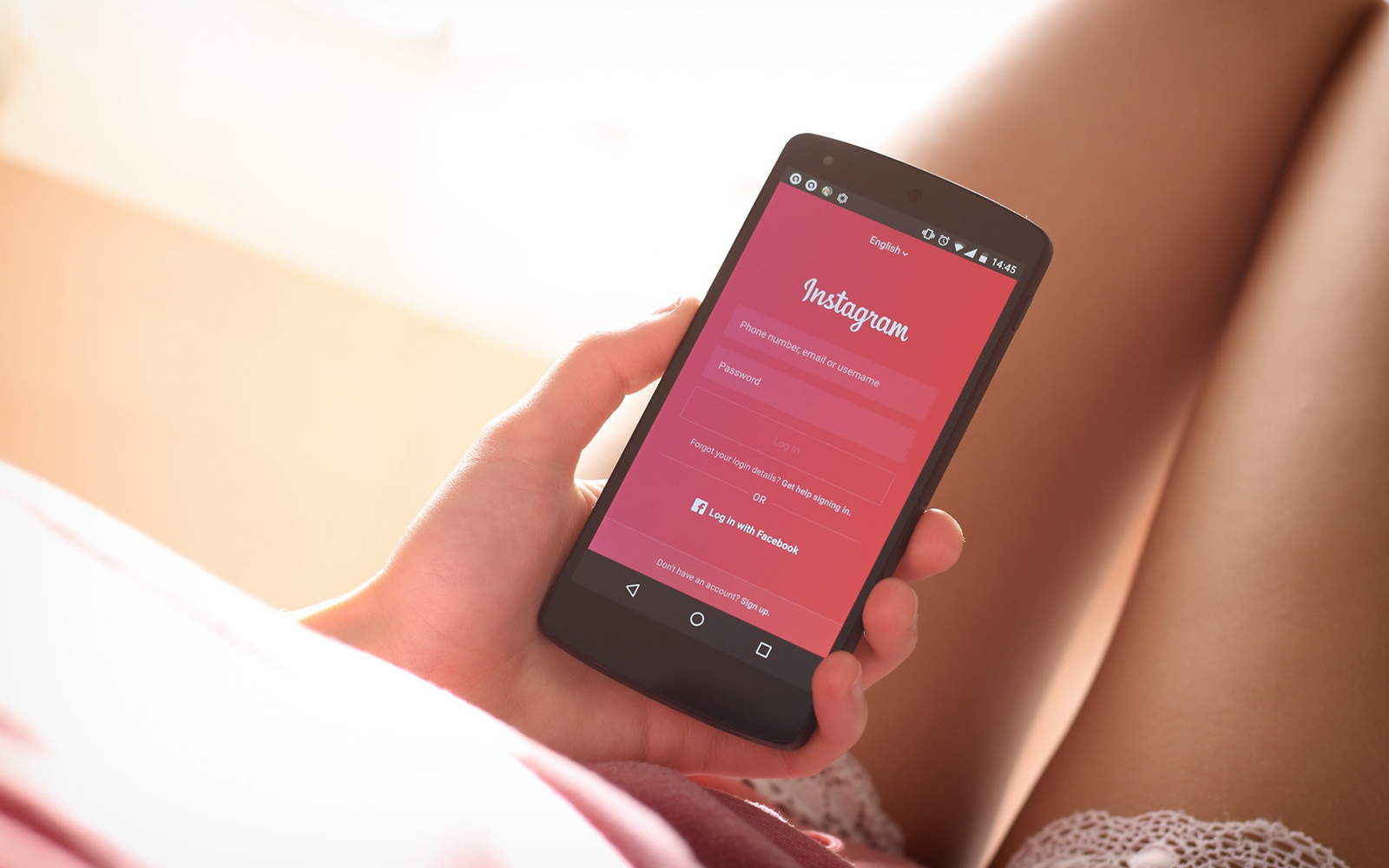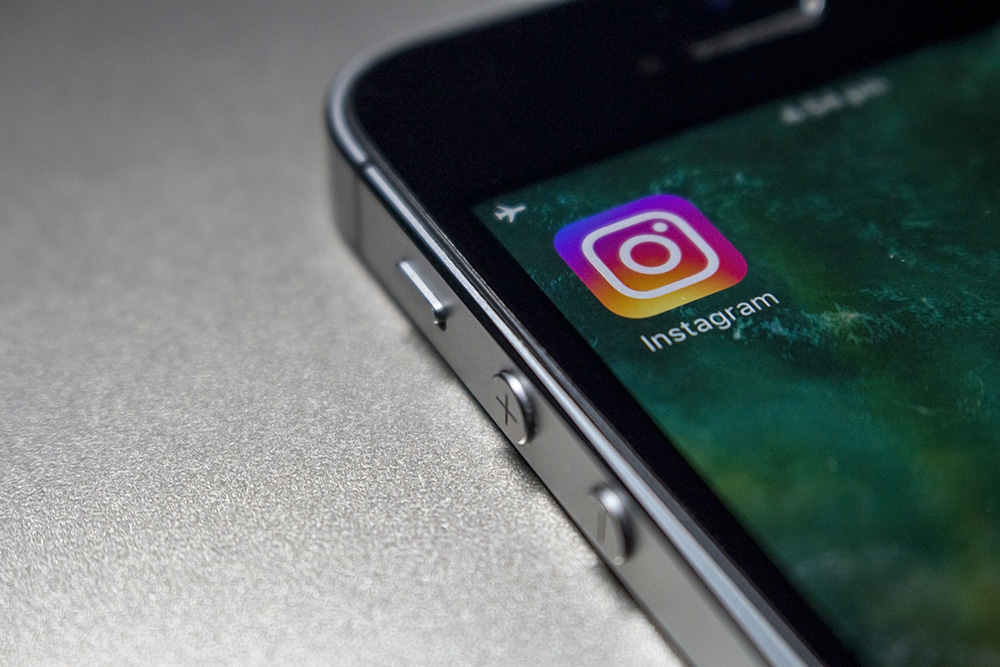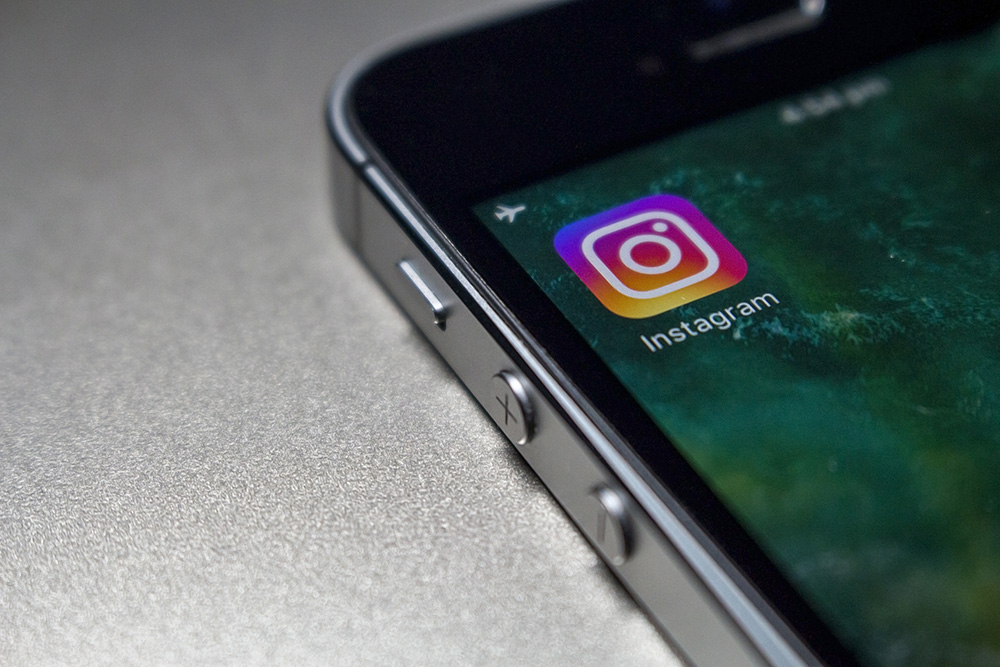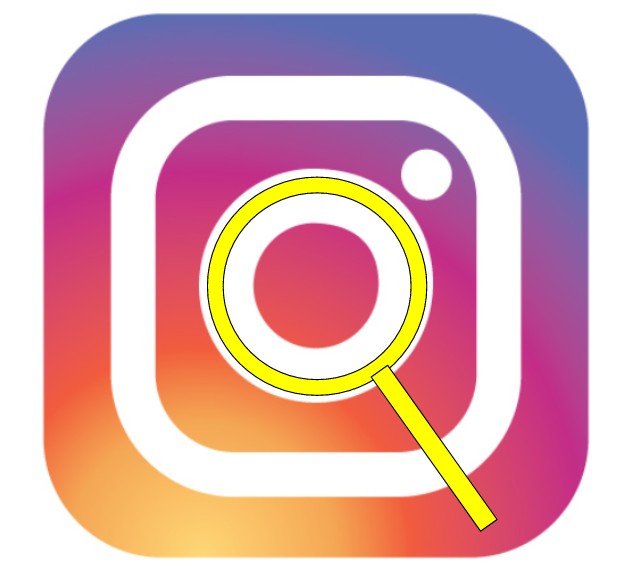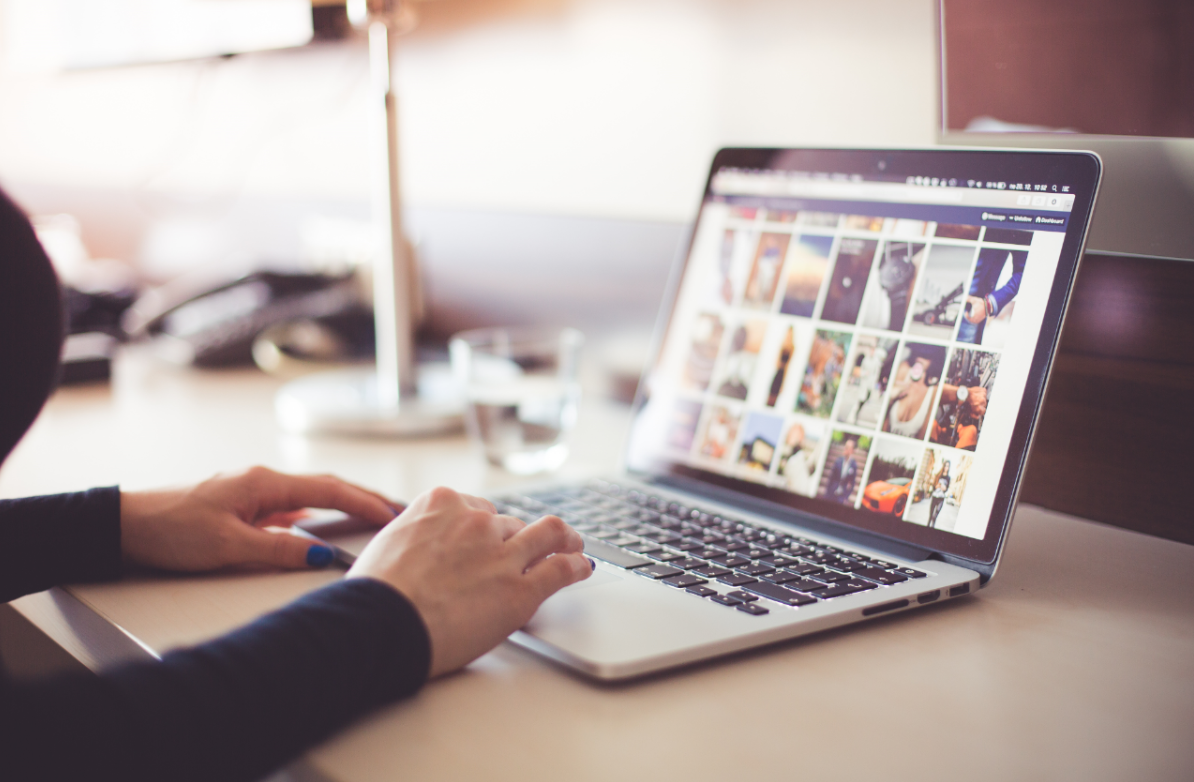
Instagram — это все о моменте.
Содержание
Здесь можно поделиться селфи с поля для гольфа после первого удара в лунку, показать ансамбль для понедельника, который собрался лучше, чем вы могли себе представить, и похвастаться начос из сладкого картофеля, которые вы приготовили для футбольного матча в четверг. Одним словом, все дело в мелочах.
Вот почему разработчики популярного приложения для обмена фотографиями не слишком заинтересованы в том, чтобы пользователи загружали фотографии со своих рабочих столов. Проще говоря, фотография на рабочем столе является отшлифованной и заранее продуманной, а мобильная фотография — спонтанной и непочтительной.
Однако благодаря обновлению, выпущенному в мае 2017 года, пользователи теперь могут легко обойти этот досадный барьер. Обновление позволило пользователям загружать фотографии не только через приложение, но и через мобильный веб-сайт. Теперь пользователям достаточно зайти на мобильный сайт на настольном компьютере, чтобы начать загрузку.
Этот трюк работает как на Mac, так и на PC. Однако если вы пользователь Mac, желающий загрузить фотографии в Instagram, возможно, вы сталкивались с инструкциями только для настольных ПК. Хорошая новость заключается в том, что и для вас есть способ сделать это. Плохая новость заключается в том, что это немного сложнее, чем для пользователей ПК. К счастью, мы позаботились об этом.
Доступ к мобильным сайтам в Safari

Начнем с Safari, любимого веб-браузера Apple. Для доступа к мобильным сайтам в Safari требуется несколько шагов, но их легко выполнить.
- Откройте Safari .
- Найдите панель инструментов Safari в верхней части экрана.
- Нажмите Safari , чтобы открыть выпадающий список.
- Выберите Preferences .
- Выберите Advanced .
- Отметьте Show Develop Menu in menu bar .
Теперь у вас есть доступ к меню Develop. Это даст вам новые возможности для настройки параметров Safari. К сожалению, вы еще не закончили.
- Перейдите к Файл на панели инструментов.
- Выберите Новое частное окно . Вы также можете использовать горячую клавишу Command +Shift +N .
- Перейдите к Develop на панели инструментов.
- Наведите курсор на User Agents , чтобы раскрыть опции.
- Выберите Safari — iOS 10 — iPhone .
Ваше новое окно Safari теперь будет имитировать мобильные сайты (как на iPhone). Вы можете перейти на сайт Instagram.com для просмотра мобильного сайта и использовать доступные инструменты для загрузки фотографий и видео с рабочего стола Mac.
Доступ к мобильным сайтам в Chrome
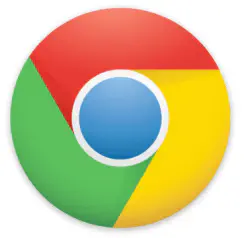
Возможно, вы не любитель Safari. Если вы являетесь поклонником Google Chrome, вы все равно можете получить доступ к мобильному сайту Instagram. На самом деле, это немного проще в Chrome, чем в Safari.
- Откройте Chrome .
- Перейдите к View на панели инструментов в верхней части экрана.
- Наведите курсор на Developer , чтобы открыть дополнительные опции.
- Выберите Developer Tools . Вы также можете воспользоваться горячей клавишей Command + Option + 1 , чтобы открыть инструменты разработчика.
- Найдите значок переключения устройств вдоль верхнего ряда категорий в окне инструментов разработчика.
- Нажмите на этот значок, чтобы переключиться между настольным, планшетным и мобильным просмотром.
Вот и все. Теперь вы можете перейти на сайт Instagram.com и начать загружать фотографии и видео прямо сейчас.
Ограничения мобильного сайта
Перед тем, как начать загружать фотографии с рабочего стола, помните, что загрузка на мобильный сайт Instagram имеет больше ограничений, чем загрузка через приложение, а именно, когда дело доходит до редактирования. Конечно, вы все равно сможете выложить свой контент, но для этого вам, возможно, придется пожертвовать доступом к некоторым из ваших любимых фильтров. По нашему мнению, это небольшая цена за возможность загружать фото и видео, когда и где вам удобно.
.
YouTube видео: Как загружать фотографии и видео в Instagram с Mac
Вопросы и ответы по теме: “Как загружать фотографии и видео в Instagram с Mac”
Как выкладывать фото в Инстаграм с компьютера?
Несмотря на то что у Инстаграм есть веб-версия, функционала для публикации постов в ней нет. Чтобы опубликовать пост в Инстаграм с компьютера нужно «убедить» браузер, что вход осуществлен с мобильного устройства, а не через веб-версию. В этом помогут инструменты для разработчиков в настройках браузера.
Как добавить видео с компьютера в Инстаграм?
**Как загрузить видео через официальный сайт **Instagram****1. Входим в свой профиль. 2. Нажимаем значок в верхней части экрана. 3. В открывшемся окошке нажимаем «Выбрать с компьютера». 4. Вставляем видео, поддерживаемые форматы MP4 и QuickTime. 5. Выбираем соотношение сторон ролика. 6. Нажимаем кнопку «Далее» в правом верхнем углу экрана.
Сохраненная копия
Как выложить видео в Сторис с компьютера в Инстаграм?
С помощью стандартных средств браузераЗайдите в ваш профиль Инстаграма*, и нажмите правой кнопкой мыши на любом пустом поле страницы. Дальше все просто: нажимаете, выбираете фото и публикуете.
Как добавить видео в Инсту?
**Чтобы добавить видео в Ленту Instagram:**1. Откройте приложение Instagram. 2. Перейдите в свой профиль. 3. Нажмите кнопку добавления поста . 4. Нажмите Поделиться. 5. Выберите, хотите ли вы добавить видеофайл или записать видео в реальном времени.
Как добавить фото в Инстаграм с макбука?
Выберите Разработка → Пользовательский агент → Safari – iPhone и зайдите на сайт Instagram.com. Войдите в свою учетную запись и нажмите на кнопку «+» внизу экрана. Теперь вы можете спокойно загружать изображения в Instagram непосредственно с компьютера.
Как выложить Рилс в Инстаграм через компьютер?
Загрузите свой первый ролик Instagram с компьютераПосле этого вы можете вернуться к Reels на левой панели меню и выбрать аккаунт, на который вы хотите загрузить свой Instagram Reel. Нажмите на Загрузить видео с ролика и выберите MP4-файл с вашего настольного компьютера.