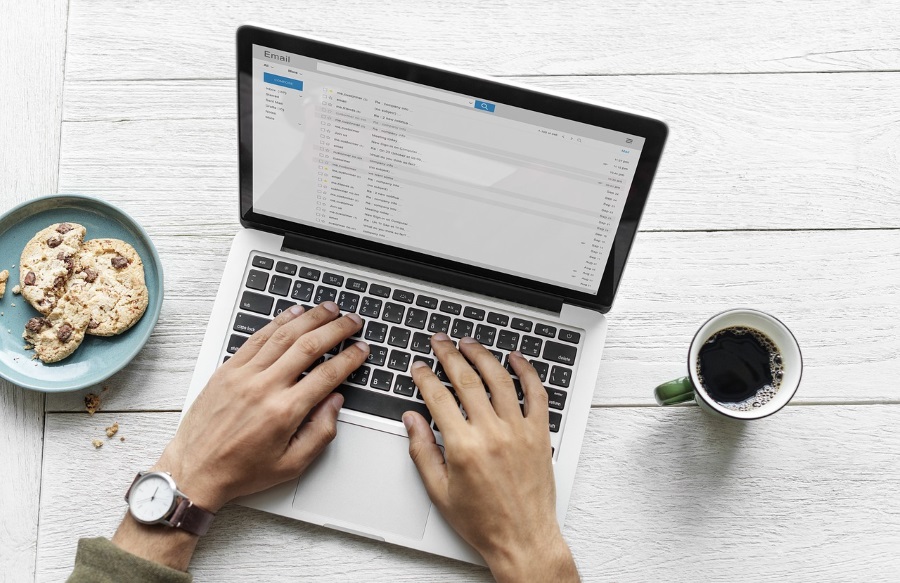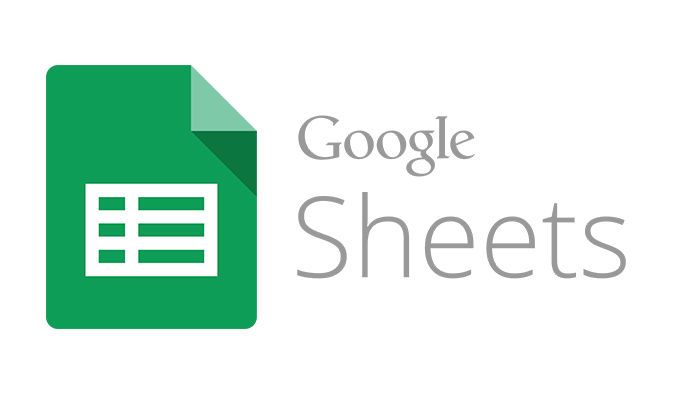
Конечно, Microsoft Excel — это отличное место для хранения информации. Он унаследован и встроен в офис Microsoft, совместим с самыми разными программами. Однако многие забывают, что у Google есть своя онлайн-альтернатива под названием Google Sheets.
Содержание
Sheets поддерживает до 20 тыс. строк и может использоваться одновременно множеством различных пользователей. Он идеально подходит для анализа, размещения заданий, моделей и многого другого. Практически все, что может делать Microsoft Excel, Google Sheets может делать онлайн с другими людьми и с некоторыми усовершенствованными функциями из Google Suite.
Однако, хотя совместная работа — это, как правило, хорошо, у нее есть и свои недостатки. Например, вы можете усердно работать над определенным местом в общем документе Google Sheets, а кто-то случайно заходит и портит какую-то информацию. Как правило, это происходит не специально, но вероятность того, что это произойдет, вполне реальна. Как это предотвратить?
Блокировка ячеек данных
Чтобы предотвратить порчу данных, высокопоставленный член команды может заблокировать ячейки данных. Сделать это довольно просто.
Начните с открытия листа ячеек, над которым все работают. Затем перейдите на панель задач, выберите «Данные» и перейдите к «Назвать и защитить диапазон». Отсюда вы можете дать имя выбранному диапазону ячеек. Не стоит делать его слишком длинным, так как его придется вводить позже. Удовлетворившись названием, нажмите на флажок «Защитить» и нажмите «Готово». Если хотите, позже вы можете выделить несколько диапазонов ячеек для защиты.
После этого появится окно, в котором можно выбрать различные разрешения для пользователей, имеющих доступ к документу. Отсюда вы можете выбрать, какие пользователи могут редактировать диапазон защищенных ячеек, если таковые вообще имеются. Если у них нет разрешения, при попытке редактирования ячеек пользователь получит сообщение об ошибке. Кроме того, все защищенные ячейки будут иметь клетчатую рамку на главной странице.
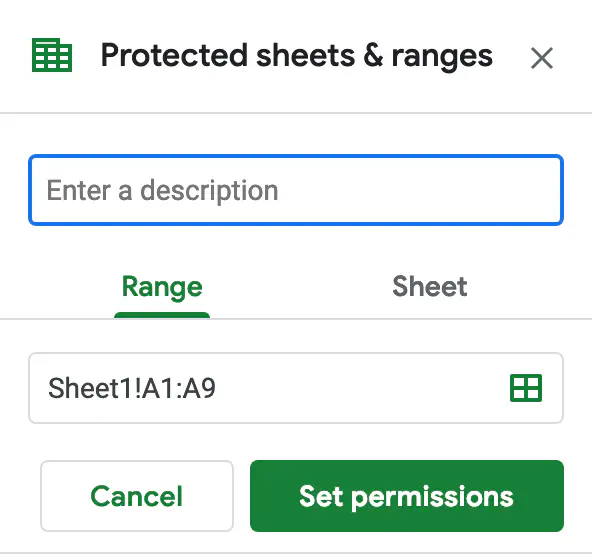
К счастью, если этот фон раздражает некоторых пользователей, его можно изменить, перейдя на вкладку «Вид» и сняв флажок «Защищенные диапазоны». Хотя это и не избавляет от блокировки, но помогает пользователям легче читать информацию.
Каждый раз, когда вы используете Google Sheets, особенно при совместном использовании платформы, помните о функции блокировки ячеек. На самом деле, она полезна даже при работе в одиночку — блокировка не позволит вам случайно изменить собственные ячейки и избавиться от тяжелой работы.
Редактирование заблокированных ячеек
Хотя заблокированные ячейки необходимы, бывают случаи, когда вы захотите вернуться и изменить информацию. Для таких случаев можно установить опцию «показывать предупреждение при редактировании этого диапазона». Таким образом, когда кто-то попытается его отредактировать, он получит дополнительное всплывающее окно, чтобы предотвратить случайные изменения. Сотрудники более высокого уровня все еще могут участвовать в работе, а сотрудники более низкого уровня могут зайти и изменить информацию, если им это необходимо.
Электронные таблицы — отличный способ защиты информации. Однако для того, чтобы сохранить свою работу, нужно быть осторожным с этими данными. С помощью этого руководства вы можете быть уверены, что ваши данные в безопасности при совместной работе с другими людьми.
YouTube видео: Как заблокировать ячейки в Google Sheets
Вопросы и ответы по теме: “Как заблокировать ячейки в Google Sheets”
Как заблокировать отдельные ячейки в гугл таблице?
**Внимание!**1. Откройте файл в Google Таблицах. 2. Нажмите Данные 3. Выберите Добавить лист или диапазон или нажмите на вариант в списке защищенных данных, если хотите внести изменения. 4. Выберите вкладку Диапазон или Лист. 5. Нажмите Задать разрешения или Настроить доступ. 6. Установите ограничения, выбрав нужный вариант.
Как зафиксировать ячейку в гугл таблице?
**Для этого выполните следующие действия:**1. Откройте файл в Google Таблицах на компьютере. 2. Выберите строку или столбец. 3. В верхней части экрана нажмите Вид Закрепить. 4. Укажите, сколько строк или столбцов нужно закрепить.
Как в гугл таблицах сделать ячейку с галочкой?
Как вставить флажки1. Откройте файл в Google Таблицах на компьютере. 2. Выберите ячейки, в которые нужно добавить флажки. 3. В меню сверху нажмите Вставка Флажок. 4. Чтобы удалить флажки, выберите их и нажмите Удалить.
Как ограничить доступ к гугл таблице?
**Примечание.**1. Откройте файл на Google Диске, в Документах, Таблицах или Презентациях. 2. Выберите Настроить доступ или нажмите на значок “Открыть доступ” . 3. Нажмите на значок настроек в верхней части страницы. 4. Снимите флажок Пользователи с правом на редактирование смогут изменять разрешения и параметры доступа.
Как заблокировать определенные ячейки в Excel?
**Блокировка **ячеек в Excel****1. Выберите ячейки, которые необходимо заблокировать. 2. На вкладке «Главная» нажмите кнопку запуска диалогового окна «Форматирование ячейки» (стрелка справа от надписи «Выравнивание на ленте»). 3. На вкладке «Защита» установите флажок «Защищаемая ячейка», а затем нажмите кнопку «ОК».
Как запретить редактировать столбец?
Блокировка ячеек1. Выделите ячейки, которые нужно блокировать. 2. На вкладке “Главная” в группе “Выравнивание” щелкните маленькую стрелку, чтобы открыть всплывающее окно “Формат ячеек”. 3. На вкладке “Защита” нажмите кнопку “Блокировка”, а затем нажмите кнопку “ОК”, чтобы закрыть всплывающее окно.