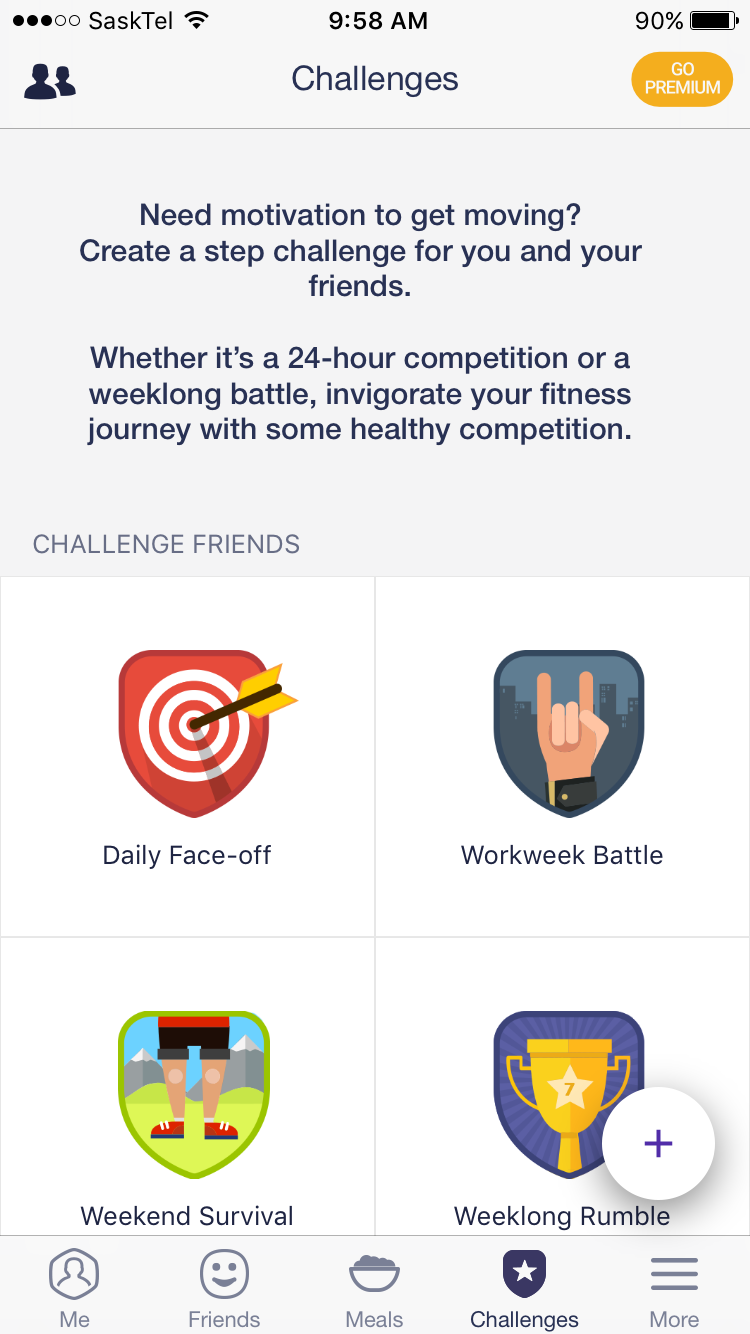Google Sheets сделал обмен и организацию информации менее напряженной, отчасти потому, что он предлагает такие функции, как блокировка строки или столбца. Когда в вашей электронной таблице слишком много строк и столбцов, навигация может стать сложнее.
Содержание
Поэтому блокировка или замораживание, как ее обычно называют, строки или столбца облегчает чтение данных в вашей электронной таблице. В этой статье мы расскажем вам, как это сделать.

Блокировка строк и столбцов в Google Sheets
Когда вы замораживаете или блокируете строки и столбцы в Google Sheets, это устанавливает их на место, и они не будут перемещаться. При работе с электронной таблицей, в которой слишком много данных, за которыми нужно следить, замораживание строк и столбцов позволяет лучше управлять документом.
В большинстве случаев нужно заблокировать только первый столбец или строку. Но можно заморозить и другие, следующие за ней. Чтобы заблокировать строку или столбец, нужно выполнить всего три действия:
- Выделите одну ячейку в строке или столбце, которую вы хотите заблокировать.
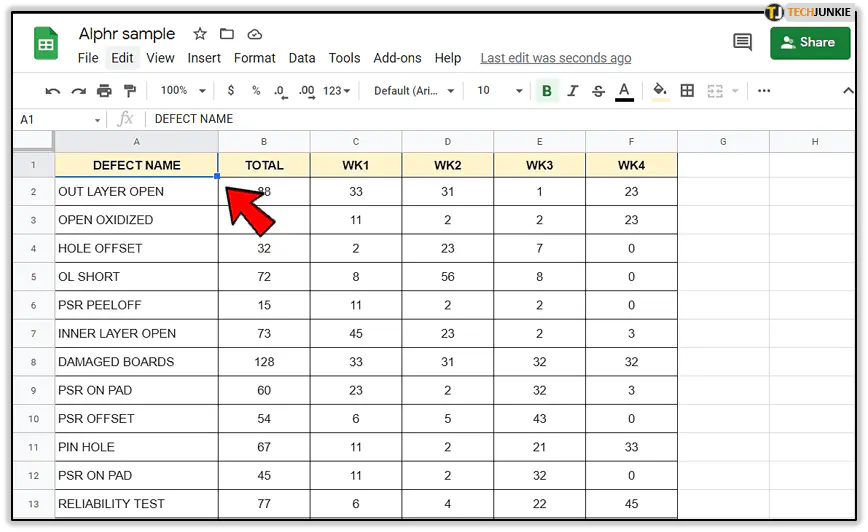
- Перейдите на панель инструментов Google Sheets и нажмите «Вид».
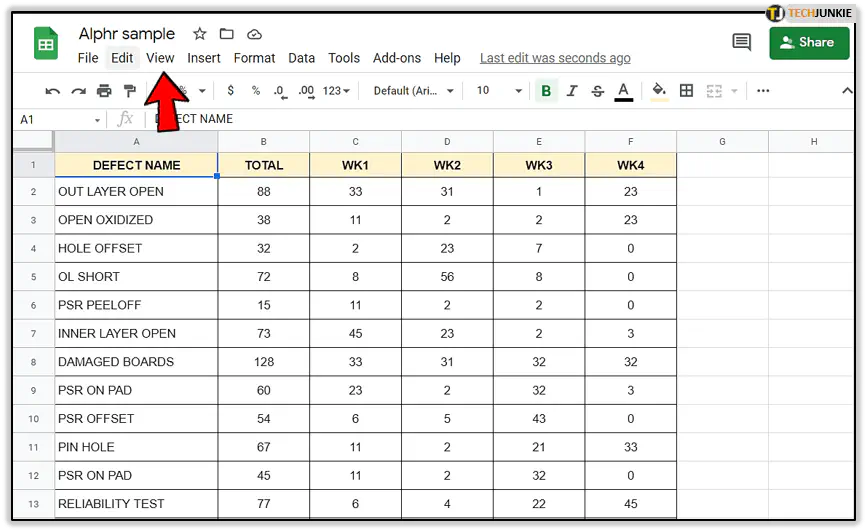
- Выберите опцию «Заморозить» в выпадающем меню.
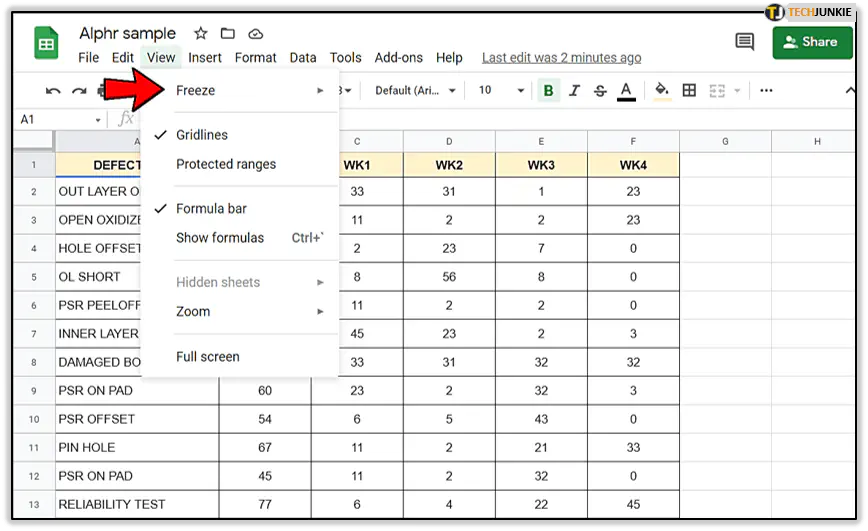
- Выберите «До текущего столбца» или «До текущей строки», что позволит заблокировать все строки и столбцы до выбранной ячейки.
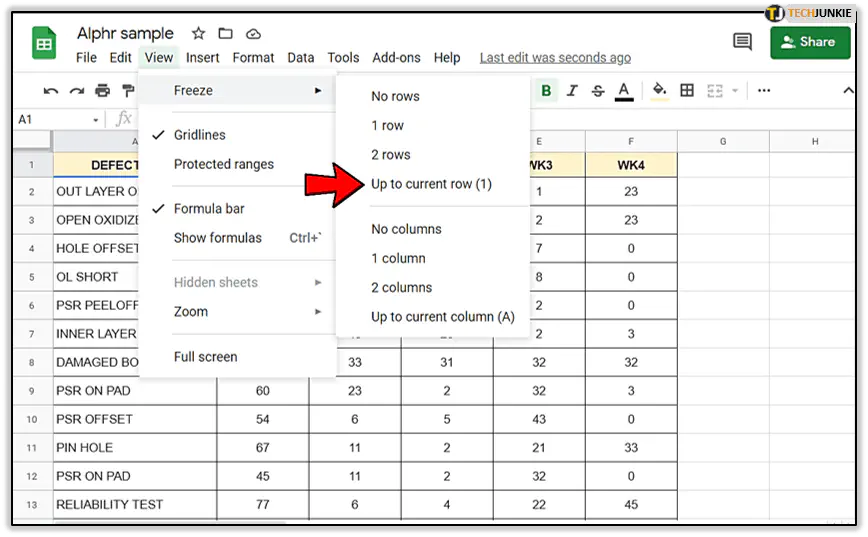
После блокировки строк и столбцов вы можете перемещаться по электронной таблице, и они останутся на месте. Когда вам понадобится обратиться к ним, вам не придется перемещаться назад, чтобы найти их.
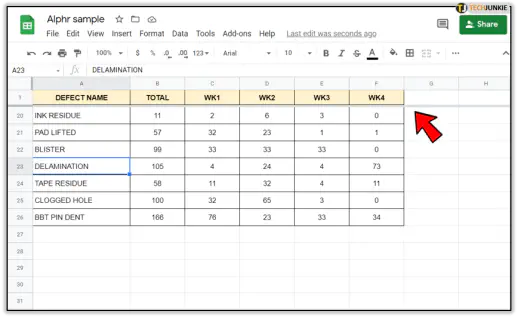
Вы увидите серую границу ячеек, которая лучше разделяет заблокированные и разблокированные ячейки. Если вам нужно разблокировать строки и столбцы, вернитесь к опции «View>Freeze» на панели инструментов и выберите либо «No Columns», либо «Now Rows.»
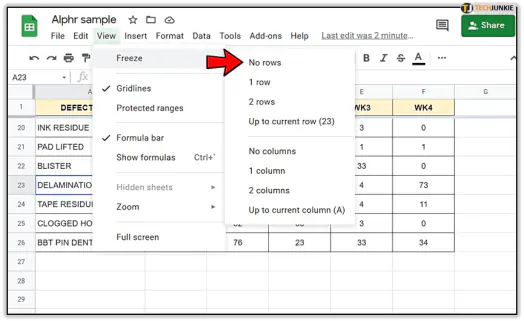
Скрытие строк и столбцов в Google Sheets
Иногда вам не нужно блокировать строку или столбец, а также ссылаться на них во время работы над электронной таблицей. Вместо того чтобы удалять их, вы можете временно скрыть ячейки и строки. Для этого выполните следующие действия:
- Откройте Google Sheets в браузере.
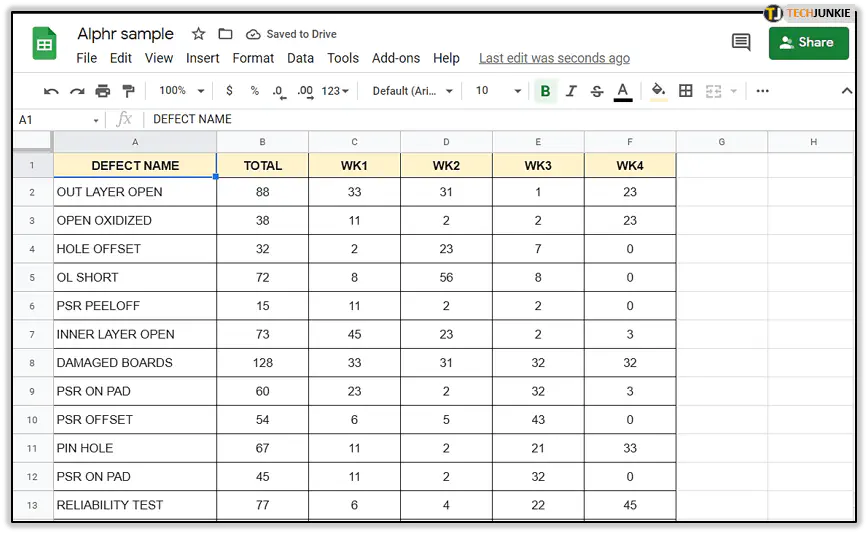
- Выберите строку или столбец, которые вы хотите скрыть, и выделите их.
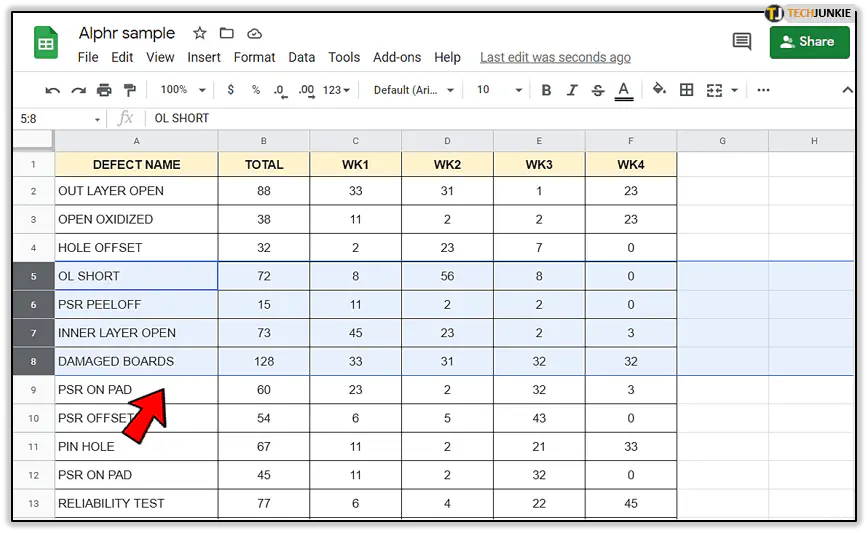
- Щелкните правой кнопкой мыши и выберите в меню пункт «Скрыть строку» или «Скрыть столбец». Вы увидите стрелку над скрытым столбцом или строкой.
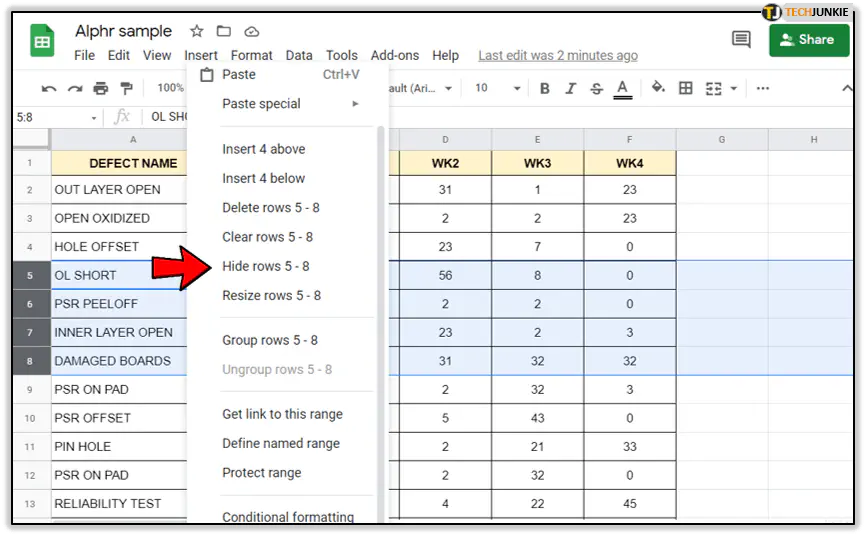
Если вы хотите убрать строку или столбец, достаточно нажать на стрелку.
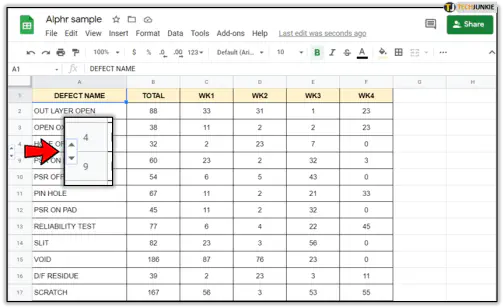
Также, если вы хотите объединить строки или столбцы, это тоже займет несколько кликов. Выберите строки и столбцы, которые нужно объединить, и перейдите на панель инструментов Google Sheets. Выберите «Формат> Объединить ячейки», и на этом все.
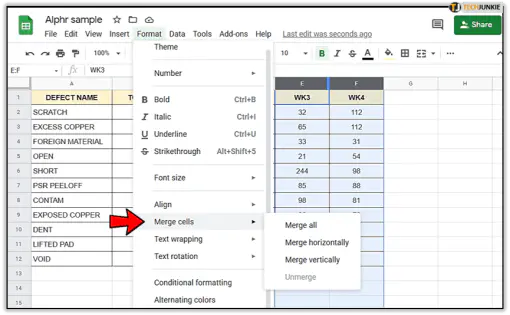
Как заблокировать ячейки и защитить Google Sheets
В некоторых случаях достаточно заблокировать несколько ячеек во всей электронной таблице. Эта функция в Google Sheets направлена непосредственно на защиту определенных частей документа от изменения. Если вы не хотите, чтобы определенные данные редактировались или стирались, блокировка ячейки или ячеек просто необходима. Вот как это делается:
- Откройте Google Sheets и выберите ячейку или диапазон ячеек, которые вы хотите защитить.
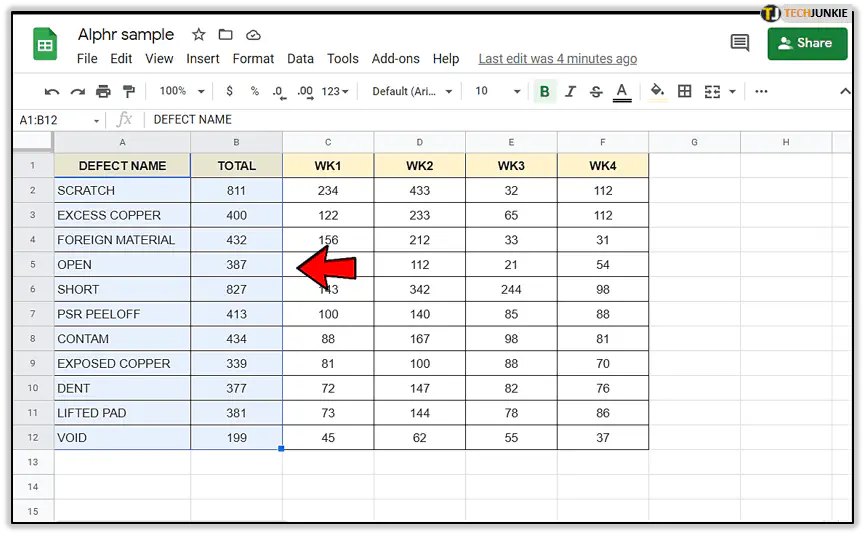
- На панели инструментов перейдите к «Данные», а затем выберите «Защищенные листы и диапазоны»
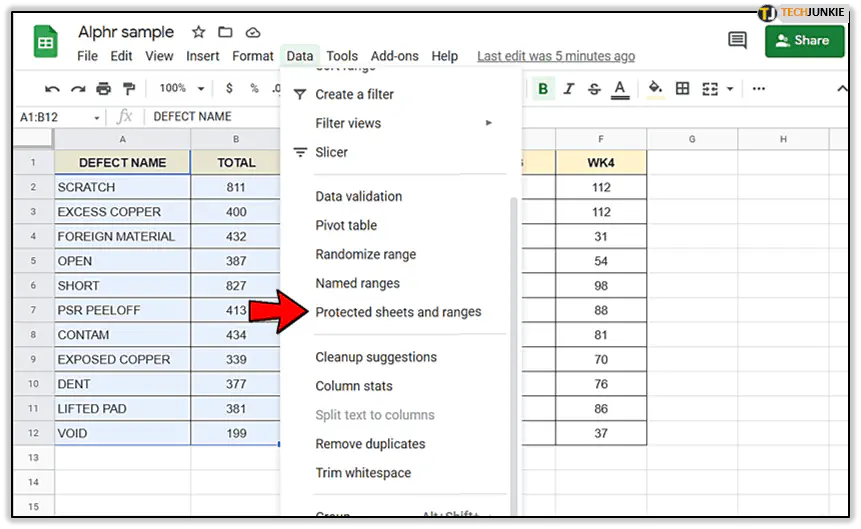
- У вас будет возможность назвать диапазон, что мы рекомендуем для лучшей навигации.
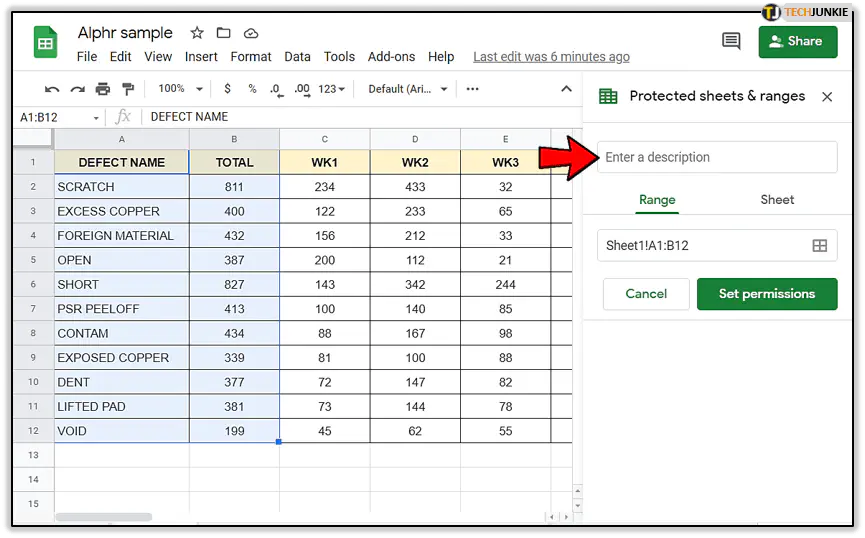
- Выберите «Установить разрешения», а затем выберите опцию из меню. Вы можете выбрать «Ограничить редактирование этого диапазона» или «Только вы».
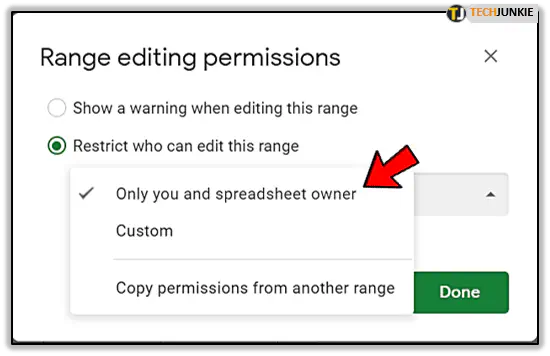
Таким образом, вы убедитесь, что только те сотрудники, которым вы доверяете, или только вы можете изменить ячейку или диапазон.
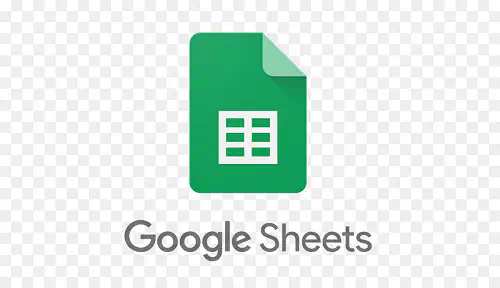
Эффективное управление Google Sheets
Ничто не сравнится с паническим осознанием того, что данные пропали из вашей таблицы. Или что кто-то неправильно ее изменил. Вот почему защита Google Sheets имеет большое значение. Она гарантирует, что каждая крупица информации всегда будет на своем месте.
Блокировка или замораживание строк и столбцов сэкономит вам много времени при работе с большой таблицей. Кроме того, если вам не нужно использовать их в данный момент, вы всегда можете скрыть любую строку или столбец.
Вы когда-нибудь блокировали ячейки, строки или столбцы в Google Sheets? Скрываете ли вы иногда строки и столбцы? Сообщите нам об этом в комментариях.
YouTube видео: Как заблокировать строку в Google Sheets
Вопросы и ответы по теме: “Как заблокировать строку в Google Sheets”
Как закрепить строку в Google Sheets?
Как закрепить или открепить строку или **столбец**1. Откройте файл в Google Таблицах на компьютере. 2. Выберите строку или столбец. 3. В верхней части экрана нажмите Вид Закрепить. 4. Укажите, сколько строк или столбцов нужно закрепить.
Как защитить строку в гугл таблице?
**Внимание!**1. Откройте файл в Google Таблицах. 2. Нажмите Данные 3. Выберите Добавить лист или диапазон или нажмите на вариант в списке защищенных данных, если хотите внести изменения. 4. Выберите вкладку Диапазон или Лист. 5. Нажмите Задать разрешения или Настроить доступ. 6. Установите ограничения, выбрав нужный вариант.
Как заблокировать ячейки Гугл таблицы?
Выбор параметров не является чем-то трудным и выглядит так: Сначала выделите тот диапазон, который хотите защитить. Если речь идет о целом листе, щелкните сразу по нему ПКМ и из контекстного меню выберите пункт «Защитить лист».Сохраненная копия
Как закрасить строку в гугл таблице по условию?
Как применять условное форматирование в Google Таблицах1. Откройте файл в Google Таблицах на компьютере. 2. Выделите нужные ячейки. 3. Нажмите Формат Условное форматирование. Справа откроется панель инструментов. 4. Создайте правило. Один цвет. 5. Нажмите Готово.
Как заморозить строку?
**Закрепление столбцов и **строк****1. Выберите ячейку, расположенную над строками и справа от столбцов, которые вы хотите закрепить. 2. На вкладке Вид нажмите кнопку Закрепить области и выберите пункт Закрепить области.
Как закрепить заголовок в гугл таблице?
**Как закрепить или открепить строку или столбец**1. Откройте файл в приложении Google Таблицы на устройстве Android. 2. Нажмите и удерживайте номер строки или заголовок столбца. 3. В открывшемся меню выберите Закрепить или Открепить.