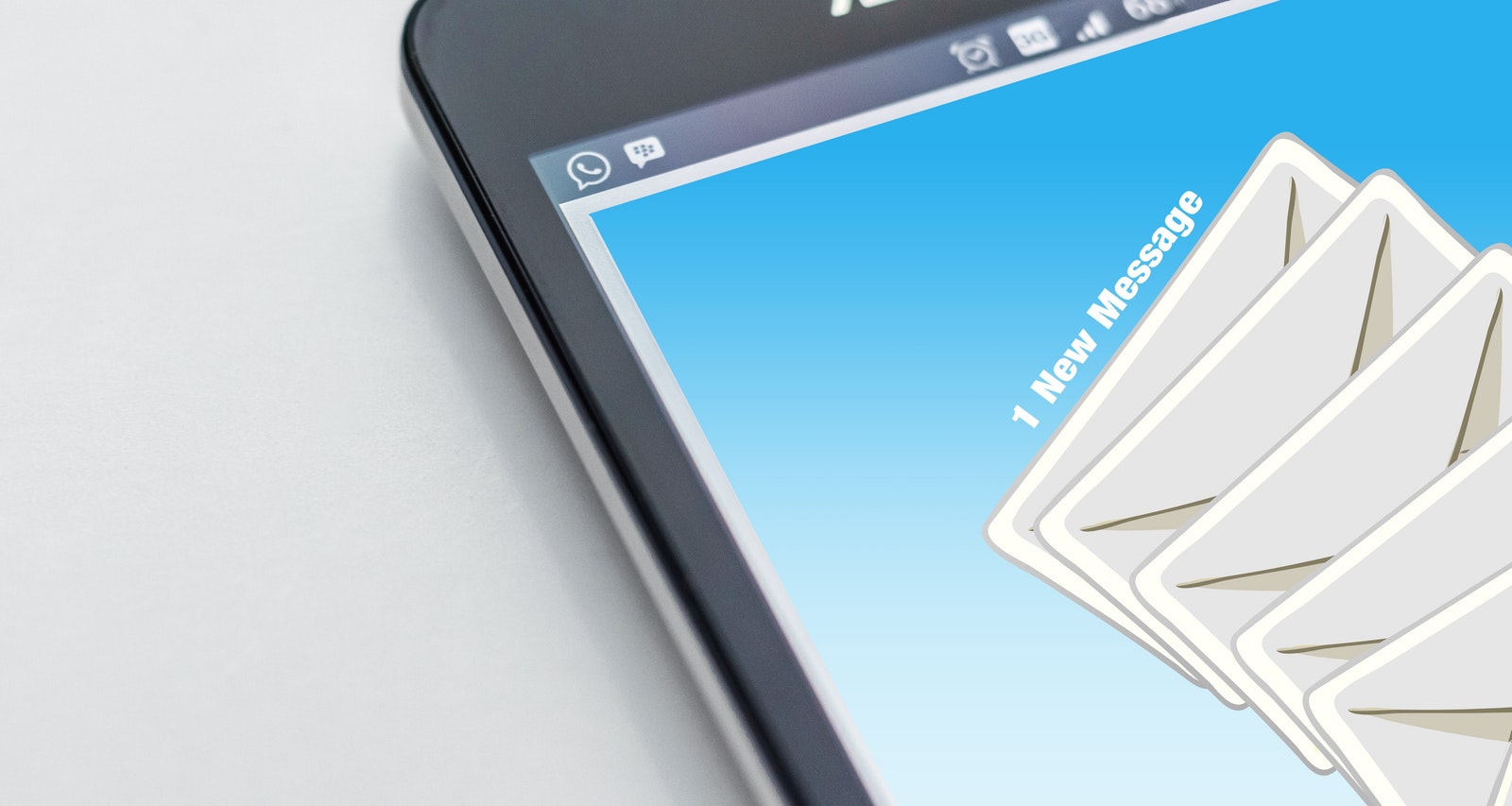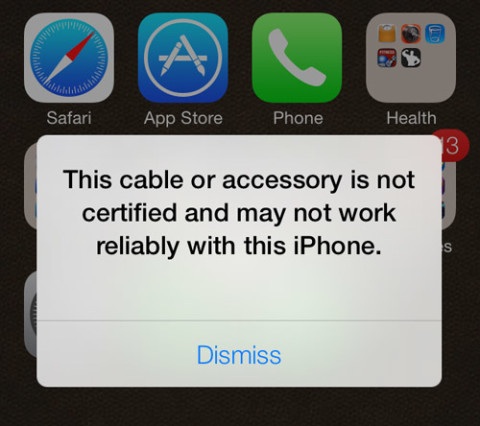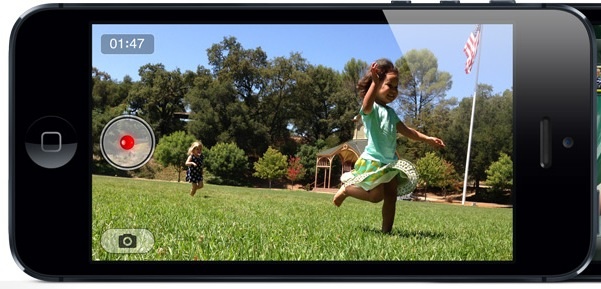Снова время вопросов читателей, и это вопрос от фотографа, который написал нам письмо, спрашивая, как выполнить обратный поиск изображений с помощью iPhone. Они начинают зарабатывать на продаже изображений и хотели узнать, как отследить происхождение изображения или проверить, не используются ли их фотографии в Интернете без разрешения.
Содержание
Изначально я предположил, что гораздо проще выполнять обратный поиск изображений с помощью настольного компьютера, но также хотел ответить на вопрос. Если вы много путешествуете или используете свой iPhone для большинства просмотров, если вы наткнулись на изображение, которое хотите подвергнуть обратному поиску, вы хотите сделать это там и тогда. Вот как это делается.
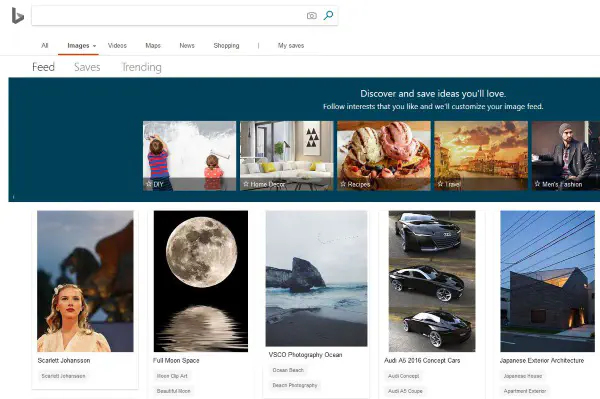
Обратный поиск изображений с помощью Safari
Самый простой способ выполнить обратный поиск изображений с помощью iPhone — загрузить Safari и использовать Google Images. Это тот же процесс, что и на настольном компьютере, и он дает те же результаты.
- Откройте Safari и перейдите к Google Images .
- Выберите Share, а затем Request Desktop Site для полноценного использования.
- Выберите значок камеры в строке поиска Google Image.
- Выберите URL-адрес сохраненного изображения или загрузите изображение с телефона.
- Выполните поиск.
Поиск изображений Google очень хорош и справится с задачей, если вы просто проверяете, не использует ли кто-то ваши изображения без разрешения. Однако это не единственное шоу в городе, поскольку у Bing также есть функция поиска изображений. Я использовал ее только для тестирования в этом учебнике, но отзывы о ней положительные, поэтому она должна быть в порядке.
- Перейдите на Bing.com/images в Safari на iPhone.
- Выберите Share, а затем Request Desktop Site.
- Выберите значок камеры в окне поиска в верхней части страницы.
- Добавьте URL-адрес и загрузите изображение, которое вы хотите найти.
- Выполните поиск.
Поиск Bing по изображению работает так же быстро и эффективно, как Google, но я никогда даже не думаю о Bing, когда работаю в Интернете.
Если на вашем iPhone установлен Chrome, у вас есть еще один вариант. В браузере есть специальная функция Search Google For This Image, которая работает с Google Images. Это более полезно, если вы нашли изображение, опубликованное на каком-либо сайте, и хотите проверить его дальше. Насколько я знаю, у вас нет возможности загрузить изображение для сравнения.
- Откройте Chrome и перейдите на веб-страницу, на которой находится изображение.
- Нажмите и удерживайте кнопку на странице, чтобы открыть меню.
- Выберите Search Google For This Image.
При желании вы можете добавить расширение Chrome, хотя на мобильных устройствах они работают не так эффективно, как на настольных компьютерах.
В Интернете существуют специальные поисковые системы, которые могут определять и находить изображения. TinEye — одна из таких систем, которая перебирает миллиарды изображений и отслеживает их. Он работает примерно так же, как Google, но только для изображений. Вы можете выполнять обратный поиск изображений, общий поиск и даже настраивать оповещения. Он бесплатен для использования до 150 поисков в неделю, затем требуется подписка.
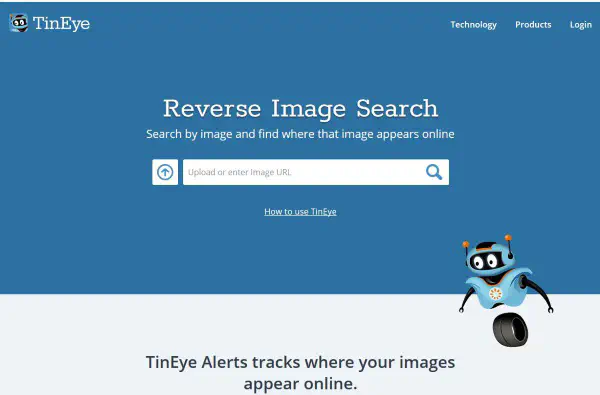
Выполняйте обратный поиск изображений с помощью приложений
Если вы регулярно выполняете обратный поиск изображений, то, как и следовало ожидать, для этого есть приложение. Я думаю, что методы Google или Bing отлично подходят для эпизодического использования, но они не так эффективны, если вы часто проверяете изображения в Интернете. Вот где может пригодиться одно из этих приложений.
Veracity
Veracity было рекомендовано как полезное приложение для поиска изображений на iPhone. Оно может не только определить, не появлялось ли изображение где-либо в Интернете, но и идентифицировать многие часто фотографируемые объекты. Оно не всесильно, но, очевидно, может распознавать крупные достопримечательности или места, известных людей и другие вещи. Я не пробовал ничего из этого, поэтому не знаю, насколько это точно.
CamFind
CamFind — еще одно приложение, которое может выполнять обратный поиск изображений на iPhone. Оно имеет очень высокие оценки и было рекомендовано мне при составлении этого руководства. Оно имеет хорошую репутацию в плане распознавания и работает убедительно. Он использует камеру iPhone для выполнения поиска и искусственный интеллект для идентификации и поиска. Если вам интересно, что ищут другие люди, есть социальная лента.
Reversee
Reversee также был рекомендован для обратного поиска изображений. У него есть бесплатная и премиум-версия, и кажется, что он работает довольно хорошо. Она работает так же, как и две другие, использует изображение, которое вы сделали или имеете на своем телефоне, и выполняет поиск в Интернете с помощью Google Images. В премиум-версии к поиску также добавляются Bing и российский Яндекс.
Это все известные мне способы обратного поиска изображений с помощью iPhone. Есть ли у вас другие способы, которые вы могли бы порекомендовать? Расскажите нам о них ниже!
YouTube видео: Как выполнять обратный поиск изображений с помощью iPhone
Вопросы и ответы по теме: “Как выполнять обратный поиск изображений с помощью iPhone”
Как сделать поиск по фото с телефона айфон?
Перейдите на страницу Google Картинки на устройстве iPhone или iPad. Введите поисковый запрос. Выберите изображение. В левом нижнем углу коснитесь значка “Поиск на изображении” .
Что такое обратный поиск изображений?
Обратный поиск изображений — это загрузка любой конкретной фотографии в качестве альтернативы ключевому слову поиска. В этом методе поиска фотографий вы получите информацию об объектах или лицах, присутствующих на фотографии, загрузив изображение.
Как искать по фото в сафари на айфоне?
Нажмите изображение при нажатой клавише Control, затем выберите «Найти».
Как отфильтровать фото на айфоне?
Фильтрация фото и видео в альбоме1. Откройте альбом, затем коснитесь . 2. Коснитесь «Фильтровать» и выберите, как Вы хотите отфильтровать фотографии и видео в альбоме. 3. Коснитесь кнопки «Готово».
Сохраненная копия
Как сделать поиск по фото из галереи?
**Важно!**1. На телефоне или планшете Android откройте приложение Google или Chrome . 2. Перейдите на сайт с изображением. 3. Нажмите и удерживайте это изображение. 4. Выберите Найти через Google Объектив. 5. Прокрутите экран вниз и посмотрите результаты поиска.
Как найти любое фото?
Перейдите на страницу Google Картинки. Найдите на компьютере изображение, по которому вы хотите выполнить поиск. Нажмите на изображение. Удерживая кнопку мыши нажатой, перетащите его в окно поиска, а затем отпустите кнопку.