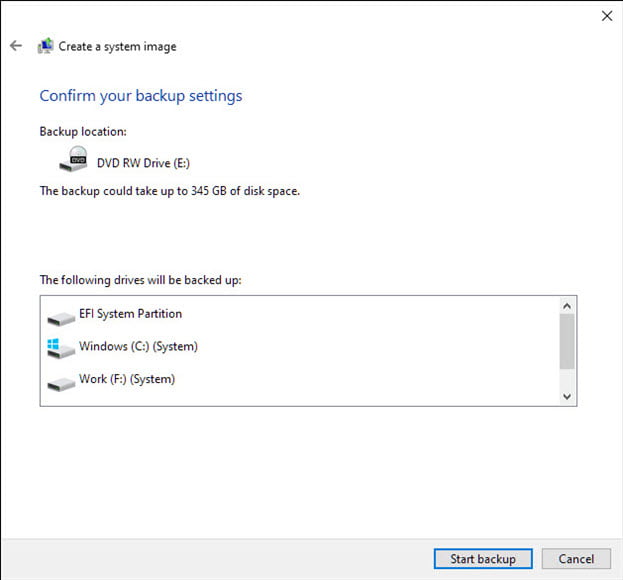
Создание резервной копии системы — вполне здоровая практика. Оно помогает вашей системе восстановиться после многих кризисов, таких как системный сбой, ошибки диска, повреждение операционной системы и т.д.
Содержание
Вы должны понимать, что резервное копирование — это превентивная мера. Однако если вы уже застряли в проблеме без резервного копирования, команды DiskPart могут пригодиться для ее решения. Windows 10 предоставляет вам несколько способов выполнения резервного копирования, но они скрыты в настройках.
В этом руководстве мы рассмотрим методы, используемые для выполнения резервного копирования системы Windows 10.
Резервное копирование с помощью истории файлов
Опция История файлов в Windows 10 позволяет создавать резервные копии файлов и документов, находящихся в Библиотеках системы, т.е. Документы, Изображения, Музыка и т.д. Для резервного копирования необходимо выбрать внешний диск.
Чтобы настроить историю файлов, выполните следующие действия.
- В поисковой строке Windows найдите Настройки , и откройте его.
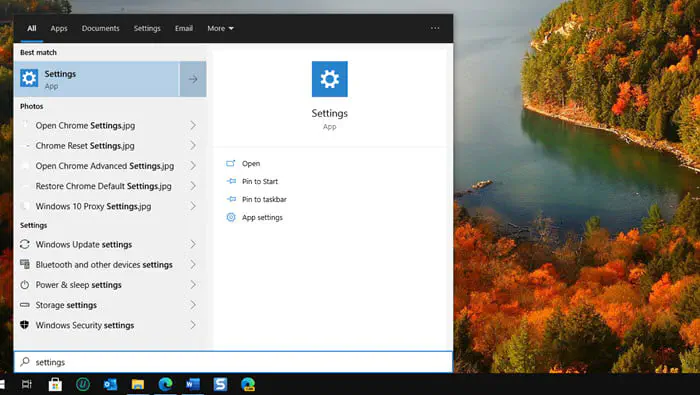
- Перейдите в раздел Обновление и безопасность
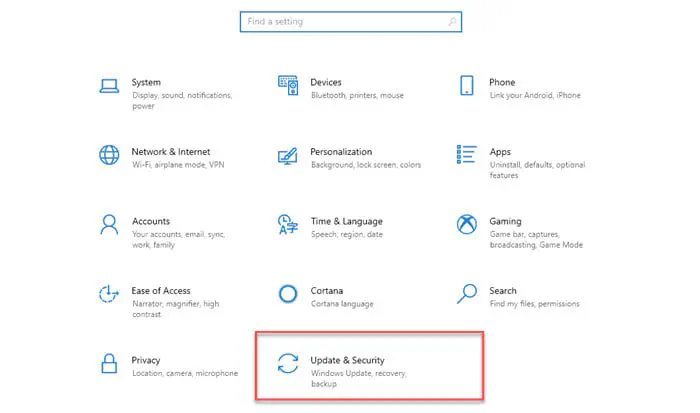
- На левой панели выберите Резервное копирование
- Теперь нажмите на Добавить диск, и выберите нужный диск для резервного копирования.
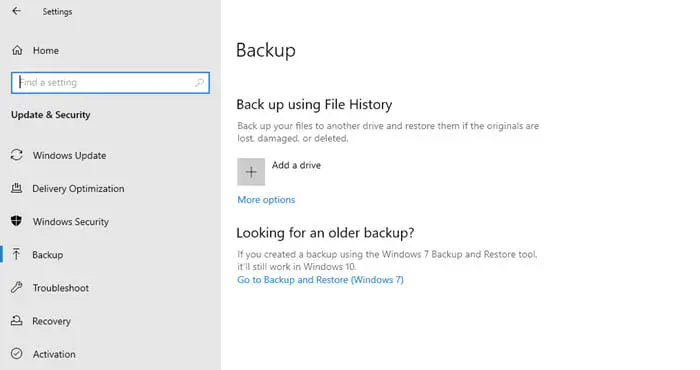
Резервное копирование с помощью функции резервного копирования и восстановления (Windows 7)
Старая функция резервного копирования и восстановления Windows 7 вернулась в Windows 10 после того, как Microsoft удалила ее из Windows 8.1. Инструмент Резервное копирование и восстановление (Windows 7) в Windows 10 позволяет восстановить любую из старых версий Windows 7.резервное копирование системы Windows 10. Однако вы также можете использовать этот инструмент для резервного копирования ПК с Windows 10 точно так же, как вы создавали резервную копию Windows 7.
В отличие от метода истории файлов, «Резервное копирование и восстановление (Windows 7)» можно использовать для резервного копирования любых папок или файлов. Ниже приведены шаги по его настройке.
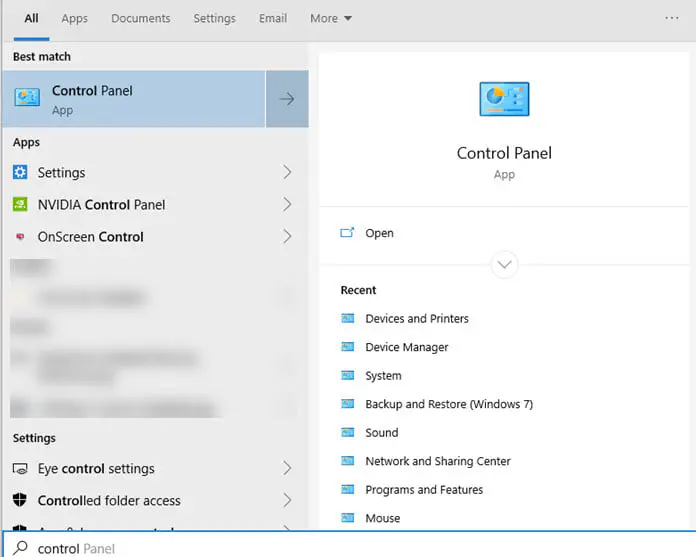
- Найдите Панель управления в строке поиска Windows и откройте ее.
- Измените настройку Вид по в правом верхнем углу интерфейса Панели управления. Установите значение Крупные значки или Мелкие значки.
- Теперь выберите Резервное копирование и восстановление (Windows 7) .
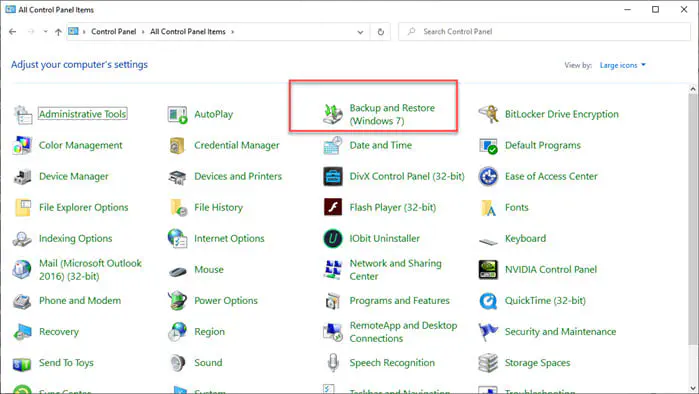
- Нажмите на кнопку » Настроить резервное копирование» чтобы начать резервное копирование Windows.
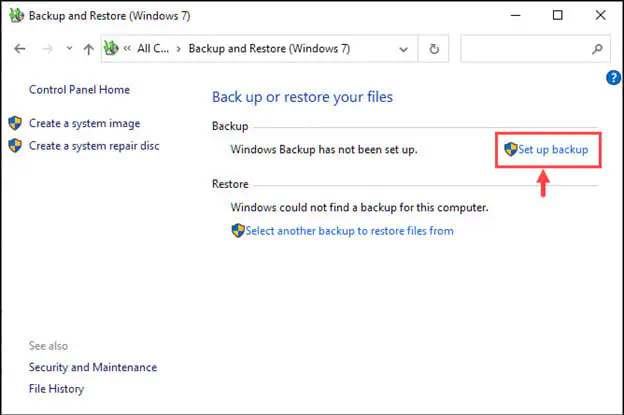
- Выберите диск, на котором будет храниться резервная копия, и нажмите далее.
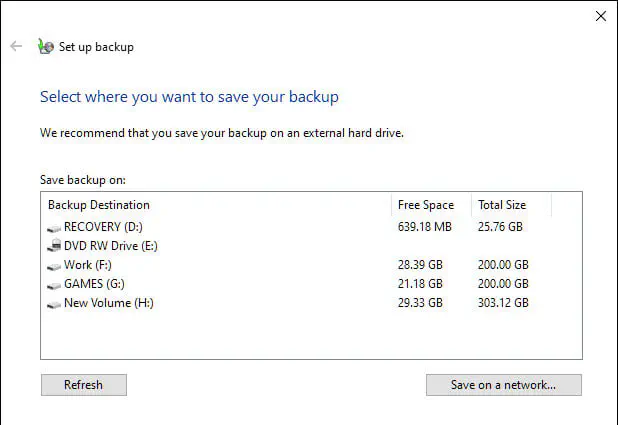
- Теперь вам будет предоставлена возможность выбрать, что именно вы хотите сохранить в резервной копии. Вы можете либо позволить Windows самой решать, что резервировать, либо вручную выбрать конкретные папки и файлы для резервного копирования.
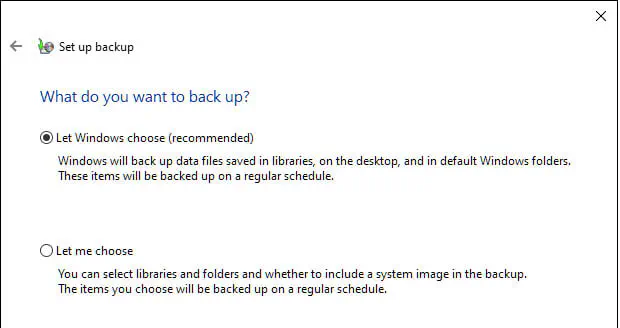
- Далее, на последнем шаге, вам будет предоставлена возможность запланировать резервное копирование по своему усмотрению.
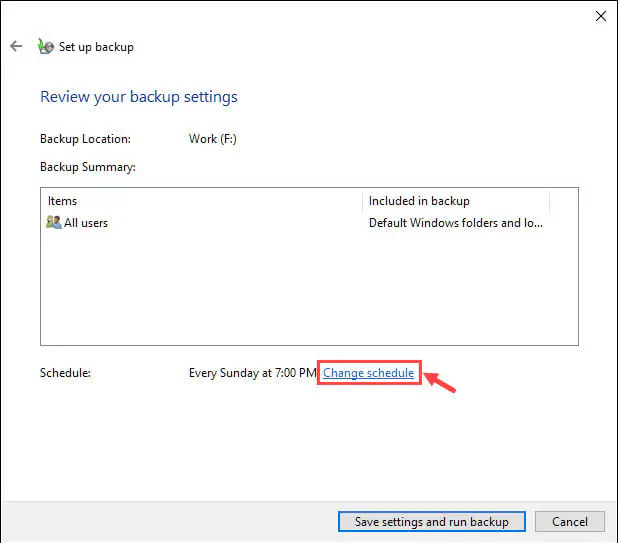
- Установите расписание, а затем нажмите Сохранить настройки и запустить резервное копирование. Создание резервной копии образа системы
В Резервное копирование и восстановление (Windows 7), вы также найдете опцию создания образа системы. Эта опция позволяет создать точный образ системы, т.е. полную резервную копию системы. Личные файлы, системные приложения, установленные приложения, системные папки,все будет сохранено. В случае сбоя жесткого диска или любой другой проблемы вам нужно восстановить образ, вот и все.
Вот процедура создания образа системы.
- В Панели управления откройте Резервное копирование и восстановление (Windows 7). Обратитесь к предыдущему методу, чтобы узнать, как туда попасть.
- На левой панели нажмите Создать образ системы .
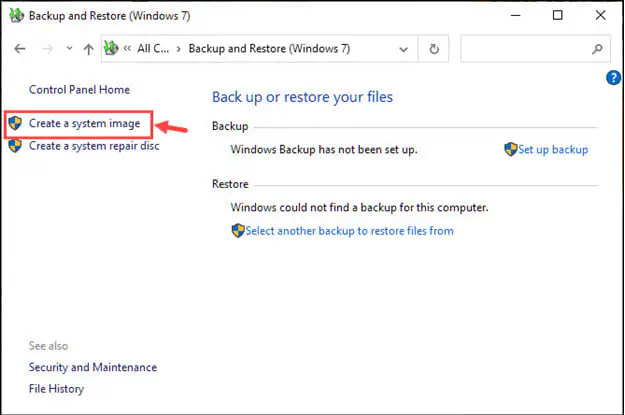
- Откроется новое окно, в котором вы сможете выбрать место, где вы хотите сохранить резервную копию. Вы можете выбрать системный раздел, внешний жесткий диск, DVD или сетевое расположение. Выберите предпочтительный вариант и нажмите кнопку Далее.
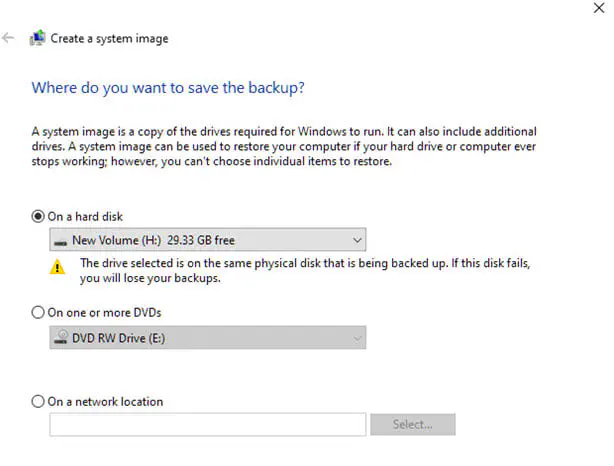
- Теперь выберите системный раздел для резервного копирования. Вы можете выбрать один или несколько дисков. Нажмите Далее, чтобы продолжить.
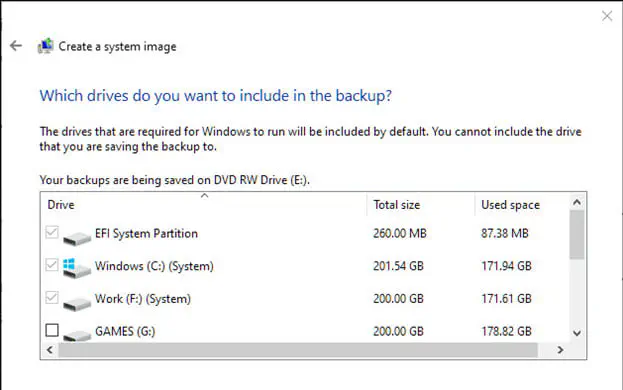
- На следующем этапе проверьте выбранные диски для резервного копирования и нажмите Начать резервное копирование .
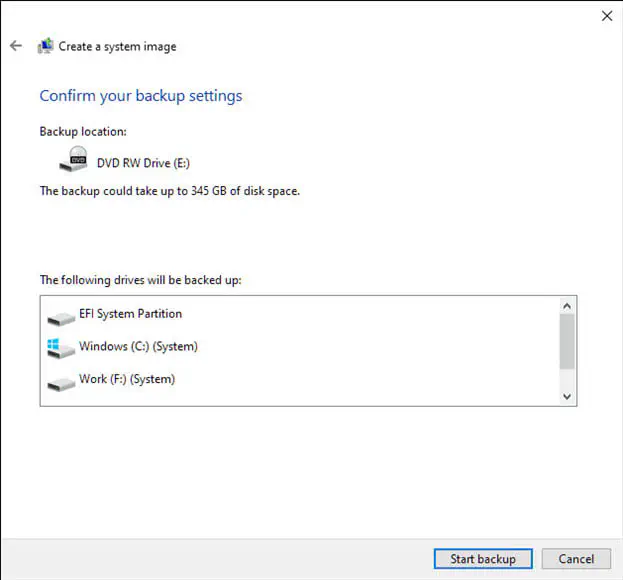
Создание образа системы кажется отличным вариантом для полного резервного копирования. Однако у него есть определенные ограничения.
- Для резервного копирования всего устройства требуется жесткий диск с большим объемом пространства.
- Процесс резервного копирования относительно медленный. Для его завершения может потребоваться ночь.
- В случае восстановления вы не сможете восстановить отдельный файл или папку из образа. Либо полное восстановление, либо ничего.
Заключительные слова Итак, это основные способы создания резервной копии в Windows 10. Очень важно создатьрезервное копирование системы, поскольку иногда с вашим ПК может случиться самое худшее. Вы не можете рисковать, храня необходимые документы и файлы на одной системе. Помимо этих встроенных опций резервного копирования Windows 10, при необходимости можно воспользоваться сторонними инструментами резервного копирования. Еще один вариант — облачное резервное копирование, например OneDrive.











