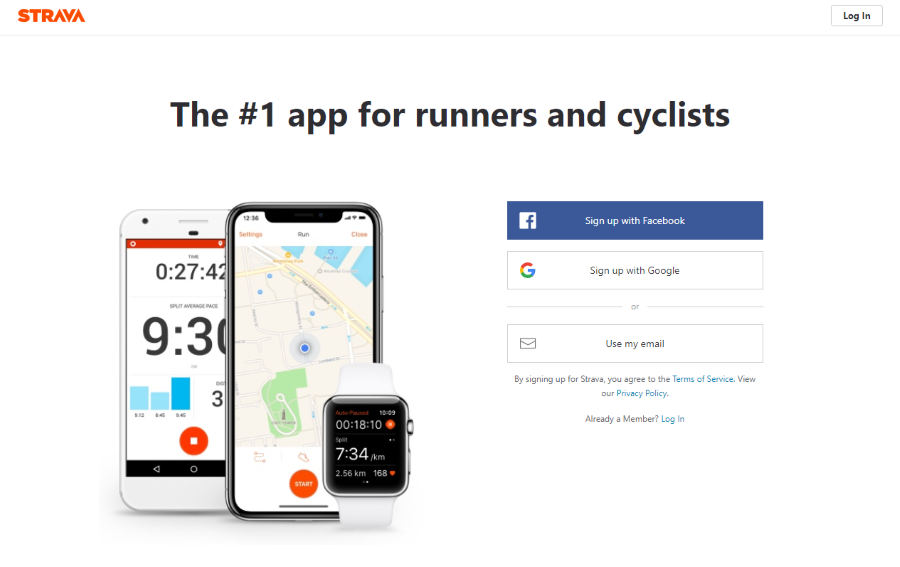Представьте себе следующий сценарий. Вы находите на своем компьютере изображение, которое вы скачали давным-давно. Вы забыли о нем все. Что делать дальше?
Содержание
Есть ли способ выполнить обратный поиск по изображению, который поможет вам выяснить, откуда именно вы скачали это изображение? Если вы не можете расшифровать фотографию, есть ли способ найти в Google, что или кто на ней изображен?
Короткий ответ — да. Вы можете легко исследовать фотографию, которая находится у вас на компьютере, всего за несколько простых шагов, и эта статья покажет вам несколько лучших методов, которые вы можете использовать для этого.
Инструменты для обратного поиска изображений
Все эти инструменты работают одинаково. Вы начинаете с загрузки изображения, которое хотите исследовать, на сервер. Затем сервер применяет ряд методов, которые проверяют характеристики изображения.
Эти инструменты могут считывать размер, цвета, формы и фигуры загруженного изображения. На основе этих данных сервер выполнит поиск таких же или похожих данных.
Когда сервер найдет совпадение или что-то близкое к вашему изображению, вы увидите результаты.
Если вы нашли изображение в Интернете, вы также можете ввести его URL, и эти инструменты будут искать дополнительную информацию.
Теперь давайте рассмотрим инструменты, которые вы можете использовать.
Инструмент Google Images
Лучшее решение — использовать инструмент поиска изображений Google. Это простой инструмент, и у вас, вероятно, не возникнет никаких трудностей.
Вот как вы можете использовать этот инструмент.
Если вы хотите исследовать изображение, которое вы нашли на своем компьютере, все, что вам нужно сделать, это посетить сайт http://www.images.google.com .
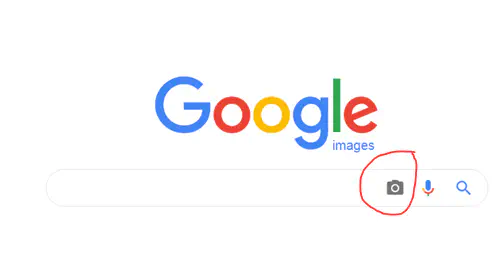
Найдя его, найдите маленький значок камеры. Нажмите на значок, и на экране появятся две новые опции.
Первая опция позволяет искать изображение, введя его URL, а вторая позволяет загрузить изображение, которое вы хотите посмотреть. Вы можете просто перетащить изображение с вашего компьютера в раздел «Загрузить изображение» или найти его среди ваших файлов после нажатия на кнопку «Выбрать файл».
Нажмите на «Поиск по изображению» после ввода изображения, и Google покажет вам результаты. Если Google не предоставил вам точного совпадения, он предложит результаты, очень похожие на загруженную вами фотографию.
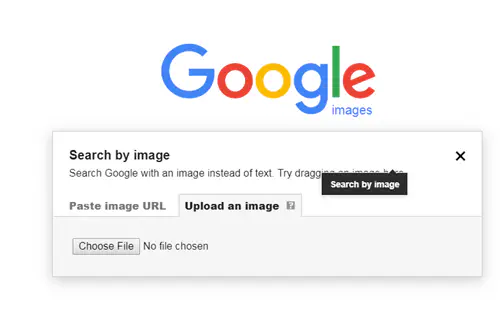
Вы также можете выполнить этот поиск на своем мобильном телефоне. Просто откройте браузер и введите URL-адрес инструмента Google Image. После этого нажмите на значок камеры, и все остальное будет таким же.
Обратите внимание, что значок камеры появляется не сразу на всех устройствах. Если вы не видите значок камеры на своем смартфоне, нажмите на Настройки браузера, находясь на странице инструмента Google Image, а затем нажмите на Запрос настольного сайта.
Это преобразует мобильную версию сайта в настольную, после чего вы сможете проводить исследования.
PrePostSEO
Инструмент PREPOSTSEO очень похож на Поиск изображений Google. Как и раньше, у вас будет два варианта.
Вы можете ввести URL вашего изображения или загрузить изображение с вашего компьютера. Если вы выбрали изображение с компьютера не в формате PNG, JPG или GIF, вы увидите всплывающее окно предупреждения о том, что тип файла не подходит.
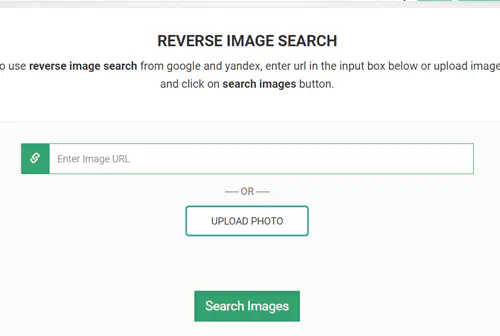
Если все прошло нормально, у вас появится возможность выбрать поисковую систему, которую вы хотите использовать. Вы можете использовать Google, Bing или Яндекс. Нажмите на красную кнопку Check Image рядом с поисковой системой, которую вы хотите использовать, и появятся результаты.
Разработчики этого инструмента утверждают, что изображения пользователей не сохраняются в их базах данных и не попадают в открытый доступ. Другими словами, никто не сможет увидеть загруженное вами изображение.
Инструмент поиска изображений Labnol
Инструмент поиска изображений Labnol позволяет загружать изображения только с компьютера или мобильного телефона — опция URL отсутствует.
Итак, нажмите на кнопку Upload и затем выберите изображение, которое вы хотите исследовать. После этого на экране появятся две новые опции.
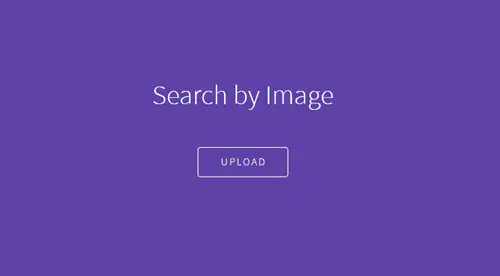
Первая — опция Show Matches. Нажмите на нее, чтобы проверить результаты вашего исследования.
Вторая опция позволяет загрузить другое изображение и сделать то же самое. Все, что вам нужно сделать, чтобы воспользоваться этой опцией, это нажать на кнопку Upload Another.
Все изображения, которые вы загружаете на этот сайт, размещаются анонимно. Загруженное вами изображение будет автоматически удалено через несколько часов.
Простой поиск в один клик
Если вы хотите избежать необходимости вводить URL-адрес изображения, вы можете выполнить поиск всего в один клик. Итак, если вы нашли изображение в Интернете и используете Google Chrome, просто щелкните правой кнопкой мыши на изображении и выберите опцию Search Google for Image.
Discover More About an Image
Существует множество других инструментов, позволяющих выполнять такой же поиск, но те, которые мы упомянули, безусловно, являются отличным выбором. Самое главное, что все они бесплатны и просты в использовании.
Какие методы вы предпочитаете, когда вам нужно выполнить поиск изображений? Какие виды изображений вам приходилось искать таким образом? Сообщите нам об этом в комментариях ниже.
YouTube видео: Как выполнить обратный поиск изображений
Вопросы и ответы по теме: “Как выполнить обратный поиск изображений”
Что такое обратный поиск изображений?
Обратный поиск изображений — это загрузка любой конкретной фотографии в качестве альтернативы ключевому слову поиска. В этом методе поиска фотографий вы получите информацию об объектах или лицах, присутствующих на фотографии, загрузив изображение.
Как выполнить поиск картинки?
Как перетащить изображение1. Откройте веб-браузер на компьютере. 2. Перейдите на страницу Google Картинки. 3. Найдите на компьютере изображение, по которому вы хотите выполнить поиск. 4. Нажмите на изображение. 5. Удерживая кнопку мыши нажатой, перетащите его в окно поиска, а затем отпустите кнопку.
Как работает поиск похожих изображений?
Этот вид поиска основывается на технологии компьютерного зрения. Она призвана обучить машину смотреть на изображение глазами человека, понимать и анализировать его содержимое: цвета и формы объектов, их текстуру, взаимное расположение.
Как найти источник по фото?
Как выполнить поиск по изображению с сайтаЧтобы выполнить поиск по изображению с сайта в Chrome, нужно сделать Google поисковой системой по умолчанию. Перейдите на сайт с изображением. Нажмите и удерживайте это изображение. Выберите Найти через Google Объектив.
Что такое обратный поиск?
Обратный поиск изображений (reverse image search) — это метод поисковых систем, которые используют исходное изображение как образец поиска в качестве входных данных.
Как отображать картинки?
Google Chrome1. Откройте браузер Google Chrome. 2. Нажмите справа сверху → «Настройки». 3. Внизу страницы нажмите «Показать дополнительные настройки». 4. В разделе «Личные данные» нажмите «Настройки контента». 5. В разделе «Картинки» установите переключатель в положение «Показывать все».