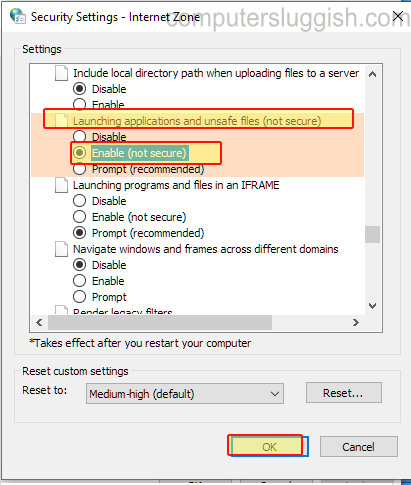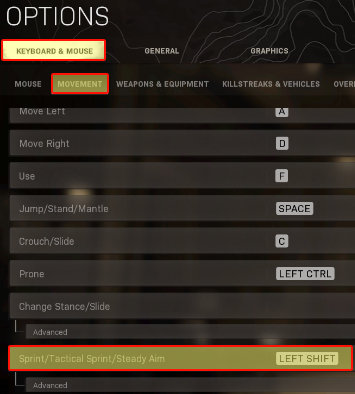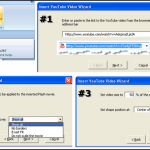
Если у вас есть видео на YouTube, которым нужно поделиться во время презентации, Microsoft PowerPoint предлагает встроенную поддержку. Это дает вам преимущество не открывать YouTube в браузере и вместо этого непосредственно воспроизводить его в слайд-шоу. В этом посте мы расскажем, как можно вставить видео с YouTube в слайд-шоу PowerPoint.
Содержание
Этот метод работает во всех продуктах Microsoft Office. Microsoft Office 365 и 2019 поддерживает видео с YouTube, SlideShare, Vimeo и Stream.
Как вставить видео YouTube в слайд-шоу PowerPoint
Откройте презентацию PowerPoint
Нажмите на вкладку Вставка, а затем разверните инструмент Медиа
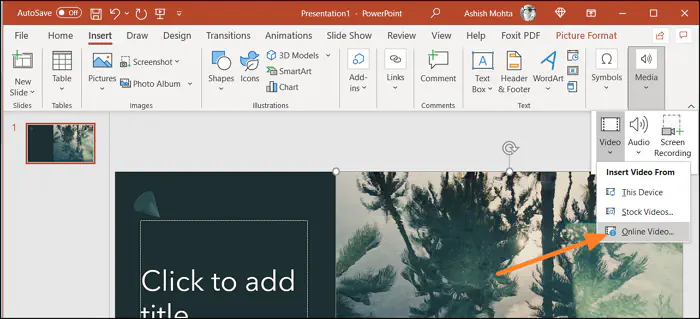
Нажмите на стрелку вниз под Видео
Выберите Вставить онлайн видео, чтобы открыть мастер видео
Скопируйте и вставьте URL видео YouTube и нажмите на кнопку Вставить.
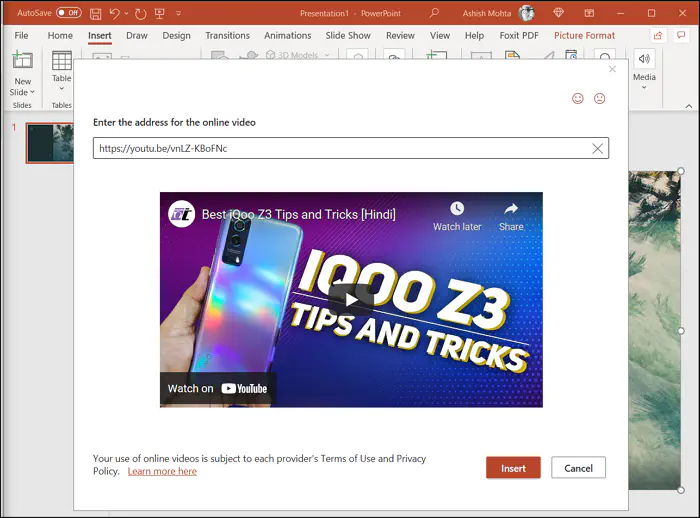
Вы увидите полный предварительный просмотр URL-адреса видео YouTuybe, включая такие опции, как «Смотреть позже», «Поделиться» и так далее. Вы также можете воспроизвести его, чтобы убедиться, что это именно то видео, которое вам нужно добавить.
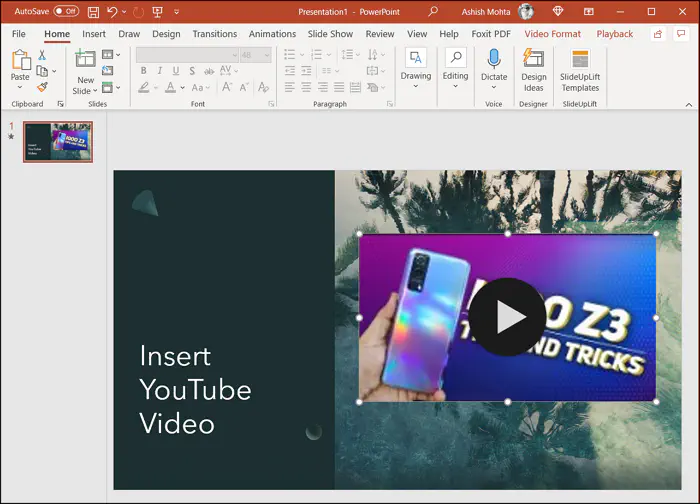
После вставки он станет таким же, как и любой другой элемент в PowerPoint. Вы можете изменить его размер и вписать в текст.
В последней версии Microsoft Office вы также можете напрямую использовать стоковое видео. Интерфейс предлагает поиск по ключевым словам и фильтр по категориям. Видео будет включать звук и работать в автономном режиме. Однако для онлайн-видео необходимо рабочее подключение к Интернету.
Вставка или добавление видео YouTube в Microsoft Office 2010
Хотя Office 2010 дает вам прямой вариант для вставки видео YouTube в слайд-шоу PowerPoint, вы можете использовать YouTube Video Wizard для вставки видео в Office 2007 и 2003. Единственное, что вы должны быть осторожны с разрешением компьютера, так как он меняется в зависимости от видео, когда вы запускаете слайд-шоу.
Перейдите на вкладку «Вставка». В конце у вас есть возможность вставить видео. Когда вы нажмете на нее, вы сможете
Добавить видео из файла, т.е. видео на вашем компьютере.
Добавить видео с сайта. Здесь вы можете ввести код встраивания видео с YouTube.
Клип-арт видео.
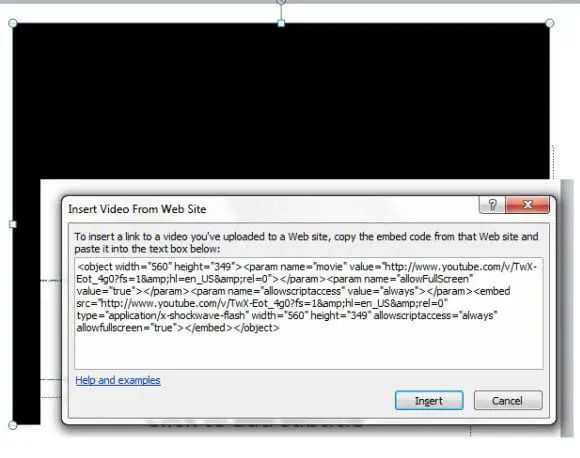 Так как YouTube по умолчанию предоставляет код iframe, вам придется установить флажок Use Old Embed Code, когда вы нажмете на опцию встраивания.
Так как YouTube по умолчанию предоставляет код iframe, вам придется установить флажок Use Old Embed Code, когда вы нажмете на опцию встраивания.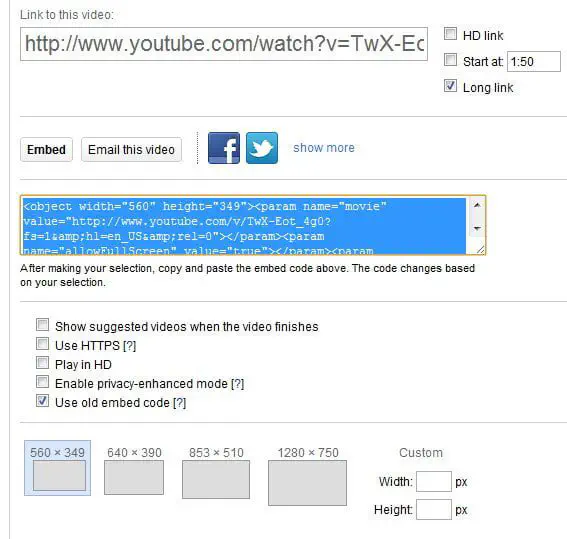
Office 2007 и Office 2003
YouTube Video Wizard — это плагин для PowerPoint, который может встраивать видео с YouTube непосредственно в слайд-шоу. Этот плагин доступен для Office PowerPoint 2003, 2007 и 2010. Все, что вам нужно сделать, это установить соответствующий плагин, и он будет добавлен в меню вставки. Затем всего 3 шага после того, как вы предоставите действительный URL-адрес YouTube. Вот список возможностей этого дополнения и изображения в конце.
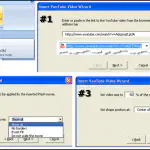
Особенности мастера YouTube * Установите режим воспроизведения или режим цикла.
Установите подгонку или такие вещи, как ширина границы и т.д.,
Установите размер видео, например, 50%
Установить положение флэш-видео в слайде
Я надеюсь, что пост был легко следовать, и вы смогли вставить YouTube видео в PowerPoint.
Related Post: 15 лучших советов по использованию PowerPoint
YouTube видео: Как вставить видео с YouTube в слайд-шоу PowerPoint
Вопросы и ответы по теме: “Как вставить видео с YouTube в слайд-шоу PowerPoint”
Как вставить видео в презентацию в PowerPoint?
Откройте новую или существующую презентацию в PowerPoint для Интернета. Выберите Вставить > видео > видео с устройства. Выберите нужное видео и нажмите кнопку Открыть, чтобы вставить его в слайд. После вставки видео и его появления на слайде можно перемещать, изменять размер или применять эффекты фигуры к видео.Сохраненная копия
Как воспроизвести видео в презентации PowerPoint?
Находясь в обычном режиме, щелкните видео на слайде. В разделе Работа с видео, выберите вкладку Воспроизведение. Рядом с кнопкой Пуск щелкните стрелку вниз и выберите Автоматически. При воспроизведении презентации в режиме слайд-шоу или в режиме докладчика видео воспроизводится автоматически, когда открывается слайд.
Какой формат видео можно вставить в презентацию PowerPoint?
Поддерживаемые форматы видеофайлов
| Формат файла | Расширение |
|---|---|
| Файл Windows Video (для некоторых файлов в формате AVI могут потребоваться дополнительные кодеки) | AVI |
| Видеофайл MP4 * | MP4, M4V, MOV |
| Файлы Movie | MPG или MPEG |
| Файлы Windows Media Video | WMV |
Как вставить видео и музыку в презентацию?
Выберите Вставка > Звук. Щелкните Аудиофайлы на компьютере. В диалоговом окне Вставка звука выберите нужный файл. Нажмите кнопку Вставить.