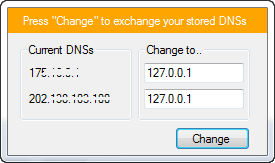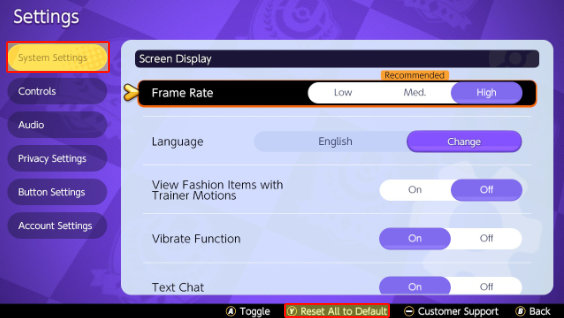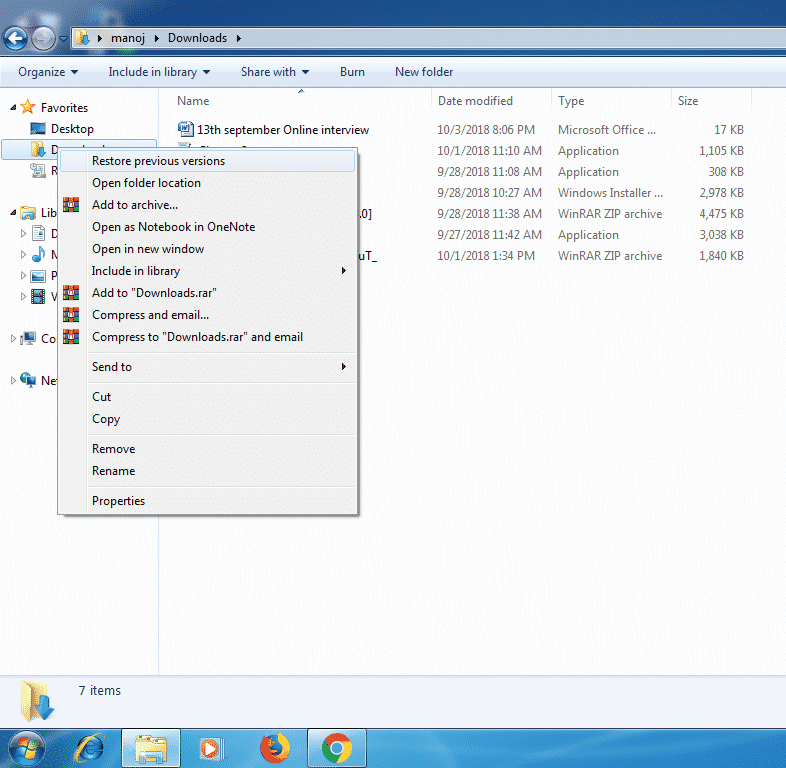
Фотографии, которые были удалены преднамеренно или непреднамеренно, можно легко вернуть. Здесь я собираюсь показать вам, как восстановить удаленные фотографии из галереи на ПК и Android на ПК или Android.
Содержание
Сотни и даже тысячи фотографий теперь определенно хранятся на технологических устройствах, как на ПК / ноутбуке, так и на смартфоне.
Проблемы возникают тогда, когда важные фотографии случайно удаляются или случайно форматируются из хранилища устройства или SD-карты, но затем вы хотите вернуть фото.
Успокойтесь, на этот раз я расскажу вам, как восстановить потерянные фотографии.
Как восстановить удаленные фотографии на Android
Первый метод предназначен только для Android, не имеет значения, какой тип мобильного телефона вы используете, как MI Redmi, Samsung galaxy, Vivo, Oppo или iPhone.
Расслабьтесь, вам не нужно рутировать ваш Android.
Все, что вам нужно, — это стандартное приложение Google Фото. Кроме того, конечно, вы можете использовать и другие приложения, которые доступны бесплатно как в Play Store, так и в других магазинах приложений.
1. Использование Google Photos
Google Photos — это одно из приложений по умолчанию для фотогалереи от Google, которое функционирует для управления файлами в виде фотографий и видео, широко используемых пользователями смартфонов Android.
Это единственное приложение имеет различные преимущества, одно из которых — хранение тысяч фотографий, которые вы даже удалили или удаляете.
Другими словами, вы можете легко восстановить удаленные фотографии в этом приложении. Как? Просто выполните следующие действия:
Откройте приложение Google Фото на своем смартфоне Android. Затем выберите значок с тремя линиями в левом верхнем углу.
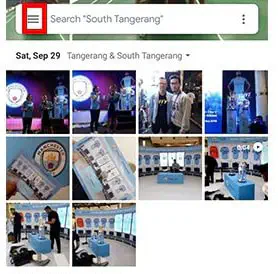
Продолжайте, выбрав опцию «Корзина».
Затем приложение отобразит все фотографии, которые были на вашем Android-устройстве, включая те, которые были удалены. Выберите одну или несколько фотографий, которые вы хотите вернуть.
Выберите значок с тремя точками в правом верхнем углу, затем выберите Восстановить. Фотография автоматически появится в галерее.
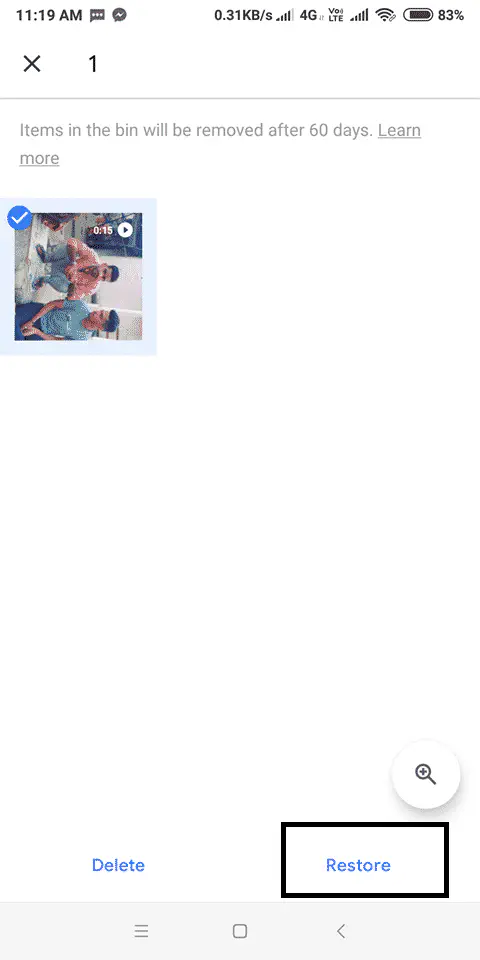
Это простой или полный способ восстановления удаленных фотографий с помощью Google Photos.
Обязательно прочтите: 5 лучших и быстрых менеджеров загрузок для Android
2. Использование программ или приложений для возврата фотографий APK
Для тех из вас, кто предпочитает использовать другие приложения галереи, а также не использует Google Фото, на самом деле существует множество других приложений, которые вы можете использовать для восстановления фотографий.
Одним из них является приложение Dumpster. Это приложение можно назвать корзиной для Android. Да, вы можете управлять всеми файлами (включая фотографии) и упорядочивать удаленные файлы.
Как же восстановить удаленные фотографии с помощью Dumpster? Просто выполните следующие простые шаги:
- Установите приложение Dumpster на свой смартфон или устройство Android.
[maxbutton id=»1′′ url=»https://play.google.com/store/apps/details?id=com.baloota.dumpster» text=»Dumpster — корзина»].
- Теперь откройте приложение и выберите значок с тремя линиями, расположенный слева вверху. Продолжайте, выбрав опцию Deep Scan Recovery.
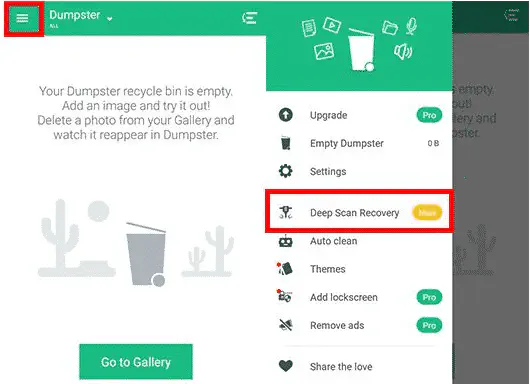 3. Затем приложение отобразит все фотографии, которые когда-либо были и были удалены с вашего устройства Android. Выберите одну или несколько фотографий, которые вы хотите вернуть.
3. Затем приложение отобразит все фотографии, которые когда-либо были и были удалены с вашего устройства Android. Выберите одну или несколько фотографий, которые вы хотите вернуть.
- Открыв фотографию, выберите Восстановить в галерее. После этого фотографии снова автоматически появятся в галерее смартфона.
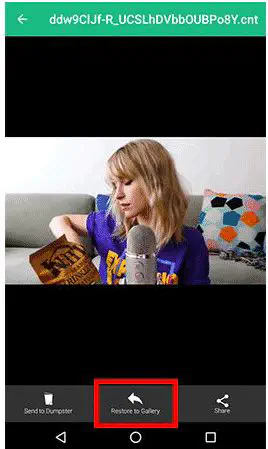 Помимо Dumpster и других приложений для Android, которые также доступны в Play Store, вы можете использоватьпомощью других приложений или программ на ПК. Одним из них является Wondershare Dr.Fone.
Помимо Dumpster и других приложений для Android, которые также доступны в Play Store, вы можете использоватьпомощью других приложений или программ на ПК. Одним из них является Wondershare Dr.Fone.
Читайте также: Лучшие бесплатные провайдеры виртуальных кредитных карт (VCC) (работающие)
Как восстановить удаленные фотографии на ПК / ноутбуке
Помимо Android, с проблемой потери фотографий также часто сталкиваются пользователи, которые хранят свои фотографии на ПК или ноутбуке. Не стоит беспокоиться, потому что я также дам вам простой способ восстановить их на ПК / ноутбуке.
Есть четыре метода, которые вы можете сделать и относительно легко восстановить ваши любимые фотографии. Например? Вот четыре способа.
1. Проверьте корзину
Этот первый способ вы наверняка знаете. Но чтобы быть уверенным, первое, что вы должны проверить, когда хотите восстановить удаленные фотографии, — это Корзина.
Да, «корзина», которая находится на компьютере или ноутбуке, является временной свалкой для файлов, которые пользователи удалили. Автоматически фотографии, которые вы случайно удалили или все еще случайно хранятся здесь.
Обратившись в это место, вы можете восстановить удаленные фотографии, чтобы они снова появились в хранилище, и вы можете использовать их для различных целей.
Хитрость заключается в том, чтобы выбрать фотографию, которую вы хотите восстановить, щелкнуть правой кнопкой мыши и выбрать Восстановить . После этого фотография автоматически вернется на устройство ПК/ноутбук.
2. Использование функций восстановления предыдущих версий
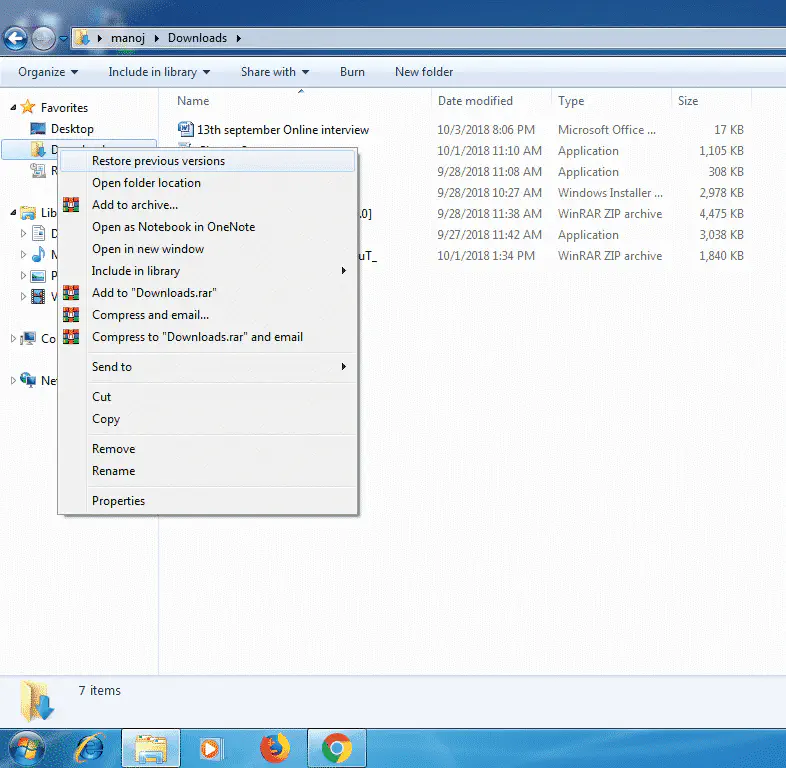
Вы проверили и не нашли нужную фотографию в корзине.Бин? Не волнуйтесь! Есть и другие способы найти нужную вам фотографию.
Вам просто нужно зайти в последнюю папку, где находилась фотография перед удалением. Щелкните правой кнопкой мыши и выберите Восстановить предыдущие версии . Появится папка, в которой находится последняя фотография, и вы можете восстановить ее, чтобы восстановить ее.
3. Если нужно, используйте специальное программное обеспечение
Если стандартных функций, описанных выше, недостаточно, вы можете попробовать различные специальные программы, которые помогут вам восстановить фотографии. Далее, пожалуйста, дайте рекомендации по программному обеспечению, которое вы можете попробовать:
- MiniTool Partition Recovery
- Recuva
- Wise Data Recovery
- PC Inspector File Recovery
4. Защита данных (фотографий)
Предотвратить лучше, чем лечить. Эта фраза подходит для описания этого способа. Да, если вы не хотите потерять важные фотографии, сначала создайте резервную копию данных.
Скопируйте фотографии на устройство, отличное от ПК или ноутбука, которое вы используете в качестве места хранения. Таким образом, если фотографии на вашем ПК/ноутбуке будут утеряны, вы сможете скопировать сохраненные фотографии на другое устройство.
Заключительное слово
Это простой способ восстановления удаленных фотографий из галереи на ПК / ноутбуке или на смартфоне или устройстве Android. Теперь вы можете восстановить важные фотографии в любое время без необходимости рутировать ваш любимый смартфон. Удачи!
YouTube видео: Как восстановить удаленные фотографии из галереи на ПК и Android
Вопросы и ответы по теме: “Как восстановить удаленные фотографии из галереи на ПК и Android”
Как восстановить удаленные фото из галереи если их нет в корзине?
Если объекта нет в корзине, его нельзя восстановить. Это может произойти в следующих случаях: Вы переместили объект в корзину, а затем очистили ее. Вы переместили объект в корзину на устройстве под управлением Android 11 и более поздней версии более 30 дней назад, но он не был загружен в Google Фото.
Как восстановить удаленные фото с телефона с помощью компьютера?
Приложение Recuva для восстановления фото на АндроидеИтак, начнем: Подключаем смартфон к ПК Запускаем утилиту и выбираем из списка нужный носитель (то где находились фото до удаления, будь то память смартфона либо SD карта) Ждем окончания сканирования файлов
Как восстановить навсегда удаленные фотографии?
**Если вы хотите восстановить удаленный объект, проверьте, есть ли он в корзине.**1. Откройте приложение “Google Фото” на телефоне или планшете Android. 2. В нижней части экрана нажмите “Библиотека” Корзина . 3. Нажмите и удерживайте объект, который хотите восстановить. 4. В нижней части экрана нажмите Восстановить.
Где хранятся все удаленные фото на Андроиде?
На устройствах на базе Android 9, 10 и 11 удаленные из приложения «Галерея» фотографии попадают в корзину, где хранятся определенное время, в течение которого Вы можете восстановить их или удалить окончательно.Сохраненная копия
Как восстановить файлы которые были удалены безвозвратно?
Способ 1.Создайте новый файл или папку на рабочем столе, указав то же имя, что имел и удаленный файл или папка. 2. Щелкните правой кнопкой мыши по новому файлу и выберите “Восстановить прежнюю версию”. Windows найдёт и перечислит предыдущие версии файлов или папок с этим именем вместе с их связанными датами.
Как восстановить удаленные файлы если их нет в корзине?
Найдите папку, в которой хранился нужный файл или папка, щелкните ее правой кнопкой мыши, а затем щелкните “Восстановить прежнюю версию”. Если папка была расположена на верхнем уровне диска, например по пути C:, щелкните диск правой кнопкой мыши и выберите Восстановить прежнюю версию.