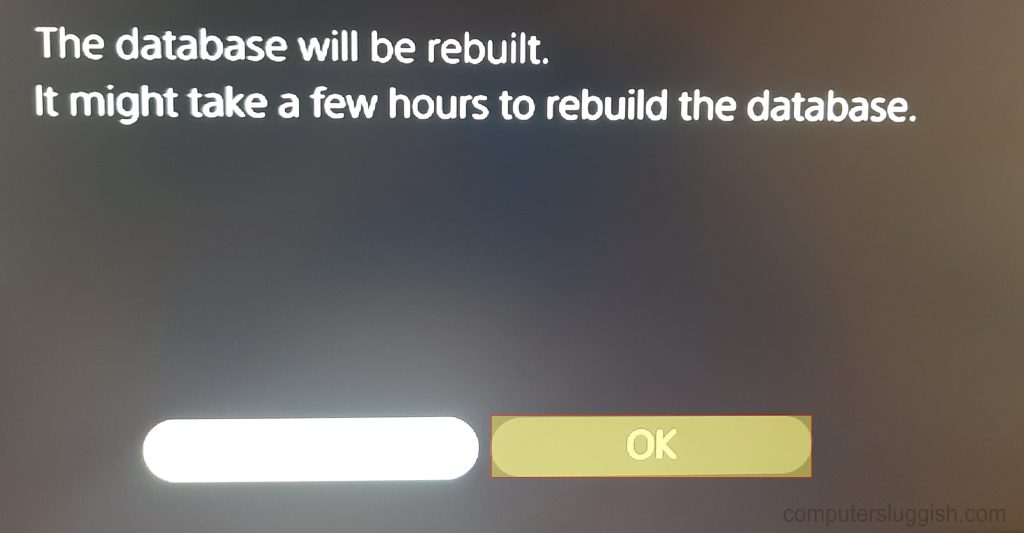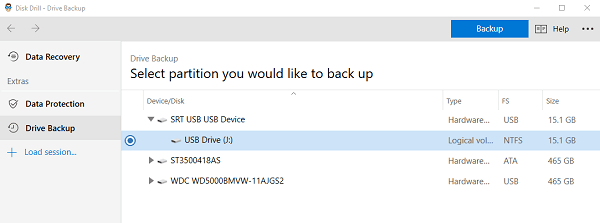
Windows 10 предлагает некоторые базовые функции, такие как корзина и история файлов, для восстановления файлов. Они пригодятся, если вы оперативны, но если вы случайно удалили файлы и узнали об этом только позже, вы мало что сможете сделать. Единственный выход в этом случае — восстановить удаленные файлы с помощью профессионального программного обеспечения, такого как Disk Drill. Самое лучшее в Disk Drill то, что он может восстановить данные из любой файловой системы, включая NTFS, FAT32, EXT, HFS+ и многие другие файловые системы. В этой статье мы покажем, как можно восстановить удаленные файлы в Windows 10 с помощью программы Disk Drill.
Содержание
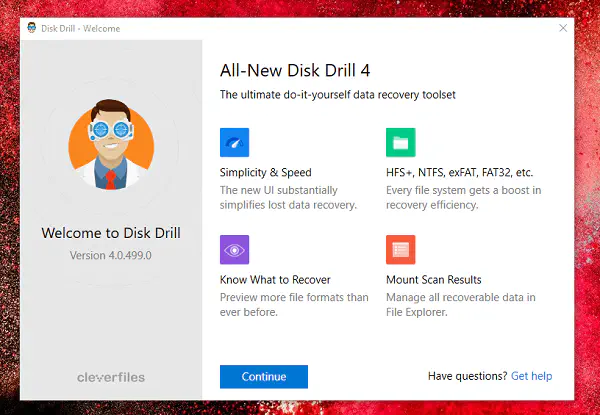
Как восстановить удаленные файлы в Windows 10
Прежде чем мы продолжим и покажем вам, вот один факт, который вам нужно запомнить. Когда файлы удаляются, они удаляются из индекса. Не существует способа удалить файлы Windows 10, но это не значит, что они потеряны. Эти файлы по-прежнему остаются на том же месте, но найти их невозможно. Этот основной принцип используется профессиональным программным обеспечением для восстановления удаленных файлов. Кроме того, чем быстрее вы действуете, тем больше шансов вернуть файл. Если какие-либо другие данные перезапишут место, используемое потерянными файлами, эти файлы будут потеряны навсегда. Вот почему вы должны установить такое программное обеспечение с самого начала.
1] Установите Disk Drill & Включите Recovery Vault
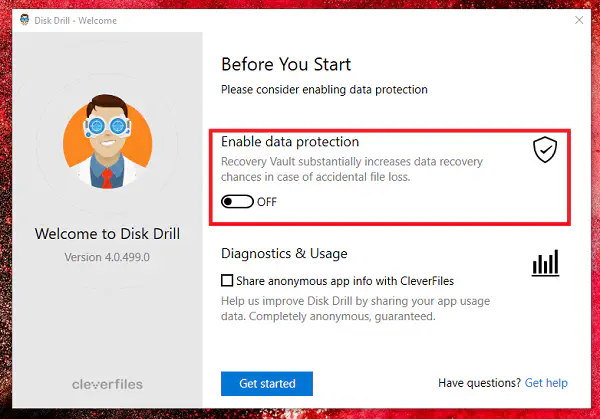
Первое, что вы должны сделать, это скачать и установить Disk Drill для Windows. Во время установки у вас появится возможность включитьЗащита данных. Обязательно включите ее. Защита данных предлагает функцию Recovery Vault, которая отслеживает местоположение файлов, даже если они удалены из корзины. Поскольку он отслеживает местонахождение файлов, восстановить их становится намного проще. Программа предлагает бесплатно восстановить 500 МБ данных. Это может быть отличным вариантом, так как любой желающий может протестировать программу для восстановления файлов.
2] Сканирование и восстановление удаленных файлов в Windows 10
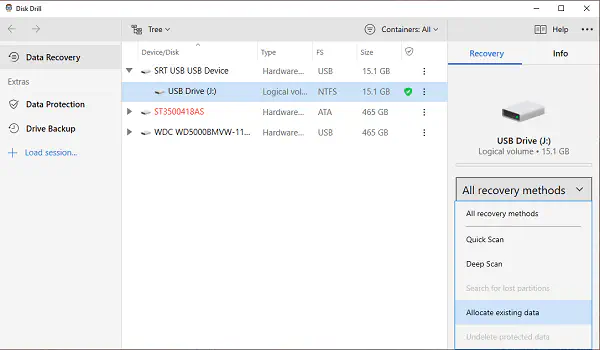
Чтобы начать процесс восстановления, убедитесь, что диск подключен к компьютеру, особенно если это внешний диск или USB. Затем запустите программу и переключитесь на «Восстановление данных». Программа отобразит список всех подключенных дисков и их разделы в виде дерева. Хотя вы можете изменить его на подробный, я нахожу его запутанным. Древовидный вид позволяет исследовать разделы внутри дисков, что упрощает понимание.
Выберите диск или раздел, с которого нужно восстановить файлы.
На правой панели отобразятся сведения о диске и появится возможность выбрать метод восстановления
- Все
- Быстрое сканирование
- Глубокое сканирование
- Поиск потерянных разделов (применимо к диску)
- Распределить существующие данные
- Отменить удаление защищенных данных.
Я бы предложил вам запустить его с методом по умолчанию, но после завершения вы всегда можете сделать другой выбор.
Нажмите на поиск данных, чтобы начать процесс восстановления.
Как только сканирование будет завершено, онотобразит файлы по категориям, т.е. Картинки, Видео, Аудио, Документы и Архивы.
Как вы можете видеть на изображении ниже, Disk Drill смог восстановить два из удаленных файлов, несмотря на то, что они были удалены из корзины.
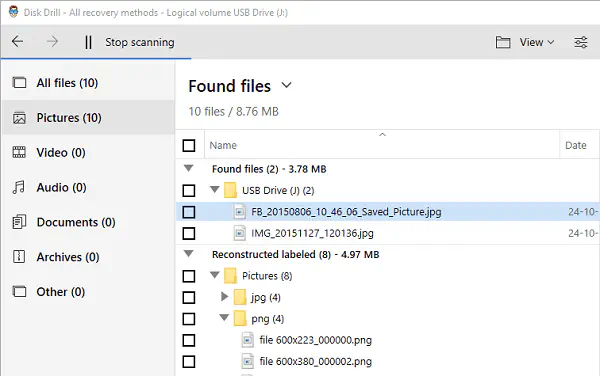
Наведите курсор мыши на любой из файлов, а затем нажмите на глаз, как на значок, чтобы увидеть предварительный просмотр файлов. Если результат вас устраивает, то вы можете выбрать либо всю папку, либо отдельный файл для экспорта. Вот пример того, как это будет выглядеть при предварительном просмотре файла. Рядом указан диск, с которого был восстановлен файл.
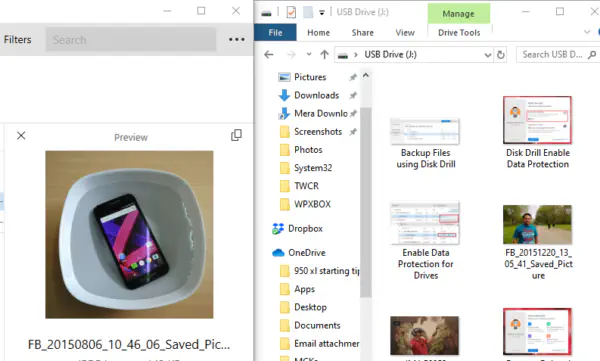
При восстановлении файлов убедитесь, что они находятся на диске, отличном от исходного. В процессе сканирования вы также увидите раздел Reconstructed. В нем перечислены файлы, которые еще находятся в процессе восстановления. Если вы не можете ждать, нажмите «Показать результаты сканирования в Проводнике», чтобы просмотреть данные напрямую. При этом будут показаны только те файлы, которые можно восстановить.
Далее, чтобы восстановить файлы, отметьте их как восстанавливаемые. Это можно сделать, установив флажок или щелкнув правой кнопкой мыши.
После этого нажмите на кнопку Recover, чтобы начать извлечение файлов.
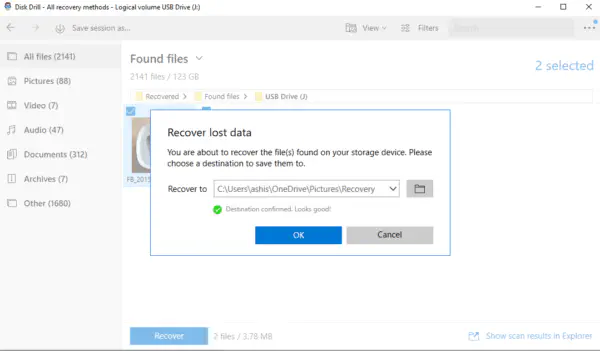
Вот впечатляющая часть процесса восстановления Disk Drill. Вместо сохранения на физическом диске он создает виртуальный диск и сохраняет все данные для восстановления на нем. Это гарантирует, что файлы не перезапишут существующие данные на диске, если вдругнеобходимо восстановление.
3] Поиск и фильтр для поиска файлов
Если результат поиска огромен, то мы предлагаем использовать Поиск и фильтры для поиска файла или сортировки файлов для лучшего опыта. В результатах восстановления найдите сверху опцию «Просмотр и фильтры».
Просмотр : Вы можете видеть папки и файлы в различных форматах, т.е. списком, эскизами и т.д.
Фильтр: Здесь вы можете отфильтровать файлы по размеру. Чрезвычайно полезно, если результат переполнен данными, размер которых равен нулю байт.
Итак, мы рады видеть, что восстановить удаленные файлы в Windows 10 с помощью Disk Drill очень просто. Мы настоятельно рекомендуем вам взглянуть на их руководство для Windows 10.
Дополнительные возможности DiskDrill
Программа не ограничивается восстановлением файлов. Она предлагает защиту данных для дисков и папок, а также решение для резервного копирования. Эти функции дополняют уже имеющиеся возможности программы, делая ее универсальным решением для тех, кто беспокоится о потере данных.
Включить защиту данных для дисков
Рядом с каждым диском имеется значок щита. При нажатии на него включается защита данных. Я бы рекомендовал включить ее для всех дисков. После включения этой функции защита будет отслеживать все файлы, что значительно упростит восстановление. Так что даже если вы опустошите корзину, защита позаботится о восстановлении удаленных файлов из корзины на Windows 10.
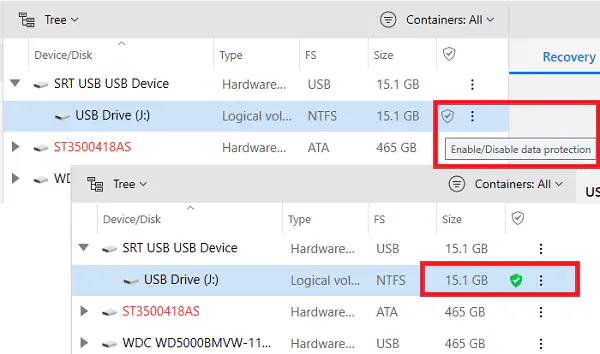
Включить резервное копирование диска
Если вы планируете использовать программу в долгосрочной перспективе, я советую вам также использовать функцию Drive Backup. Вы всегда можете использовать ее поверх существующего решения для резервного копирования, включая функцию Windows 10 Restore files.
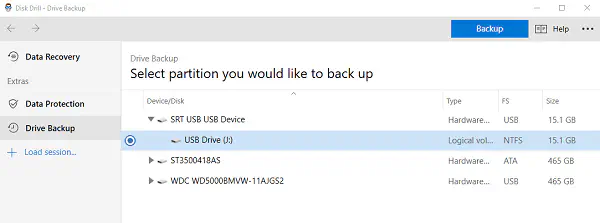
Надеемся, что руководство помогло вам понять, как восстановить файлы с помощью DiskDrill в Windows.
YouTube видео: Как восстановить удаленные файлы в Windows 10
Вопросы и ответы по теме: “Как восстановить удаленные файлы в Windows 10”
Где находятся удаленные файлы Windows 10?
На каждом диске имеется своя системная скрытая папка «$RECYCLE. BIN», именно туда попадают удаленные в «Корзину» с конкретного раздела диска файлы. Чтобы открыть ее, введите путь к ней в адресной строке «Проводника» Windows. Например, для отображения папки «Корзины» на диске С, адрес будет следующим: C:$RECYCLE.
Как Восстановить удаленные файлы с компьютера если их нет в корзине?
Щелкните правой кнопкой мыши по папке, которая раньше содержала удаленный файл и нажмите кнопку “Восстановить прежнюю версию”. Затем вы увидите возможность восстановить файлы. 2. Выберите удаленную из списка доступных предыдущих версий.
Можно ли Восстановить безвозвратно удаленные файлы с компьютера?
Способ 1.Создайте новый файл или папку на рабочем столе, указав то же имя, что имел и удаленный файл или папка. 2. Щелкните правой кнопкой мыши по новому файлу и выберите “Восстановить прежнюю версию”. Windows найдёт и перечислит предыдущие версии файлов или папок с этим именем вместе с их связанными датами.
Как Восстановить удаленные файлы из корзины Windows 10?
Откройте корзину на рабочем столе или из меню «Пуск». Найдите файл, который вы хотите восстановить. Выделите нужный файл и нажмите «Восстановить». Если нужно восстановить сразу несколько файлов, выберите их и нажмите «Восстановить выбранные элементы» в верхнем левом углу.Сохраненная копия
Как вытащить удаленные файлы?
**Как восстановить файл из корзины**1. Откройте приложение “Google Диск”. 2. Выберите файл, который нужно восстановить. 3. Нажмите Восстановить.
Как восстановить файлы удаленные через delete?
Простое удаление файлов, например, нажав клавишу Delete: в этом режиме файлы перемещаются в корзину. В данном случае, если вы хотите восстановить удаленные файлы и папки, откройте корзину и просто Восстановите их.