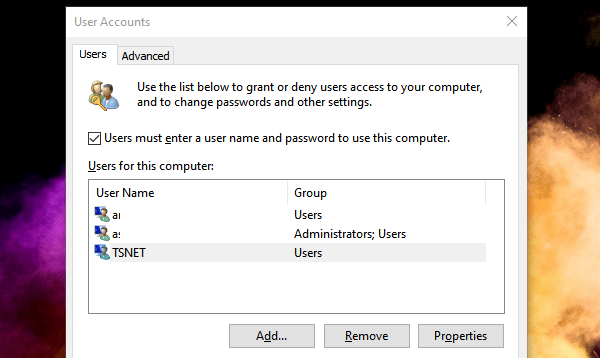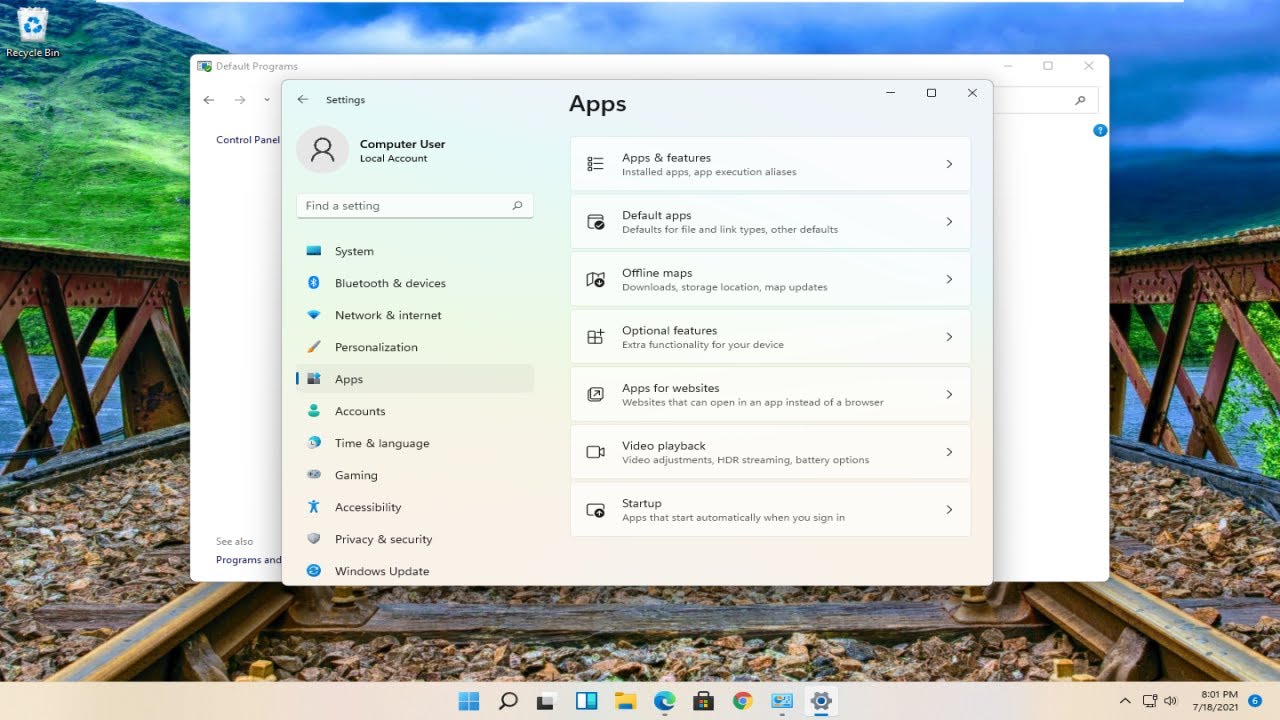
Microsoft virtual wi-fi Miniport adapter — это последнее дополнение к операционной системе Windows, которое виртуализирует ваш сетевой адаптер и преобразует один физический беспроводной адаптер в два или более виртуальных адаптера. Первый может использоваться как обычный беспроводной сетевой адаптер (для подключения ПК к сети), а второй виртуальный wi-fi адаптер может использоваться для подключения к другой сети ad-hoc или для создания wi-fi точки доступа (для беспроводного подключения других устройств к ПК windows). Microsoft добавила эту функцию «виртуальный wifi мини-адаптер» в Windows 7 и более поздние версии ОС Windows, т.е. Windows 8, Windows 8.1 и Windows 10.
Содержание
Впервые я обнаружил эту функцию на своем ноутбуке, когда у меня возникла проблема с сетевым подключением. Когда я открыл окно сетевых подключений, я заметил виртуальный wifi адаптер в списке существующих адаптеров. Прочитав несколько соответствующих статей о виртуальном адаптере Microsoft wifi mini port, я собрал много знаний и теперь делюсь ими с вами.
Виртуальный wifi мини-адаптер очень похож на то, что делает виртуальная машина или VMware. Виртуальная машина VMware виртуализирует всю ОС, в то время как виртуальный адаптер wifi miniport от Microsoft просто преобразует физический беспроводной адаптер в два виртуальных адаптера — один для WiFi, а другой для беспроводной точки доступа. Хотя эта функция очень новая и по умолчанию отключена, вы можете создать свою собственную точку беспроводного доступа либо с помощьюкоманды windows или с помощью стороннего программного обеспечения windows, например Connectify.
Настройка виртуальной беспроводной точки доступа с помощью команды в Windows 10/8/8.1/7
- Подключите ваш компьютер windows к любой сети с помощью кабеля Ethernet. Если вы подключены к сети с помощью wi-fi, вы не сможете создать точку доступа wi-fi и виртуальную беспроводную точку доступа. Вы не можете получить доступ к Интернету и создать точку доступа wi-fi, используя один сетевой адаптер. Однако если на компьютере используются два сетевых адаптера, вы можете подключиться к сети с помощью одного адаптера и создать беспроводную точку доступа с помощью другого адаптера.
- Проверьте, установлен ли беспроводной сетевой адаптер на вашем компьютере windows или нет. Если вы работаете на компьютере с Windows 10, нажмите вместе windows+X и выберите «Сетевые подключения». Там перечислены все установленные сетевые адаптеры. Если на вашем компьютере установлен беспроводной сетевой адаптер, вы можете увидеть адаптер с надписью «wi-fi». Если нет, то попробуйте установить адаптер, используя подключение к интернету через ethernet/USB. Если вы являетесь пользователем windows 7, просто откройте диалоговое окно run, введите ‘ ncpa.cpl ‘ и нажмите ‘ Enter ‘. Вы будете перенаправлены в окно «сетевые подключения» с полным списком доступных сетевых адаптеров.
- Откройте командную строку, используя привилегии администратора. Пользователи Windows 10 могут выбрать опцию «Командная строка (администратор)» из меню Win+X . Пользователи других ОС Windows могут открыть командную строку следующим образомadmin, щелкнув правой кнопкой мыши и выбрав опцию » run as admin «.
- Каждый адаптер не поддерживает создание беспроводной сети. Чтобы проверить поддержку создания точки доступа wifi для вашего адаптера, просто используйте следующую команду:
**netsh wlan show drivers**Если в поле Hosted network supported написано ‘ Yes ‘, то вы можете создать беспроводную точку доступа, используя существующий адаптер в ОС Windows.
В качестве альтернативы нажмите Win+R вместе, чтобы открыть диалоговое окно ‘Выполнить’. Напишите devmgmt.msc там в поле и нажмите OK, чтобы открыть «Диспетчер устройств». В разделе сетевых адаптеров проверьте запись «Microsoft Virtual Wi-Fi Miniport Adapter» для подтверждения. - Теперь введите команду для создания виртуального минипорта Wi-Fi адаптера или беспроводной точки доступа.
**netsh wlan set hostednetwork mode=allow ssid=VirtualNetworkName key=Password**
Все виртуальные точки доступа зашифрованы шифрованием WPA2-PSK (AES) . Измените ‘VirtualNetworkName’ на желаемое имя. И измените ‘password’ на надежный пароль. - Чтобы включить точку доступа wi-fi, введите следующую команду:
**netsh wlan start hostednetwork** - Теперь снова откройте окно сетевых подключений и выберите только что созданный адаптер из списка уже установленных сетевых адаптеров. Щелкните правой кнопкой мыши на сетевом подключении, которое используется вашим компьютером для доступа в Интернет. Если для подключения к сети вы используете ethernet, выберите активный сетевой адаптер ethernet. Если вы подключены с помощью wifi, выберите беспроводной адаптер. Перейдите к опции «Свойства». Перейдите на вкладку «Общий доступ», чтобыоткройте окно настроек общего доступа в интернет.
- Установите флажок в поле «Разрешить другим пользователям сети подключаться через интернет-соединение этого компьютера». Отметив этот пункт, вы разрешите подключение к Интернету вашего компьютера для совместного использования с другими устройствами. Если вы хотите подключать другие устройства по беспроводной сети, то вам необходимо включить виртуальный адаптер Microsoft wifi mini port. Если вы хотите подключить другие устройства с помощью USB, то просто используйте USB-порт для совместного доступа в интернет.
- Выберите новую сеть из выпадающего списка, который отмечен под опцией «Подключение к домашней сети». Убедитесь, что выбрали правильный сетевой адаптер, т.е. виртуальный адаптер wi-fi miniport. Теперь необходимо вручную настроить беспроводную точку доступа (если вы не настроили ее ранее) на виртуальном адаптере, используя ту же команду windows, о которой говорилось ранее:
**netsh wlan set hostednetwork mode=allow ssid=VirtualNetworkName key=Password** - Подключите устройства, использующие беспроводную сеть, к новой беспроводной точке доступа. Если вы являетесь пользователем android или iOS, то включите wifi вашего мобильного телефона и просканируйте доступные сети. Вы найдете новую беспроводную сеть для подключения.
Примечание: Для включения wi-fi сети/беспроводной сети используйте команду —
**netsh wlan start hostednetwork**
Для просмотра подробной информации о размещенной сети (которые подключены к вашему ПК) используйте команду — **netsh wlan show hostednetwork**
Если вы хотите прекратить трансляцию сети, вы можете отключить службу с помощью следующей команды — **netsh wlan stop hostednetwork**
Если вы хотите отключить точку доступа навсегда, выследует использовать команду — **netsh wlan set hostednetwork mode=disallow**
Пользователи Windows 7 и windows 8 могут скачать виртуальный роутер с сайта » http://virtualrouter.codeplex.com/ » для запуска вещания с помощью виртуального wifi miniport адаптера Microsoft.
Использование сторонних программ Windows для создания виртуальной беспроводной сети или Wi-fi Hotspot Service
Вы можете воспользоваться сторонними приложениями для создания портативной точки доступа для вашего ПК вместо активации беспроводной сети «Microsoft Virtual WiFi Miniport Adapter» с помощью командной строки. Хотя техника командной строки хорошо работает для меня, некоторые люди любят выполнять ту же задачу с помощью красивого графического интерфейса. Сторонние приложения, такие как Connectify, Baidu WiFi hotspot, Virtual router plus, MyPublicWiFi делают то же самое, что и команды. Большинство из них бесплатны. Просто скачайте и установите их на свой компьютер. Следуйте инструкциям на экране, чтобы все сделать с помощью программы.
Создание точки доступа WiFi с помощью ‘Connectify’
Скачайте и установите connectify с сайта «connectify.me».
Запустите программу установки и после успешной установки перезагрузите компьютер.
Запустите connectify и создайте виртуальную беспроводную сеть.
В зависимости от конфигурации брандмауэра компьютера, вам может быть предложено разрешить connectify для текущей сети. Чтобы использовать connectify, необходимо дать разрешение connectify на доступ к текущей сети.
Выберите подключение к Интернету с компьютера (сетьв котором вы в настоящее время подключены) в поле «Интернет для общего доступа» в программе Connectify.
Вы можете дать имя службе хотспот, к которой вы предоставляете общий доступ.
Введите пароль для защиты сети. В противном случае любой человек в радиусе действия сигнала может получить доступ к вашей сети. Поэтому необходимо сделать соединение безопасным, указав пароль.
Наконец, нажмите кнопку «Start HotSpot», чтобы создать беспроводную сеть хотспот. Любое устройство, имеющее пароль, может бесплатно получить доступ к вашим интернет-данным, используя услугу WiFi.
Использование «WiFi Sense» в Windows 10 для WiFi Hotspot или беспроводного интернета
В Windows 10 появилась новая функция для обмена WiFi с семьей, друзьями и контактами (Skype, Facebook и т.д.). Чтобы включить «WiFi Sense», необходимо иметь ОС Windows 10, вошедшую в систему под учетной записью Microsoft. Получатель, у которого есть ПК или мобильный телефон с Windows 10, сможет получить доступ к вашей сети, даже не зная пароля. Это самый безопасный способ поделиться WiFi с членами семьи, друзьями и контактами с меньшими усилиями. Чтобы включить WiFi Sense, перейдите в Настройки » > Сеть & Интернет » WiFi
Примечание: Пользователи локальной учетной записи Windows не могут воспользоваться WiFi Sense от Microsoft.
Microsoft Virtual WiFi Miniport Adapter Руководство по переустановке на Windows PC
Вы должны знать, что с помощью Microsoft Virtual WiFi Miniport Adapter пользователи Windows могут поделиться своим интернетом/сетью с другими пользователями.других людей по беспроводной сети. Иногда драйвер повреждается, и вы сталкиваетесь с различными проблемами при создании службы точки доступа WiFi с вашего компьютера. Чтобы устранить проблему, вам может понадобиться переустановить драйвер на вашем компьютере. Процедура переустановки очень проста и заключается в следующем:
Откройте Диспетчер устройств Windows в новом окне и получите список всех доступных сетевых адаптеров.
Нажмите на стрелку рядом с сетевыми адаптерами и щелкните правой кнопкой мыши на » Microsoft Virtual Wi-Fi Miniport Adapter «.
Выберите опцию ‘ Uninstall ‘.
Перезагрузите компьютер.
Снова откройте диспетчер устройств и перейдите на вкладку «Действия» в верхнем меню.
Выберите опцию » Сканировать на аппаратные изменения… «.
WiFi адаптер будет переустановлен в Windows автоматически.
Microsoft Virtual WiFi Miniport Adapter — отличное дополнение к ОС Windows. С его помощью вы можете совместно использовать интернет/сетевое соединение без проводов. Узнайте, как использовать все преимущества беспроводного адаптера.
Также полезно : Выгнать кого-нибудь из сети WiFi
YouTube видео: Как включить виртуальный адаптер Microsoft Virtual WiFi Miniport Adapter и настроить точку доступа Wi-Fi
Вопросы и ответы по теме: “Как включить виртуальный адаптер Microsoft Virtual WiFi Miniport Adapter и настроить точку доступа Wi-Fi”
Как включить Microsoft Wi-Fi Direct Virtual Adapter?
Нужно нажать на виртуальный адаптер и выбрать “Включить устройство”. Если в диспетчере устройств его вообще нет, включите “Показать скрытые устройства” в меню “Вид” (скриншот выше). Но даже если Microsoft Wi-Fi Direct Virtual Adapter нет, просто попробуйте включить функцию, которая его использует, тот же хот-спот.
Что такое Microsoft Wi-Fi Direct Virtual Adapter?
Microsoft Wi-Fi Direct Virtual Adapter – это виртуальное устройство Windows, которое используется для прямого подключения двух устройств по технологии Wi-Fi direct минуя промежуточные точки доступа/роутеры Wi-Fi (спецификация описана в Wi-Fi Peer-to-Peer Technical Specification v1. 1).Сохраненная копия
Как удалить виртуальный адаптер wi-fi?
Вызываем «Диспетчер устройств», ярлык для запуска которого находится в левой части окошка. Здесь следует открыть вкладку «Сетевые адаптеры», а также найти и выбрать «Microsoft Virtual Wi-Fi Miniport Adapter #2». Вызываем контекстное меню посредством щелчка правой кнопкой мыши и клацаем по пункту «Удалить». На этом все.
Как включить драйвер беспроводной сети?
Перейдите в меню «Пуск» и выберите «Панель управления» . Щелкните категорию «Сеть и Интернет» , а затем выберите «Центр управления сетями и общим доступом» . В параметрах с левой стороны выберите Изменить настройки адаптера . Щелкните правой кнопкой мыши значок « Беспроводное подключение» и нажмите «Включить» .
Как включить модуль Вайфая на ноутбуке?
Выберите значок “Сеть”, “Звук” или “Батарея " ( ) в правой части панели задач, чтобы открыть быстрые параметры. Если вы не подключены, появится значок Отключен . В Wi-Fi быстрый параметр выберите Управление подключениями Wi-Fi . Выберите сеть Wi-Fi, к которой необходимо подключиться, а затем нажмите Подключить.
Как включить интерфейс беспроводной локальной сети?
Перейдите в меню «Пуск» и выберите «Панель управления» . Щелкните категорию «Сеть и Интернет» , а затем выберите «Центр управления сетями и общим доступом» . В параметрах с левой стороны выберите Изменить настройки адаптера . Щелкните правой кнопкой мыши значок « Беспроводное подключение» и нажмите «Включить» .