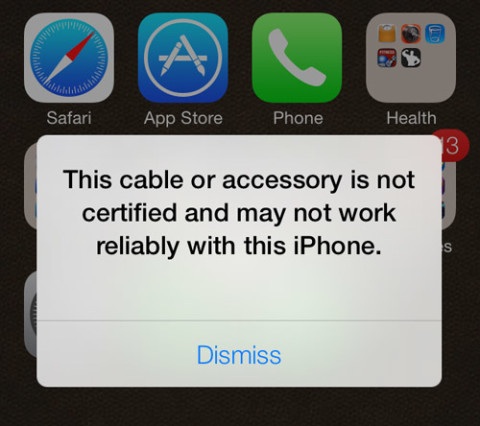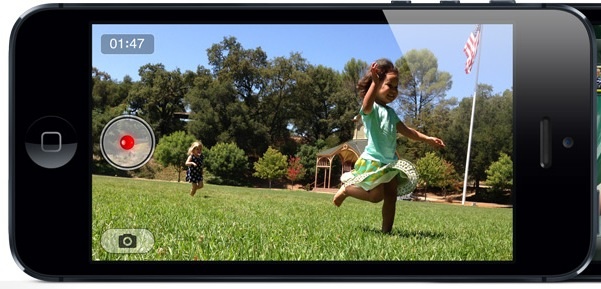У компании Apple одни из лучших настроек родительского контроля во всей технологической индустрии. Их средства родительского контроля для iPhone, iPad и iPod touch просто великолепны. Если вы хотите узнать, как включить их на iPhone и других устройствах iOS, вы попали по адресу.
Содержание
В этой статье мы также рассмотрим некоторые другие подробные советы. Эти знания позволят вам полностью настроить iPhone вашего ребенка. Это также даст вам полный контроль над тем, какие приложения они используют, какой контент они смотрят и слушают, что они загружают и устанавливают.
Включение родительского контроля на iPhone
Вот как активировать родительский контроль на iPhone:
- Запустите приложение «Настройки».
- Выберите Screen Time.
- Убедитесь, что включили Screen Time.
- Нажмите Continue, внимательно прочитав, что позволяет делать эта функция.
- Выберите This is My Child’s iPhone, если это так.
- Настройте параметры Downtime для iPhone вашего ребенка. Вы можете выбрать время, когда они не смогут пользоваться Facebook, играть в видеоигры и т. д. При этом они по-прежнему смогут принимать звонки и текстовые сообщения от вас и других пользователей. Вы можете разрешить и другие приложения, но это зависит только от вас.
- Далее необходимо настроить параметры ограничения приложений. Вы можете установить индивидуальные лимиты приложений, что очень удобно. Например, вы можете дать им один час в день на приложения социальных сетей, и один час на Candy Crush или другие игры. Наконец, выберите Установить ограничение приложений.
- В разделе Настройки содержимого и конфиденциальности вы можете установить пароль. Выберите Продолжить и введите пароль (четыре цифры), чтобы только вы могли вмешиваться в настройки. Мы настоятельно рекомендуем включить эту опцию.

Контроль покупок в приложении
Screen Time позволяет не только установить родительский контроль. Оно также позволяет контролировать все покупки приложений, сделанные в App Store, iTunes и т.д. Выполните следующие шаги, чтобы изменить покупки внутри приложений и другие настройки контроля приложений:
- Откройте приложение «Настройки».
- Выберите Screen Time.
- Затем выберите «Контент и ограничения конфиденциальности». Введите пароль, если потребуется.
- Включите Ограничения содержимого и конфиденциальности, передвинув ползунок вправо.
- Выберите iTunes и App Store Purchases.
- Здесь вы увидите опции Установка приложений, Удаление приложений и Покупки внутри приложения. Нажмите на выбор рядом с ними (Не разрешать или Разрешить). Лучше всего заблокировать все эти опции, но их также можно заблокировать паролем.
Как контролировать просмотр Интернета на iPhone
Вы, вероятно, задаетесь вопросом о просмотре Интернета. На iPhone есть средства родительского контроля, которые позволяют ограничить просмотр веб-страниц вашего ребенка. Для этого выполните следующие действия:
- Нажмите на приложение «Настройки» и выберите «Время экрана».
- Выберите «Ограничения контента и конфиденциальности» и включите его. Введите пароль, если потребуется.
- Выберите Ограничения контента.
- Прокрутите вниз, пока не найдете Веб-контент. Выберите эту опцию.
- Выберите Ограничить сайты для взрослых, если вы предпочитаете этот метод. Вы также можете выбрать Только разрешенные сайты и указать, к каким сайтам может получить доступ ваш ребенок. Вам нужно добавить сайты по одному, как те, которые вы хотите разрешить, так и те, которые вы не хотите.
Разрешенное использование приложений
Вы можете установить ограничения на приложения в соответствии с вашими предпочтениями, но вы также можете составить список приложений, которые всегда включены. Они будут пренебрегать ограничениями времени простоя и приложений. Выполните следующие шаги, чтобы разрешить некоторые полезные приложения на iPhone вашего ребенка:
- Зайдите в Настройки и выберите Время экрана.
- Выберите Всегда разрешено и просмотрите список приложений.
- Выберите установленные приложения, которые вы бы хотели, чтобы всегда были доступны. По умолчанию разрешены приложения Facetime, Карты, Сообщения и Телефон. Вы даже можете отключить большинство из них, кроме приложения «Телефон».
Лучшими приложениями, которыми можно разрешить пользоваться вашим детям, являются коммуникационные и образовательные приложения. Вам повезет, если ваш ребенок любит пользоваться такими приложениями, а не играть в Fortnite в свободное время.

Детям это не понравится
Не обманывайте себя: все дети ненавидят родительский контроль. Они думают, что знают, что для них лучше, но в юном возрасте они не могут решать все. Ограничение времени пользования телефоном, покупок в приложениях и просмотра сайтов кажется правильным решением.
Будьте осторожны и старайтесь не слишком опекать своего ребенка, если он уже подросток. Постарайтесь найти здоровый компромисс и сделать родительский контроль в некоторой степени разумным для обеих сторон.
Что вы думаете о родительском контроле на iPhone вашего ребенка? Дайте нам знать в комментариях ниже.
YouTube видео: Как включить родительский контроль на iPhone
Вопросы и ответы по теме: “Как включить родительский контроль на iPhone”
Как включить Родительский контроль?
На устройстве Android ребенка1. Откройте приложение “Настройки” на устройстве ребенка. 2. Нажмите Google Родительский контроль. 3. Нажмите Начать. 4. Выберите Ребенок или подросток. 5. Нажмите Далее. 6. Выберите аккаунт ребенка или создайте новый. 7. Нажмите Далее и войдите в свой (родительский) аккаунт.
Как поставить ограничение по времени на приложение на айфоне?
Установка ограничений для использования приложенийОткройте «Настройки» > «Экранное время», затем включите Экранное время, если не сделали этого раньше. Коснитесь «Лимиты приложений», затем — «Добавить лимит».
Как ограничить время использования телефона ребенка?
**Как ограничить время использования определенных приложений**1. Откройте приложение Family Link . 2. Выберите профиль ребенка. 3. Нажмите Настройки Ограничения для приложений. 4. Выберите нужное приложение. 5. Нажмите “Задать ограничение” . 6. Введите лимиты времени использования для каждого приложения. 7. Нажмите Готово.
Как установить Родительский контроль на телефоне у ребенка?
**На устройстве Android **ребенка****1. Откройте приложение “Настройки” на устройстве ребенка. 2. Нажмите Google Родительский контроль. 3. Нажмите Начать. 4. Выберите Ребенок или подросток. 5. Нажмите Далее. 6. Выберите аккаунт ребенка или создайте новый. 7. Нажмите Далее и войдите в свой (родительский) аккаунт.
Как настроить Родительский контроль на телефоне ребенка?
Как настроить родительский контроль1. Откройте приложение Google Play . 2. Нажмите на значок профиля в правом верхнем углу экрана. 3. Выберите Настройки Семья 4. Включите параметр Родительский контроль. 5. Установите PIN-код, который ребенок не знает, чтобы изменять заданные настройки могли только вы.
Как установить Family Link для детей на айфон?
**Через приложение **Family Link****1. Откройте приложение Family Link . 2. Выберите профиль ребенка. 3. Нажмите Управление устройствами Настройки аккаунта Настройки входа в аккаунт. 4. Выберите подходящий вариант: Да. Нет, [имя] может входить в аккаунт без моего разрешения.