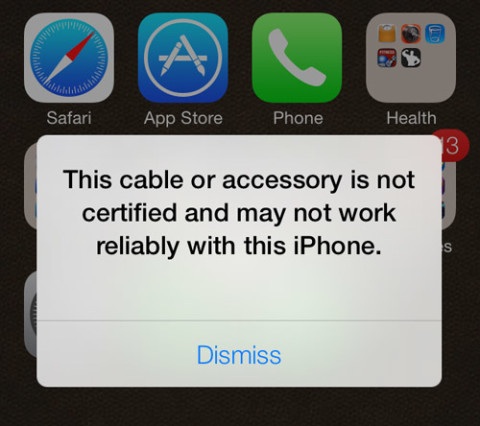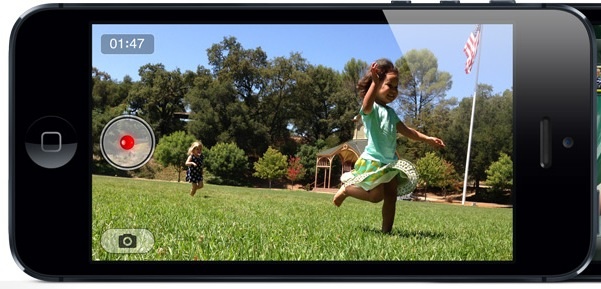В этой статье мы расскажем вам, как включить режим рукописного ввода на iPhone X. iPhone X от Apple обладает отличными возможностями настройки, доступности и мобильности, которые включают функцию режима рукописного ввода в качестве альтернативы экранной клавиатуре. При написании сообщений, электронных писем или другого текста, требующего набора, теперь можно использовать этот режим, который позволяет проводить пальцем по буквам на экране, как будто вы действительно пишете буквы. Это позволяет быстрее строить предложения и чувствовать себя более естественно по сравнению с клавиатурой. Устройство распознает ваш почерк и автоматически преобразует его в текст. Однако некоторые пользователи сообщают, что не могут воспользоваться этой функцией. Поэтому ниже мы объясним в простых пошаговых инструкциях, как включить функцию «Режим рукописного ввода» на iPhone X.
Содержание
Включение режима рукописного ввода на iPhone X
- Включите iPhone X
- Зайдите в приложение «Сообщения»
- Создайте новое сообщение или выберите беседу, на которую хотите ответить, используя режим рукописного ввода
- Создайте новое сообщение или выберите беседу, на которую хотите ответить, используя режим рукописного ввода
- Создайте новое сообщение или выберите беседу, на которую хотите ответить. Переключите ориентацию iPhone на альбомную
- Выберите значок клавиатуры, который находится под белой секцией в правом нижнем углу экрана
Следуя простым пошаговым инструкциям, приведенным выше.пошаговым инструкциям, приведенным выше, вы можете включить режим рукописного ввода на своем iPhone X. iPhone X — один из самых продаваемых телефонов в 2016 году. Поэтому при миллионной базе пользователей важно знать, как управлять телефоном и настраивать его в соответствии с предпочтениями пользователя, в данном случае используя режим рукописного ввода при написании сообщений на iPhone X вместо экранной клавиатуры по умолчанию
.
YouTube видео: Как включить режим рукописного ввода на iPhone X
Вопросы и ответы по теме: “Как включить режим рукописного ввода на iPhone X”
Как включить Рукописный ввод?
Как включить или отключить функцию **рукописного ввода**1. Откройте Настройки поиска на своем устройстве. 2. Перейдите в раздел Рукописный ввод. Чтобы активировать функцию, нажмите Включить. Чтобы деактивировать ее, выберите Отключить. 3. Внизу страницы нажмите Сохранить.
Как добавить Рукописный ввод в клавиатуру?
Как включить рукописный вводНажмите на текстовое поле. В нижней части экрана появится клавиатура. выберите нужный вариант. Проведите по экрану вправо и включите Рукописный ввод.
Как в айфоне включить управление жестами?
Настройка жестов VoiceOver и сочетания клавиш на iPhone1. Откройте «Настройки» > «Универсальный доступ» > «VoiceOver» > «Команды». 2. Выберите один из указанных ниже разделов. Все команды. Перейдите к команде, которую Вы хотите настроить, затем коснитесь «Изменить», «Добавить жест» или «Добавить сочетание клавиш».
Как включить assistive Touch?
Включение AssistiveTouch1. Перейдите в меню «Настройки» > «Универсальный доступ» > «Касание» > AssistiveTouch и включите параметр AssistiveTouch. 2. Воспользуйтесь функцией «Привет, Siri» и произнесите «Включить AssistiveTouch».
Как открыть панель рукописного ввода?
Нажмите на значок клавиатуры в правой части панели задач, чтобы открыть сенсорную клавиатуру Microsoft. Нажмите на значок настроек и выберите опцию Рукописный текст, чтобы использовать функцию рукописного ввода сенсорной клавиатуры Microsoft.
Как на айфоне набирать текст не отрывая пальца?
Используйте непрерывный наборОна включена по умолчанию и позволяет вводить слова, не отрывая пальца от клавиатуры. Пробелы будут ставиться автоматически, когда вы поднимите палец. На iPhone такой метод печати тоже работает. Только чтобы воспользоваться им, придётся устанавливать стороннюю клавиатуру.