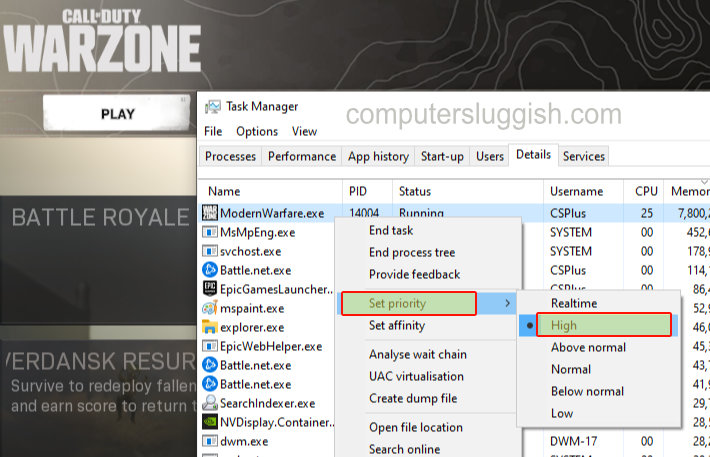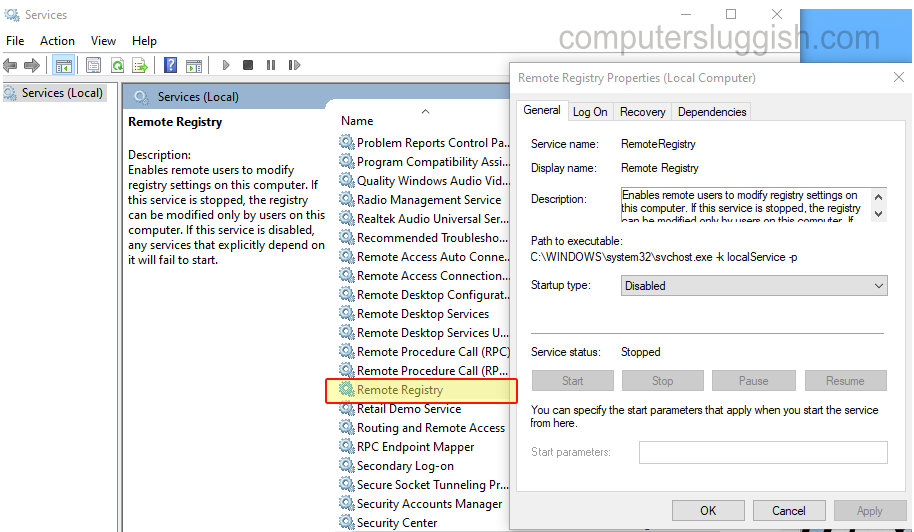
Отключить удаленный реестр!
Это руководство по Windows 10 покажет вам, как включить или отключить удаленный реестр на вашем ПК или ноутбуке.
Содержание
Удаленный реестр — это служба в Windows 10, которая позволяет пользователям удаленно подключаться к вашему ПК или ноутбуку, чтобы вносить изменения в реестр.
Если эта служба отключена, это может помешать корректной работе некоторых программ в системе Windows 10, если используемые программы требуют удаленного доступа к реестру.
Стоит также упомянуть, что если вы решите отключить эту службу, то любые другие службы, требующие удаленного доступа к реестру, перестанут работать и просто не запустятся.
Чтобы включить удаленный реестр в Windows 10: 1. Откройте стартовое меню Windows 10 и введите «services» > Откройте приложение Services (Теперь вы увидите список всех служб, которые установлены в вашей системе Windows 10)
Прокрутите вниз и найдите «Удаленный реестр» > Дважды щелкните на нем
Нажмите на выпадающее меню рядом с «Тип запуска» и выберите «Автоматически» > Нажмите применить > Нажмите запустить (это запустит службу удаленного реестра) > Нажмите OK
Чтобы отключить удаленный реестр в Windows 10: 1. Откройте стартовое меню Windows 10 и введите «services» > Откройте приложение Services (Теперь вы увидите список всех служб, которые установлены в вашей системе Windows 10)
Прокрутите вниз и найдите «Удаленный реестр» > Дважды щелкните на нем
Нажмите на выпадающее меню рядом с ‘Start up type’ и выберите «Disabled» > Press apply > Click stop (это остановит службу удаленного реестра) > Press OK
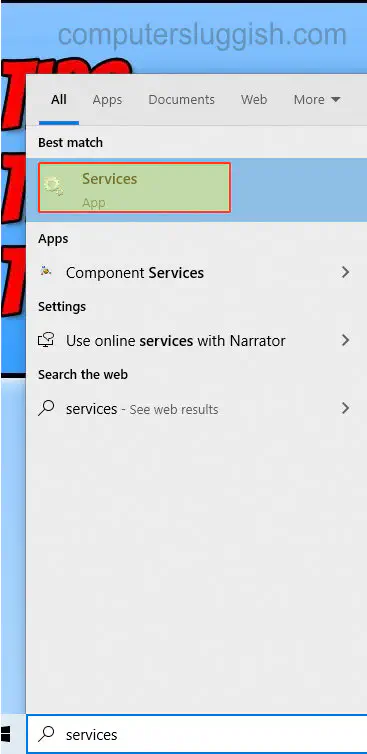
YouTube видео: Как включить или выключить удаленный реестр в Windows 10
Вопросы и ответы по теме: “Как включить или выключить удаленный реестр в Windows 10”
Как отключить удаленный реестр?
**Отключить сетевой доступ к реестру в службах**1. В строке поиска или в меню “Выполнить” (выполнить открываются с помощью Win+R) введите services. msc и нажмите клавишу Enter. 2. Откройте службу RemoteRegistry (Удаленный реестр). 3. Нажмите на “Остановить” => возле “Тип запуска” выберите “Отключена” => нажмите на “ОК”.
Как включить службу удаленного реестра?
**Включение службы «Удаленный реестр»**1. На компьютере, на котором необходимо произвести запись данных регистрации событий завершения работы, нажмите кнопку Пуск, затем в поле Начать поиск введите services. msc и нажмите клавишу ВВОД. 2. В области консоли щелкните правой кнопкой мыши «Удаленный реестр» и выберите команду Пуск.
Как включить удаленный доступ к компьютеру Windows 10 через реестр?
Чтобы подключиться к удаленному компьютеру, в редакторе реестра щелкните Файл и выберите пункт Подключить сетевой реестр. В диалоговом окне Выбор: “Компьютер” введите имя удаленного компьютера, выберите Проверить имена и нажмите кнопку ОК.
Как включить RDP через реестр?
Перейдите в раздел HKEY_LOCAL_MACHINE\SYSTEM\CurrentControlSet\Control\Terminal Server ; Найдите параметр fDenyTSConnections (тип REG_DWORD). Если данный ключ отсутствует – создайте его. Измените его значение на 0, чтобы включить RDP.Сохраненная копия
Как активировать реестр?
Открытие редактора реестра в Windows 101. В поле поиска на панели задач введите regedit, а затем выберите Редактор реестра (настольное приложение) в результатах. 2. Щелкните правой кнопкой мыши кнопку Начните и выберите выполнить. Введите regedit в поле Открыть: и выберите ОК.
Как отключиться от удаленного доступа?
Откройте «Система и безопасность». Выберите «Система» на правой панели. Выберите «Настройки удаленного доступа» в левой панели, чтобы открыть диалоговое окно «Свойства системы» и вкладку «Удаленный доступ». Нажмите «Не разрешать подключение к этому компьютеру», а затем нажмите «ОК».
Check out our latest posts: * Как удалить Messenger в Windows 10
- Back 4 Blood Улучшение производительности на ПК с Windows 10
- Установка последних драйверов NVIDIA в Windows 11
- Back 4 Blood FIX Connection & Sign In Issues On Windows 10 PC
- Back 4 Blood PC Fix Crashing & Errors Best 7 Methods Windows 10