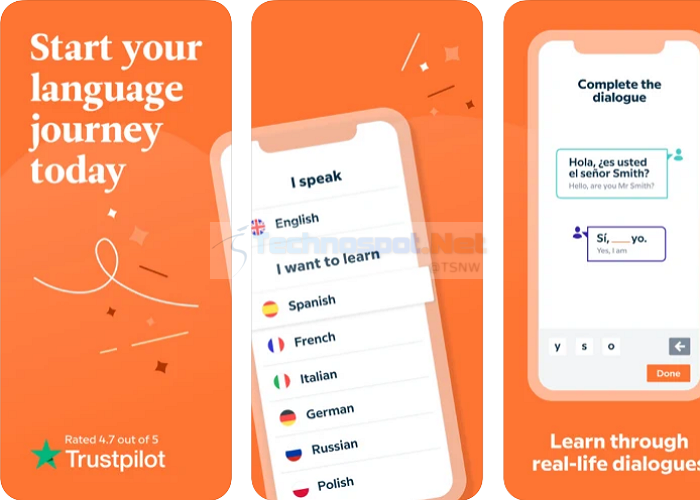Флаг Google Chrome -enable-usermedia-screen-capturing был доступен в предыдущих версиях Chrome, который позволяет обмениваться контентом и экранами в экспериментальном порядке среди всех пользователей Chrome. Пользователь Chrome мог включить «поддержку захвата экрана в getUserMedia()», посетив ‘chrome://flags’. Однако в более поздних версиях Chrome эта функция недоступна, и флаг «включить поддержку захвата экрана в getUserMedia()» больше недоступен.
Содержание
Источники сообщили, что функцию «-enable-usermedia-screen-capturing» все еще можно использовать с помощью команды в Google chrome. Поскольку флаг недоступен в текущем релизе, вам нужно сделать простой твик, чтобы включить функцию захвата экрана usermedia в браузере Google Chrome.
Используйте Google Chrome -enable-usermedia-screen-capturing Feature в текущих версиях
- Откройте файл chrome.exe , перейдя по адресу » C:\Program Files (x86)\Google\Chrome\Application «.
- Создайте ярлык chrome.exe, щелкнув правой кнопкой мыши на chrome.
- Щелкните правой кнопкой мыши на иконке ярлыка на рабочем столе.
- Нажмите «Свойства».
- Добавьте » -enable-usermedia-screen-capturing » в качестве суффикса к «целевому» пути значка ярлыка.
- Вам будет предложено получить разрешение администратора для внесения этих изменений.
- Нажмите ‘Применить’ и ‘OK’.
- Теперь перезагрузите компьютер и запустите Chrome, используя ярлык с функцией захвата пользовательских медиафайлов. В качестве альтернативы вы можете использоватьРасширение для захвата экрана WebRTC для захвата экрана и использования приложения WebRTC для обмена экраном Full-HD (1080p).
Преимущества захвата экрана Google Chrome User Media
- Вы можете поделиться экраном Full-HD с разрешением 1080p.
- Вы можете поделиться полным экраном с одним или несколькими пользователями.
- Вы можете открывать действительно личные комнаты для совместного использования экрана. Включение совместного доступа к экрану в Google Chrome с помощью расширения Screencastify
Существует множество популярных бесплатных и платных приложений, позволяющих делиться экранной активностью с другими. Я нахожу расширение Screencastify для хрома очень полезным, поскольку оно может записывать активность всего экрана текущей вкладки в Google Chrome. Оно также записывает активность рабочего стола вашего компьютера. Расширение менее сложное и очень функциональное.
- Скачайте расширение Screencastify из веб-магазина Chrome и установите его.
- Нажмите на значок расширения на панели инструментов, чтобы открыть страницу настроек, и настройте его должным образом.
- Выберите место хранения записей и доступ к камере. Вы можете настроить разрешение экрана, доступ к микрофону и т.д. в меню.
- Нажмите «Начать запись» для записи экрана. Вы можете приостановить или остановить запись экрана в любое время. После завершения нажмите «Готово».
- Вы можете загрузить записанное видео непосредственно на YouTube. Как пользователь Chrome, если вы хотите записывать свою деятельность на сайте, Screencastify — это лучшее решение для вас в качестве альтернативы «-включить-функция «usermedia-screen-capturing» в Google Chrome.
YouTube видео: Как включить флаги захвата экрана пользовательских медиа в Google Chrome
Вопросы и ответы по теме: “Как включить флаги захвата экрана пользовательских медиа в Google Chrome”
Как включить флаги в хроме?
**Как включить или отключить функции**1. Откройте Chrome. 2. Рядом с адресной строкой нажмите на значок “Включить рекомендуемые эксперименты” . 3. Рядом с названием и описание функции нажмите на стрелку вниз Включено. 4. Перезапустите браузер.
Как включить группировку вкладок в хроме?
- Откройте браузер Chrome на устройстве Android.
- Нажмите на значок переключения между вкладками . Чтобы создать группу, нажмите на вкладку и, удерживая ее, перетащите на другую вкладку. Чтобы добавить вкладку в существующую группу, нажмите на вкладку и, удерживая ее, перетащите в группу.
Что такое флаги в хроме?
Chrome Flags — экспериментальные опции браузера, благодаря которым посещение сайтов станет комфортнее и безопаснее. Флаги работают в тестовом режиме — их массовый запуск иногда ухудшает работу браузера. Добавляйте Flags по одному. При возникновении проблем вернитесь к исходным настройкам с помощью кнопки All Reset.
Как настроить страницу быстрого доступа в Google Chrome?
**Как **настроить страницу быстрого доступа****1. Откройте Chrome. . 2. В правом нижнем углу страницы быстрого доступа нажмите “Настроить Chrome” Ярлыки. 3. Выберите Мои ярлыки или Часто открываемые сайты. 4. Чтобы ярлыки не показывались, включите параметр Скрыть ярлыки. 5. Нажмите Готово.
Как включить флаги?
Запустите Chrome на компьютере. В адресной строке введите chrome://flags/#enable-site-per-process и нажмите клавишу Ввод. Рядом с пунктом Strict site isolation (Строгая изоляция сайтов) нажмите кнопку Включить.
Как установить флаги?
Что касается порядка расположения флагов, то согласно вышеуказанному закону при помещении Государственного флага совместно с другими флагами, Государственный флаг Российской Федерации должен располагаться: при нечетном числе флагов – в центре, при четном числе флагов – левее центра (с точки зрения стоящего лицом к


![Как добавить музыку в историю Instagram [несколько способов]](/posts/images/b001df611c76dcf71ddc05ecdc9bf56e.jpg)