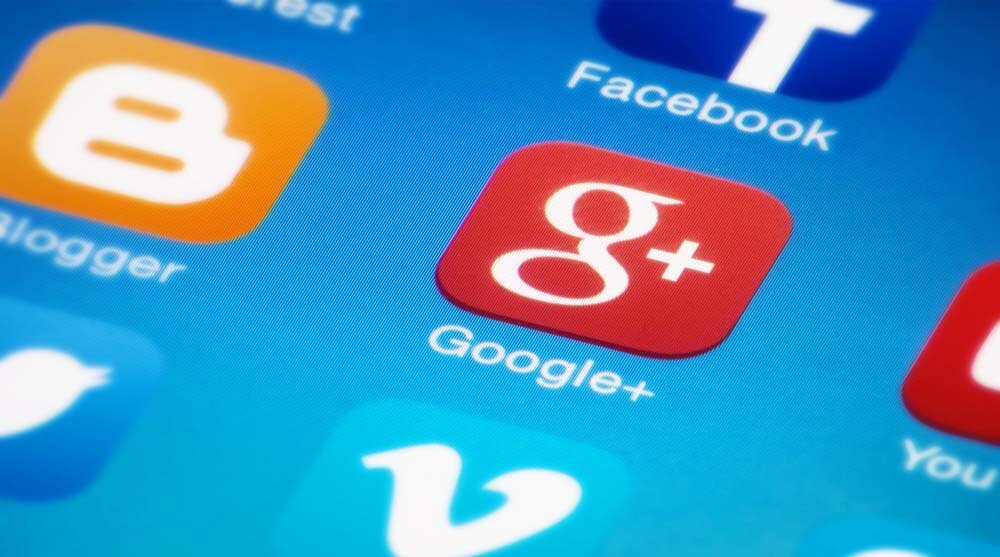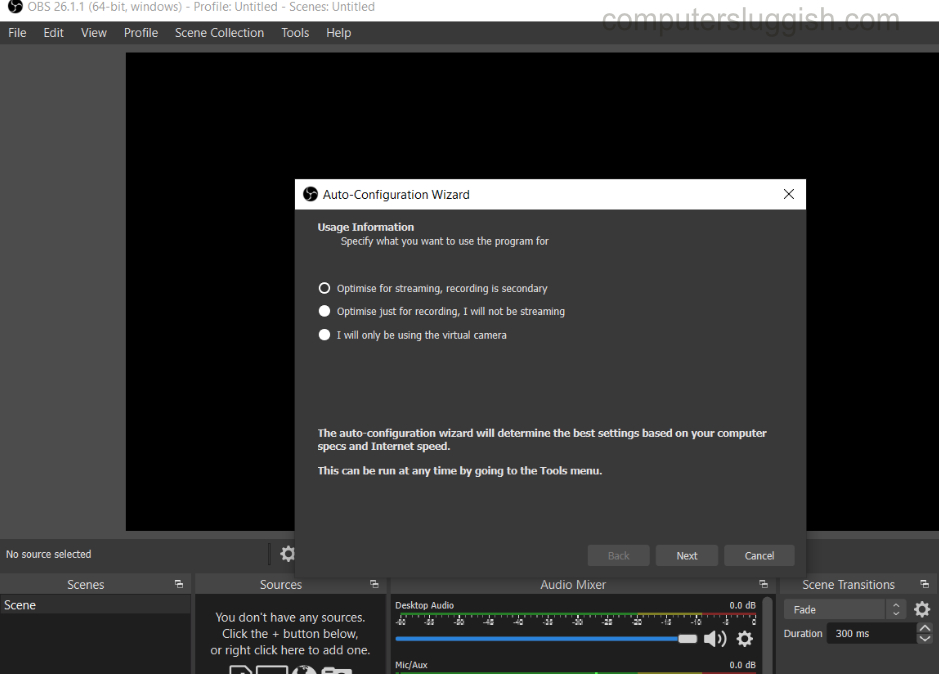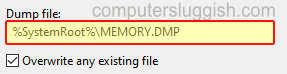
Включить файл дампа памяти при сбое системы
В этой заметке о Windows 10 мы расскажем, как включить файл дампа памяти на вашем компьютере или ноутбуке.
Содержание
Если у вас произошел сбой системы, вы можете использовать файл дампа памяти, чтобы попытаться выяснить причину сбоя системы. Может быть много причин, по которым ваш ПК или ноутбук решил вызвать синий экран и сбой. Это может быть проблема с программой, драйвером, аппаратным обеспечением и так далее по списку, поэтому хорошо иметь включенным файл дампа памяти, поскольку, как мы уже говорили, он может помочь вам выяснить причину проблемы. Мы перечислили шаги ниже.
Включение файла дампа памяти в Windows 10 : 1. Сначала откройте меню Пуск и найдите » Просмотр расширенных настроек системы » и откройте его
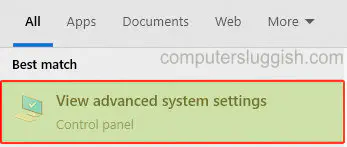
- Теперь выберите вкладку » Дополнительно » > В разделе Пуск и восстановление нажмите кнопку » Настройки «
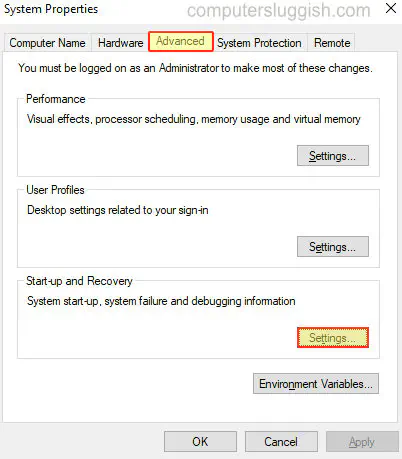
- В разделе » Запись отладочной информации » нажмите на выпадающий список
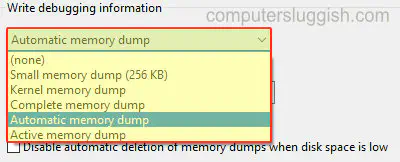
Теперь вы можете выбрать файл дампа памяти, который вы хотите использовать > Мы рекомендуем вам выбрать » Автоматический дамп памяти «
После выбора выберите место, где будет создан файл дампа памяти > По умолчанию это: %SystemRoot%\MEMORY.DMP
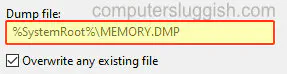
- После этого нажмите кнопку » OK «
Вот и все, вот как включить файл дампа памяти в Windows 10. Если ваша система даст сбой, вы сможететеперь у вас есть возможность попытаться выяснить причину проблемы, используя файл дампа. Еще одна вещь, которая должна быть включена в Windows 10 — это восстановление системы , так как оно позволяет восстановить Windows 10 до момента, когда она работала.
У нас есть еще много постов о Windows 10 , которые могут вам понравиться.
.
YouTube видео: Как включить файл дампа памяти в Windows 10
Вопросы и ответы по теме: “Как включить файл дампа памяти в Windows 10”
Как включить дамп памяти Windows 10?
В панель управления выберите “Система и система безопасности>”. Выберите “Дополнительные системные параметры”, а затем откройте вкладку “Дополнительно “. В области “Запуск и восстановление " выберите " Параметры”. Убедитесь, что в разделе “Запись сведений об отладке” выбран дамп памяти ядра или полный дамп памяти.Сохраненная копия
Чем открыть файл дампа памяти?
Просмотр и анализ файлов DMP возможен с помощью специализированных программ, например, Windows Debugging Tools или BlueScreenView. Если со временем файлы дампов начинают занимать много места на жестком диске компьютера, то для их удаления можно воспользоваться стандартной утилитой Windows «Очистка диска».
Как запустить дамп процесса?
Чтобы получить дамп процесса: Нажмите Ctrl+Alt+Delete на клавиатуре.
Где хранятся дампы памяти Windows 10?
По умолчанию дамп сохраняется в файл с именем MEMORY. DMP в папку Windows системного диска.
Что такое файл дампа памяти?
Файл дампа — это моментальный снимок, показывающий выполнявшийся процесс и загруженные для приложения модули в определенный момент времени. Дамп со сведениями о куче также содержит моментальный снимок памяти приложения на этот момент.
Для чего нужен файл дампа?
Дамп — «снимок» состояния системы в определенный момент времени. Он позволяет получить информацию о том, что и как хранилось в системе. Также благодаря дампу содержимое можно легко восстановить. Дампы используются при управлении базами данных и при администрировании компьютерных систем.