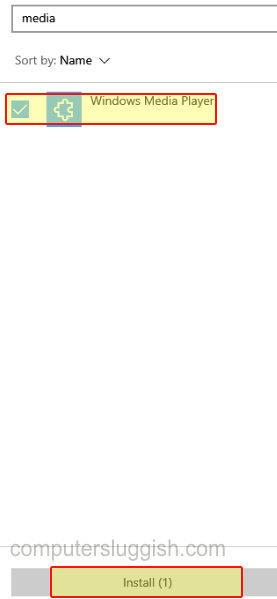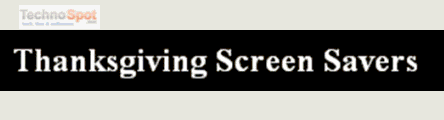Браузер Google Chrome популярен благодаря своей производительности, опциям и пользовательскому интерфейсу. Это современный веб-браузер, способный справляться с тяжелыми задачами. Если вы откроете 50 веб-сайтов с анимацией в Chrome и в любом другом браузере, то сможете обнаружить реальную разницу в производительности. Здесь я имею в виду скорость, рендеринг веб-страниц, отставание мыши и т.д.
Содержание
По умолчанию Google Chrome имеет встроенную функцию, которая может принимать на себя большую нагрузку на CPU и использовать собственный GPU для минимизации нагрузки на CPU компьютера. Таким образом, любой пользователь может получить улучшенный опыт при работе в Google Chrome.
Если вы не знаете, что такое аппаратное ускорение, то в двух словах аппаратное ускорение — это технология, с помощью которой современные браузеры могут обрабатывать дополнительную нагрузку оперативной памяти и центрального процессора на графический процессор браузера. Таким образом, это повышает производительность всего браузера и компьютера на определенном уровне.
Также полезно: Ускорение Chrome путем отключения загрузки изображений в Chrome
Как включить аппаратное ускорение в Google Chrome
#Метод 1:
Откройте браузер Chrome.
Перейдите на страницу настроек. Прямой URL:
chrome://settings/Нажмите на опцию показать дополнительные настройки .
Прокрутите страницу вниз до системных настроек.
Поставьте галочку в поле » использовать аппаратное ускорение, когда оно доступно «.
Вот и все. Из-за некоторого неопределенного поведения браузера Chrome, вам необходимо отключить функциювыкл. Чтобы отключить функцию, просто снимите галочку с чекбокса.
#Метод 2:
Обновите браузер Chrome до последней версии.
Введите
chrome://flags/в адресной строке Chrome.В разделе «Эксперименты» найдите опцию «Переопределить список рендеринга программ».
Включите ее.
Затем найдите опцию «Accelerated 2D canvas» и включите ее.
Перезапустите браузер, чтобы изменения вступили в силу. Также полезно: Как включить флаг захвата экрана пользовательского медиа в Google Chrome
YouTube видео: Как включить аппаратное ускорение GPU в Google Chrome для повышения производительности
Вопросы и ответы по теме: “Как включить аппаратное ускорение GPU в Google Chrome для повышения производительности”
Как включить аппаратное ускорение графической карты?
Способ 1. **Настройте полное **аппаратное ускорение****1. Откройте окно «Настройки экрана». 2. Перейдите на вкладку Параметры и нажмите Дополнительно. 3. На вкладке Производительность или Диагностика перетащите ползунок Аппаратное ускорение в крайнее правое (полное) положение. 4. Нажмите кнопку ОК, а затем кнопку Закрыть.
Как включить аппаратное ускорение в гугл хром?
Google ChromeОткройте “Настройки”. Напишите “аппаратное ускорение” в поисковой строке на странице. Переместите переключатель вправо у опции “Использовать аппаратное ускорение (при наличии)”. Перезапустите браузер, чтобы изменения вступили в силу.
Как включить ускорение графического процессора?
Нажмите кнопку Пуск и выберите пункт Internet Explorer. Щелкните значок Сервис в правом верхнем углу окна и выберите пункт Свойства обозревателя. Откройте вкладку “Дополнительно”, а затем в разделе “Ускоренная графика” установите флажок “Использовать программную отрисовку” вместо графического процессора.
Для чего аппаратное ускорение в хроме?
Благодаря аппаратному ускорению Chrome игры, анимация и фильмы, в которые вы можете играть в браузере, обрабатываются графическим процессором. Графический процессор выполняет его более эффективно, а также снимает часть нагрузки с центрального процессора, позволяя ему работать более эффективно.
Что будет если включить GPU ускорение?
GPU-ускорение позволяет улучшить производительность Android без использования сторонних программ, что согласитесь, намного безопаснее, чем для этой же цели привлекать неизвестный софт. Эффект ускорения достигается за счёт переноса части обрабатываемой информации на графический процессор, чтобы разгрузить основной.
Как включить GPU?
Откройте меню «Пуск» и нажмите на значок «Параметры». В меню «Параметры» нажмите «Система» и откройте вкладку «Дисплей». В разделе «Несколько дисплеев» выберите «Настройки графики». Включите или выключите опцию «Аппаратное ускорение планирование GPU».