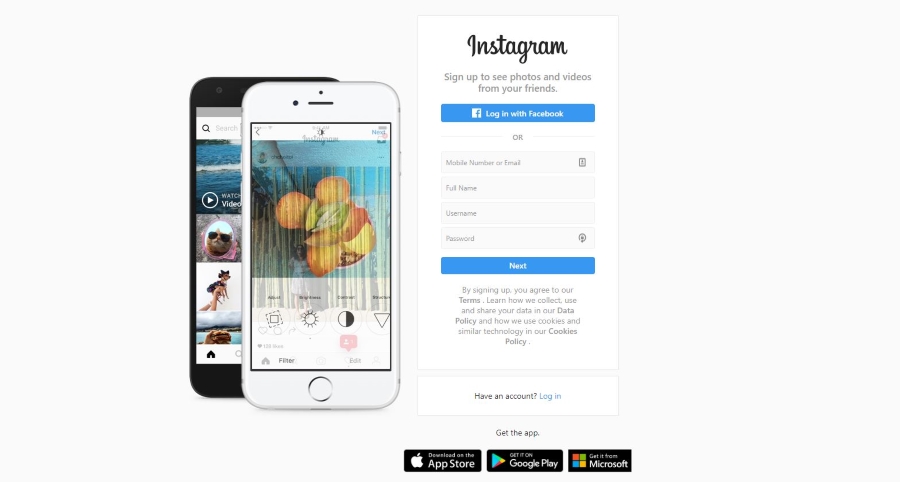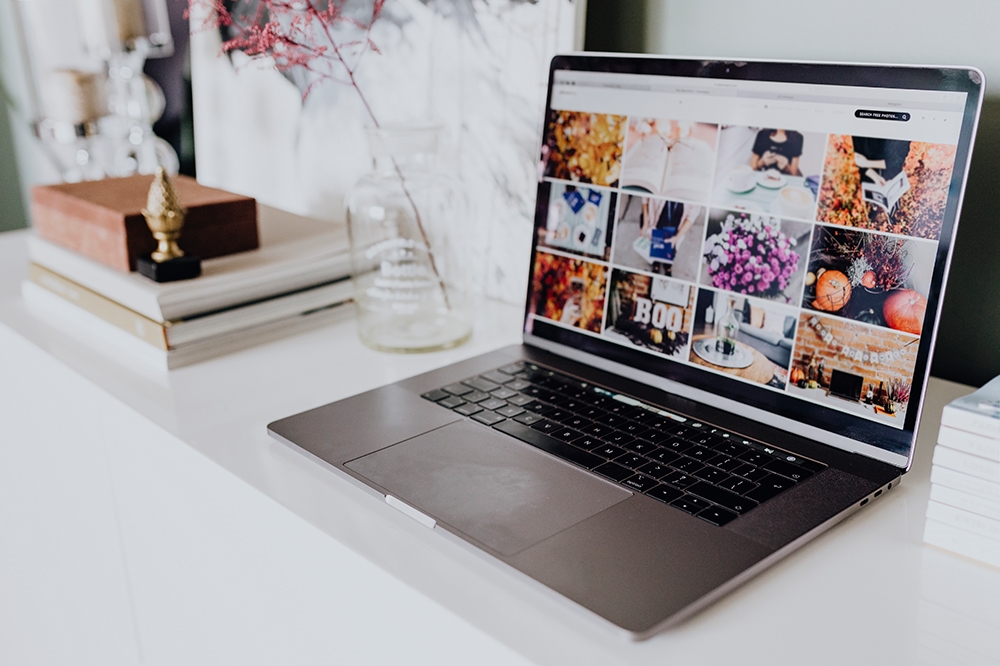
Фотографии, которые вы разместили на своих профилях в Instagram или Facebook, принадлежат вам. То же самое относится и к фотографиям, которые вы сделали для своего сайта. Это означает, что никто не имеет права делиться и репостить их без вашего согласия или разрешения.
Содержание
Сначала мы кратко обсудим репосты, варианты защиты, а затем перейдем к способам, с помощью которых вы сможете отследить все несанкционированные репосты ваших фотографий.
Защита фотографий в Интернете
Размещение вашей фотографии без вашего спроса будет в порядке вещей, если вы обозначили ее как общественное достояние. Другой сценарий, который приходит на ум, — это фотография, которую вы загрузили на Pixabay или аналогичный сайт стоковых изображений. Существуют и другие виды лицензий, которые позволяют людям с разной степенью свободы делиться чужими изображениями, но это уже история для другой статьи.
Как бы то ни было, защита авторских прав на фотографию — это долгий и сложный процесс. Более того, полностью защитить свои фотографии в Интернете невозможно. Вы можете защитить их авторским правом, поставить на них водяные знаки, отключить правый клик на вашем сайте и т.д. В конце концов, если кто-то захочет скачать вашу фотографию, он найдет обходной путь.
Поэтому лучшим вариантом для вас будет обратный поиск изображения, которое, по вашим подозрениям, было пиратским или размещено без вашего согласия, и попросить его удалить. В этой статье мы рассмотрим обратный поиск изображений Google, поскольку он является лучшим инструментом для этой работы.
Обратный поиск изображений Google
Обратный поиск изображений Google — это лучший способ выяснить, не крадет ли кто-то ваши фотографии и не размещает ли их где-нибудь в Интернете без вашего согласия. Существует несколько способов поиска вашего изображения и ряд инструментов для уточнения поиска, которые помогут вам выявить все несанкционированные репосты ваших фотографий.
Google покажет вам все сайты, содержащие ваше изображение, все размеры вашего изображения, а также все визуально похожие изображения. Последнее предназначено для хитрых воров, которые слегка изменили вашу фотографию в Photoshop или аналогичной программе.
Загрузить фотографию
Вот как загрузить фотографию в Google Image Search с компьютера:
- Откройте ваш любимый веб-браузер.
- Перейдите на страницу Google Images .
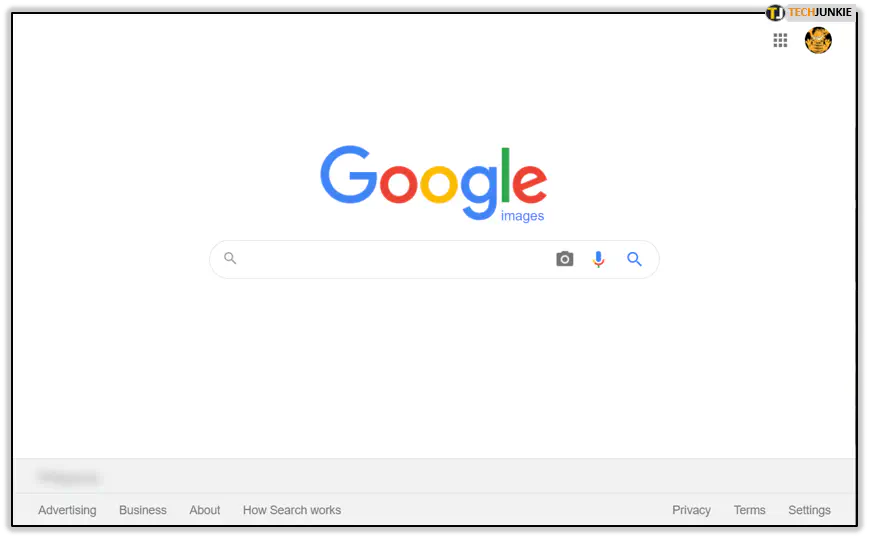
- Нажмите на значок камеры в строке поиска.
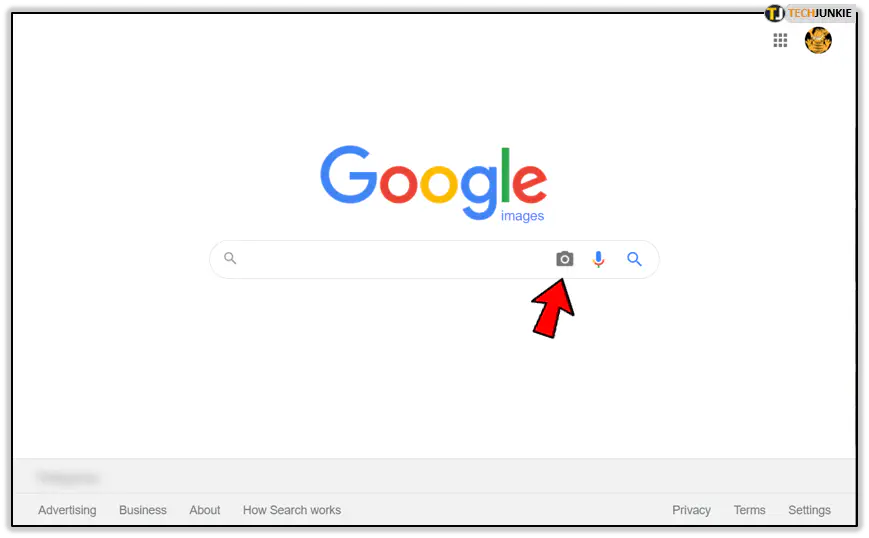
- Далее нажмите на опцию «Загрузить изображение».
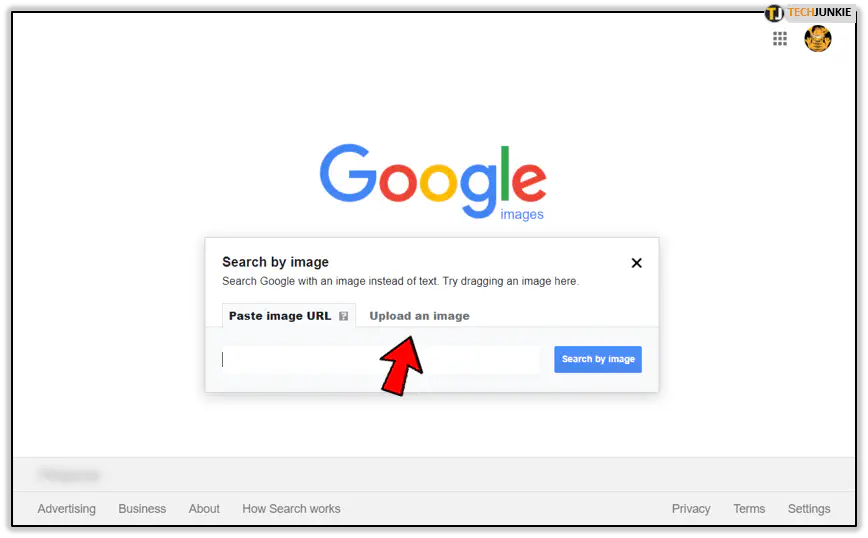
- Далее нажмите на кнопку «Выбрать файл».
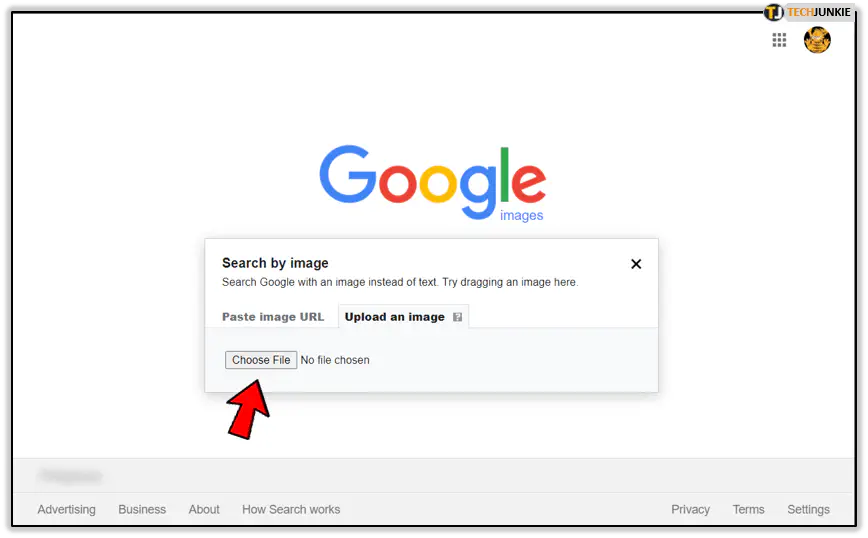
- Найдите фотографию, которую вы хотите найти, и дважды щелкните на ней. Результат может выглядеть так:
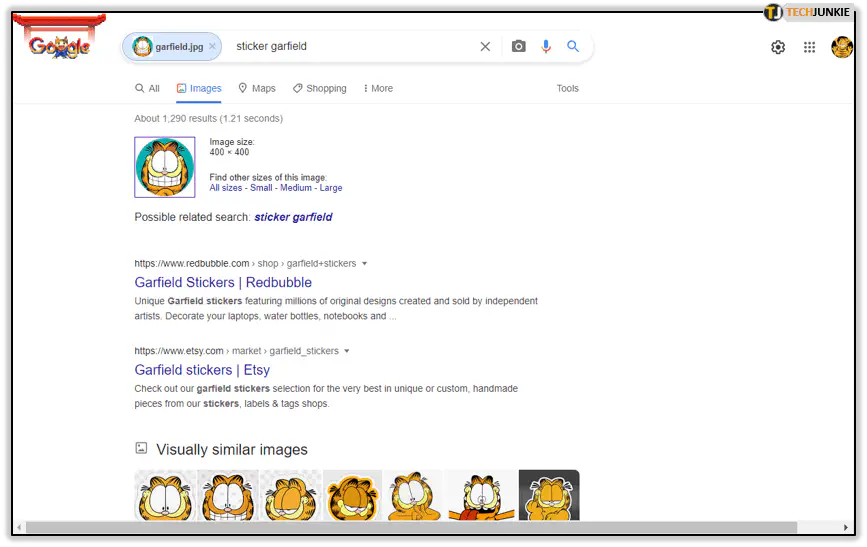
URL Search
Вот как искать по URL.
- Запустите браузер.
- Перейдите на сайт, где находится ваше изображение.
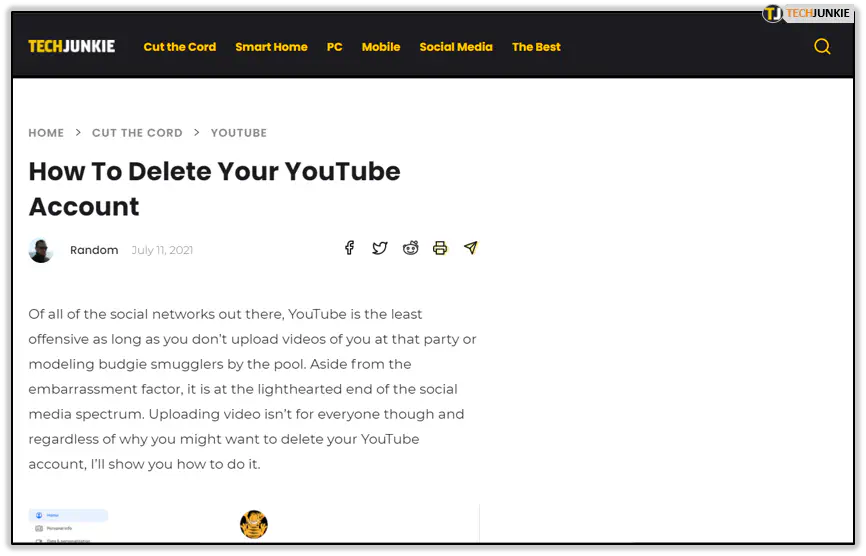
- Правой кнопкой мыши щелкните по указанному изображению.
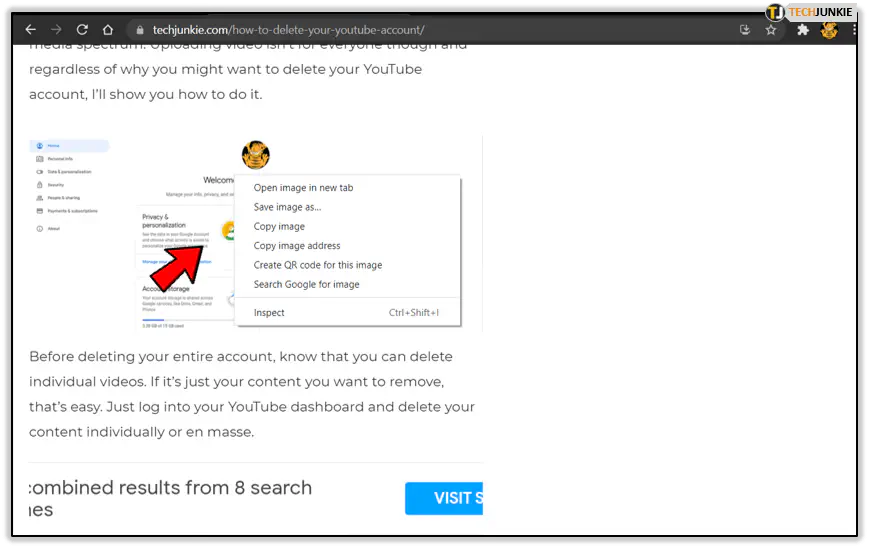
- Нажмите на опцию Copy image address.
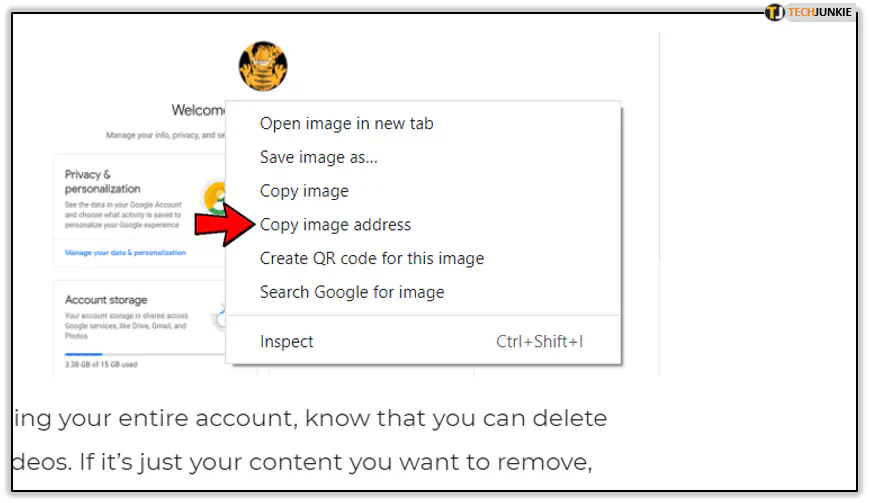
- Перейдите в Google Images.
- Нажмите на значок камеры в строке поиска.
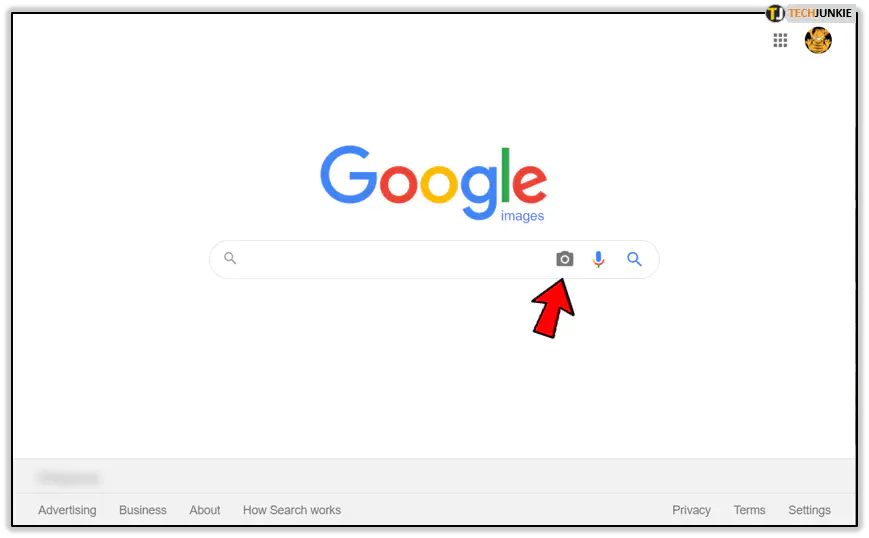
- Нажмите на опцию Вставить URL изображения.
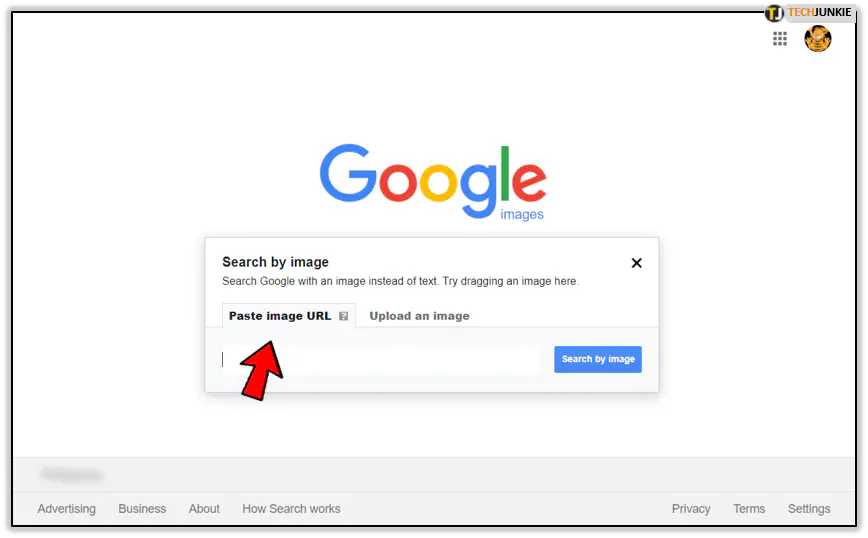
- Вставьте URL в текстовое поле.
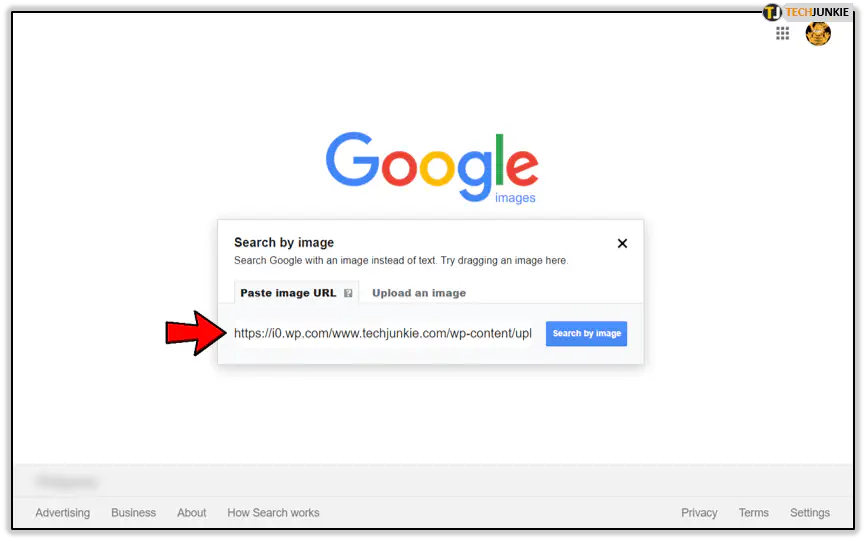
- Нажмите на кнопку Поиск по изображению.
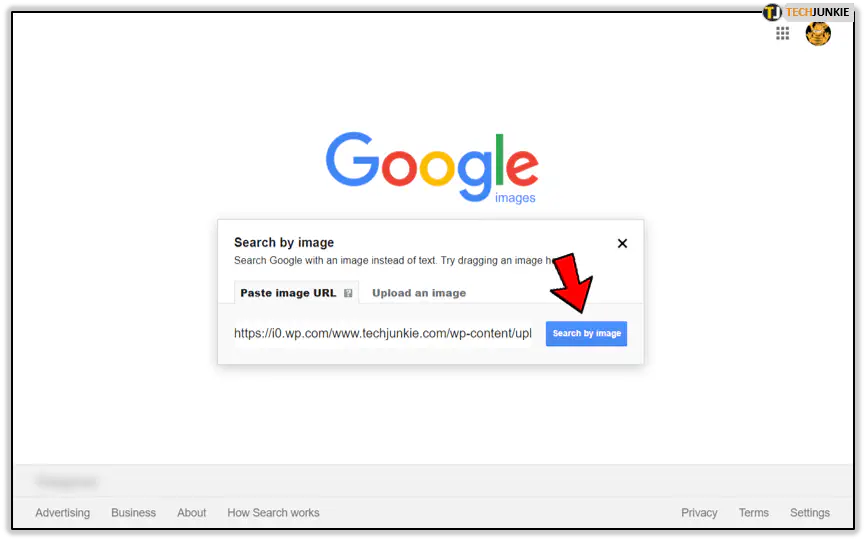
Имейте в виду, что URL изображения не появится в истории поиска вашего браузера. Однако Google может сохранить его.
Drag & Drop
Вместо того чтобы загружать изображение традиционным способом, вы можете перетащить его в поле поиска. Это работает только в Firefox и Chrome.
- Запустите Firefox или Chrome.
- Перейдите к Google Images.
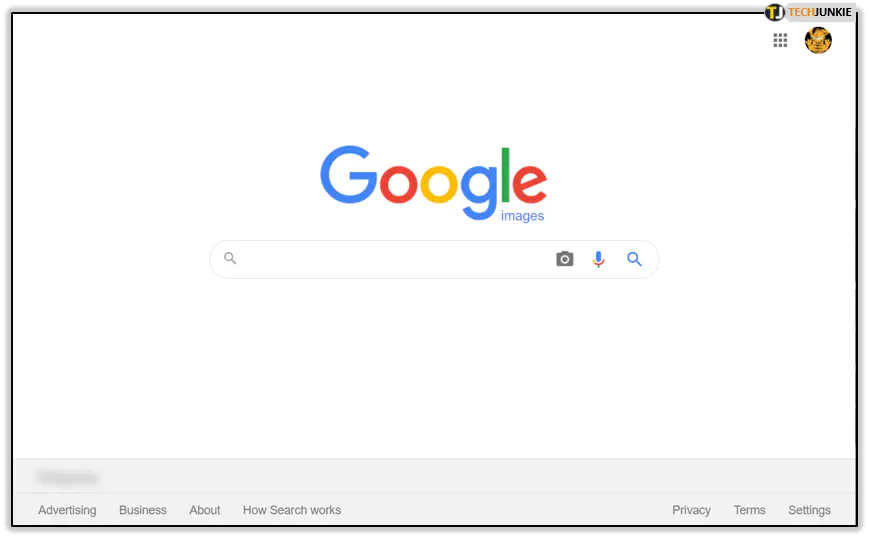
- Найдите изображение, которое вы хотите найти на своем компьютере, и нажмите на него.
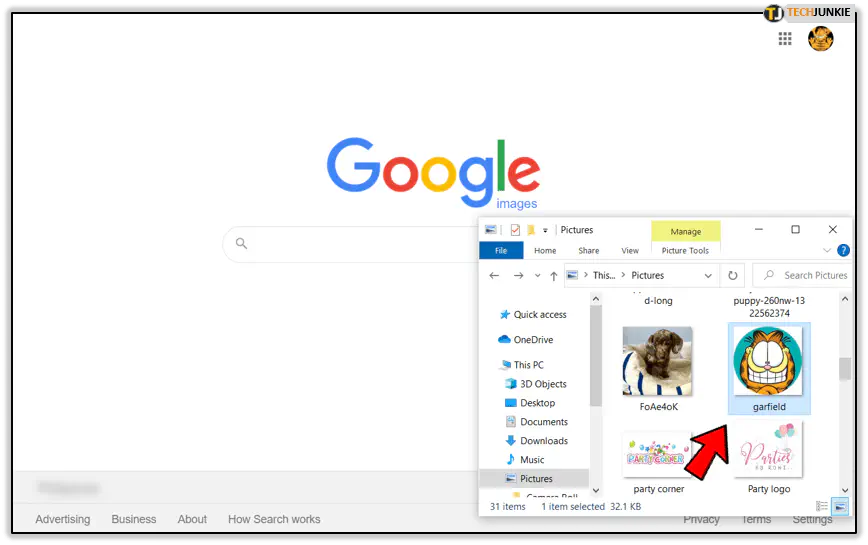
- Зажмите кнопку мыши и перетащите изображение в окно поиска Google Images.
- Опустите изображение в окно.
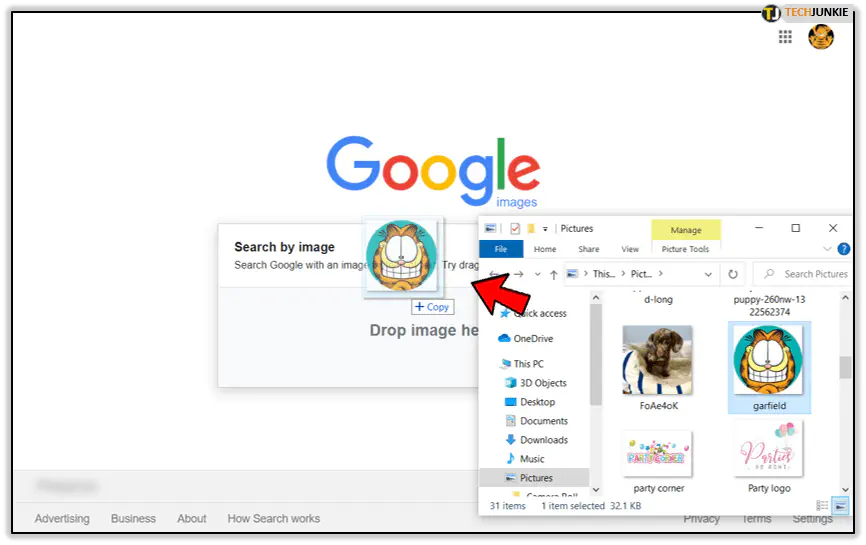
Используйте изображение с другого сайта
Google также позволяет искать изображение непосредственно на другом сайте. Вот как это сделать:
- Запустите браузер.
- Перейдите на сайт, где вы нашли изображение, которое хотели бы найти.
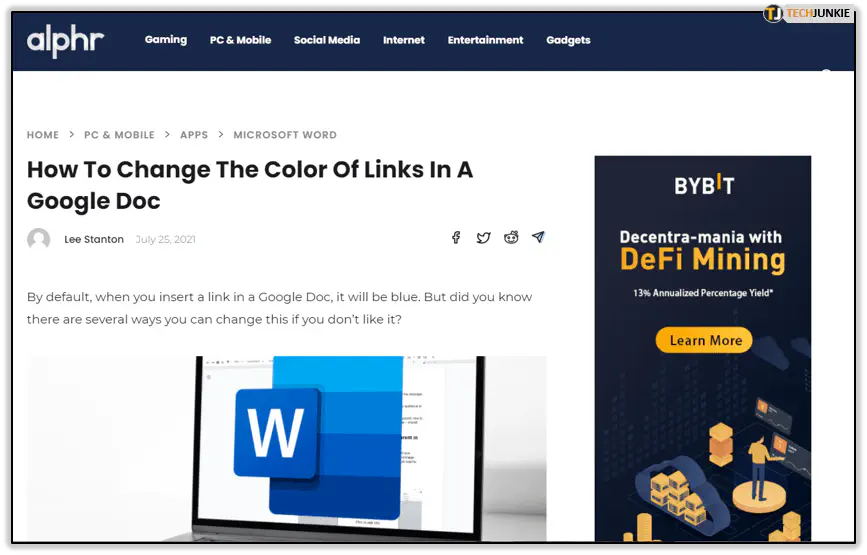
- Щелкните на нем правой кнопкой мыши.
- В выпадающем меню выберите опцию Search Google for image. Результаты поиска должны появиться в новой вкладке.
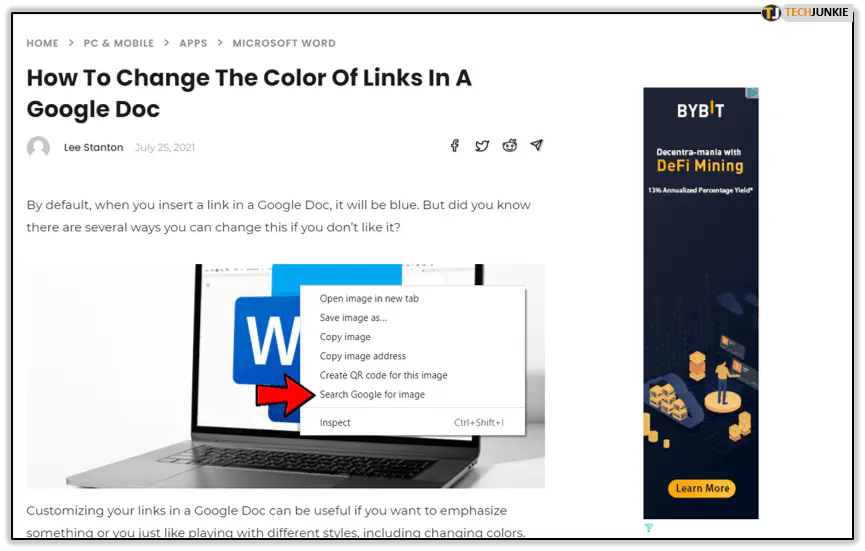
Обратный поиск изображений Google на Android и iOS
Google также позволяет пользователям смартфонов и планшетов осуществлять обратный поиск изображений с помощью сервиса Google Image. Процесс в основном одинаков как на системах Android, так и на iOS. Для этого вам понадобится браузер Chrome. Если у вас его нет, вы можете загрузить его как из Google Play Store , так и из App Store . Выполните следующие шаги:
- Запустите браузер Chrome на своем устройстве.
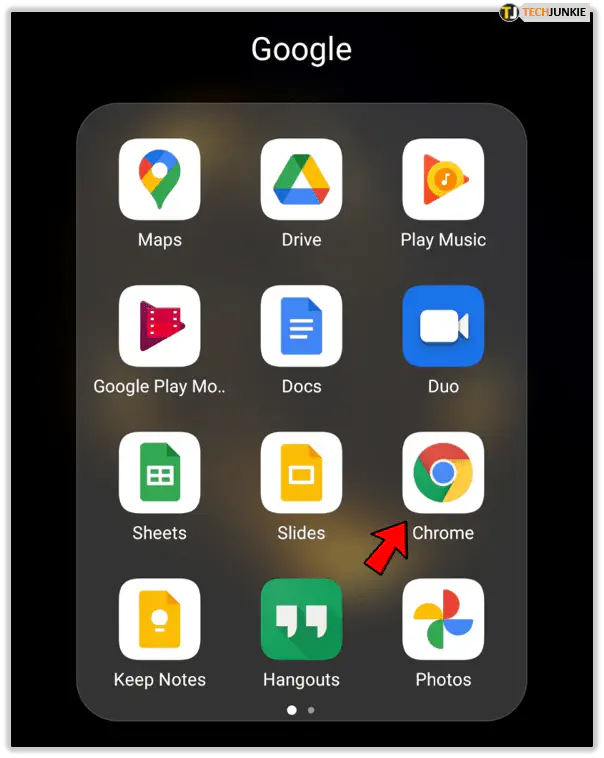
- Перейдите к Google Images.
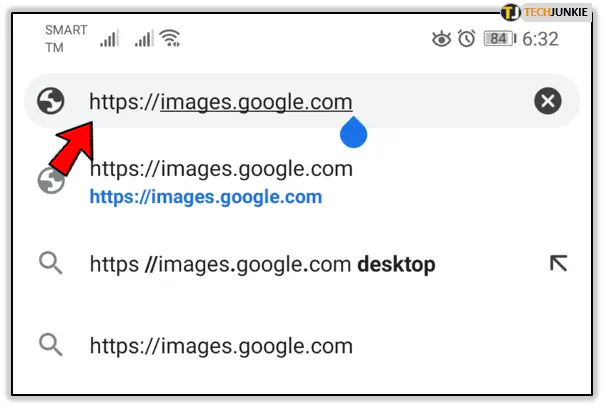
- Опишите фотографию, которую вы хотите найти.
- Нажмите кнопку поиска.
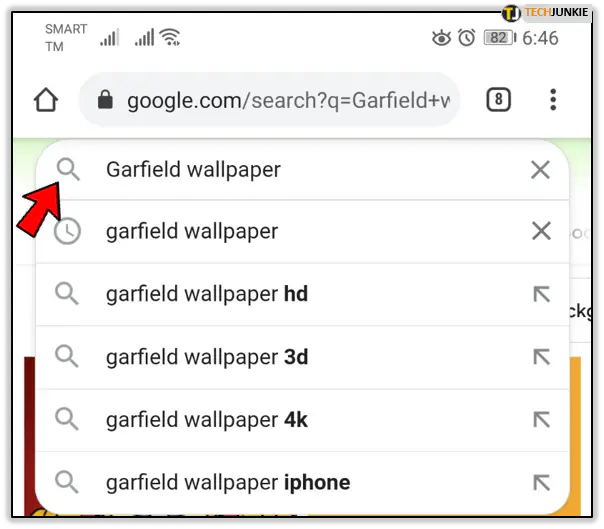
- Нажмите на одну из фотографий в результатах поиска.
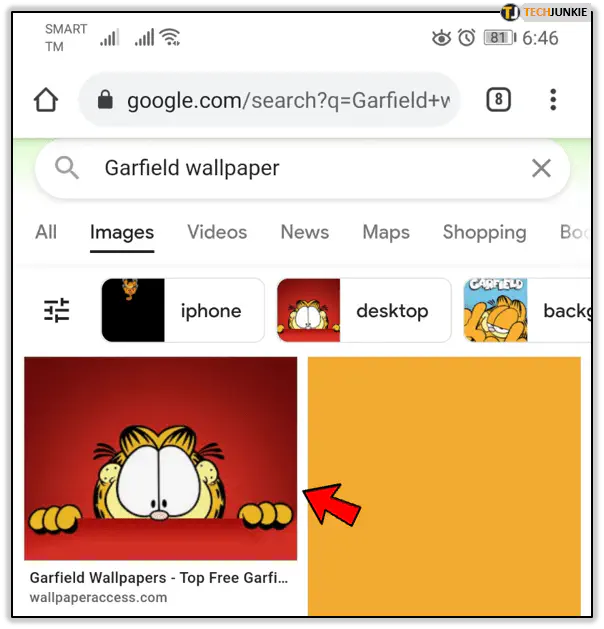
- Когда Google покажет вам изображение, нажмите на него и удерживайте.
- Выберите опцию Search image with Google Lens во всплывающем меню.
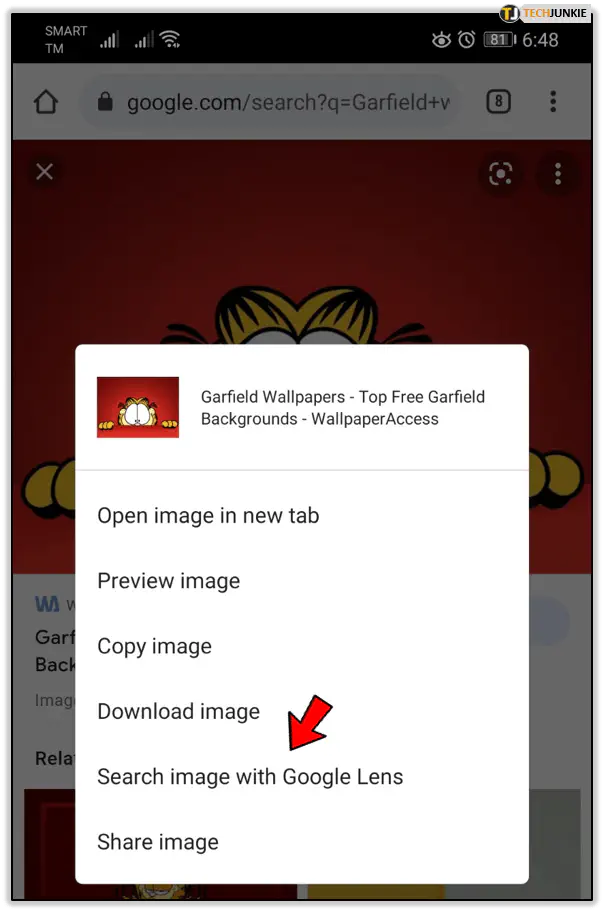
- Google покажет вам результаты в другой вкладке.
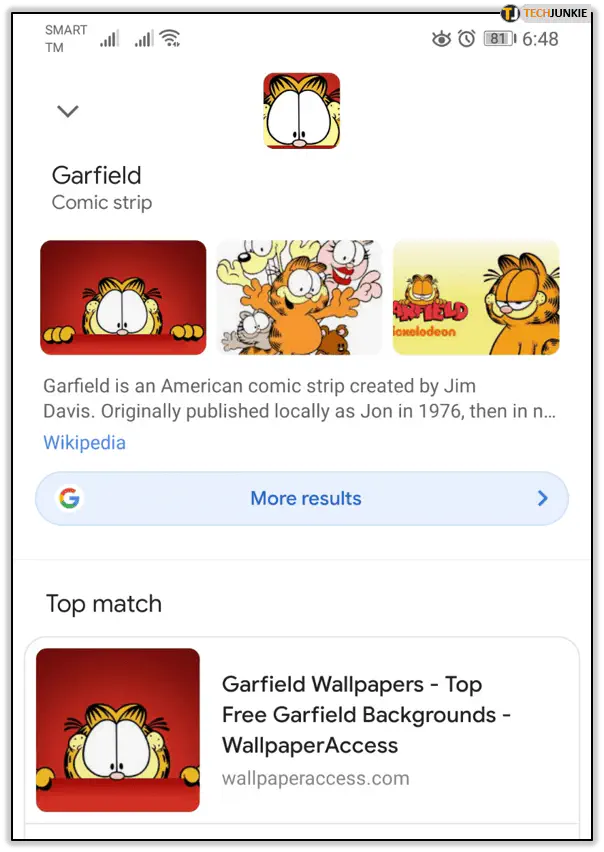
Мы искали на телефоне Android. Вот как выглядит наш результат:
Инструменты поиска
Google также позволяет уточнить некоторые параметры поиска. Чтобы открыть меню, нажмите на кнопку Инструменты под поисковой строкой на странице результатов.
В выпадающем меню Поиск по изображению можно выбрать поиск идентичных изображений (опция Поиск по изображению), визуально похожих изображений или изображений других размеров. В раскрывающемся меню «Время» вы можете выбрать несколько вариантов — от прошлого часа до прошлого года. Кроме того, вы можете ввести свой собственный диапазон дат, выбрав опцию Пользовательский диапазон.
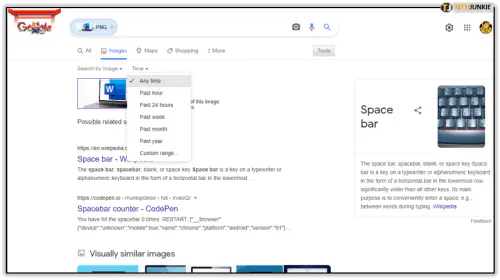
Кнопка Настройки (значок шестеренки) позволяет выбрать, скрывать или показывать приватные данные, включить или выключить Безопасный поиск и настроить другие параметры поиска.
Найти свои изображения в Интернете
Даже если вы обнаружили, что ваша фотография размещена в другом месте без вашего разрешения, еще не все потеряно. Вы можете попросить автора удалить изображение или, если у вас есть такая возможность, попросить его дать вам соответствующее разрешение. В крайнем случае, вы можете обратиться в суд.
Случалось ли вам обнаруживать, что ваша фотография была размещена без вашего ведома? Как вы поступили в этом случае? Пользовались ли вы когда-нибудь обратным поиском изображений Google? Если да, то что, на ваш взгляд, хорошо, а что можно улучшить? Поделитесь своими мыслями в разделе комментариев ниже.
YouTube видео: Как узнать, где размещена моя фотография?
Вопросы и ответы по теме: “Как узнать, где размещена моя фотография?”
Как определить место где сделана фотография?
**Как определить приблизительное место съемки**1. Откройте приложение “Google Фото” на устройстве Android. 2. В правом верхнем углу нажмите на значок аккаунта “Настройки Google Фото” Места съемки Источники данных о месте съемки. 3. Включите или отключите параметр Определять приблизительное место съемки.
Как узнать GPS координаты с фотографии онлайн?
Из EXIF можно извлечь GPS координаты, записанные цифровыми камерами или на камеру телефона, если функция записи координат была активирована на момент съемки. https://www.metadata2go.com/ – бесплатный онлайн сервис для получения всех метаданных, вшитых в фотографию.
Как узнать метаданные по фото?
Если вы используете Windows, просто нажмите правой кнопкой мыши на файл, выберите «Свойства», а затем перейдите на вкладку «Сведения». Если на снимке есть данные EXIF, связанные с координатами, где он был сделан, вы найдете его в разделе GPS.
Как узнать где было сделано фото на айфоне?
Откройте фото и смахните вверх, чтобы просмотреть информацию о фотографии. Коснитесь карты или ссылки адреса для просмотра сведений. Чтобы изменить местоположение или адрес, где была сделана фотография, см. раздел Изменение даты, времени или геопозиции.
Как вычислить по фото?
Перейдите на сайт, где размещено изображение, по которому вы хотите выполнить поиск. Нажмите на изображение правой кнопкой мыши. Выберите Найти через Google Объектив. Результаты поиска будут показаны на боковой панели.
Как определить местоположение?
Android 12 или более поздних версий1. Проведите по экрану сверху вниз. 2. Нажмите на значок “Геолокация” и удерживайте его. Если значка “Геолокация” нет: Коснитесь значка “Изменить” или “Настройки” . 3. Выберите Геолокация Определение местоположения. 4. Включите или отключите параметр Более точное определение местоположения.