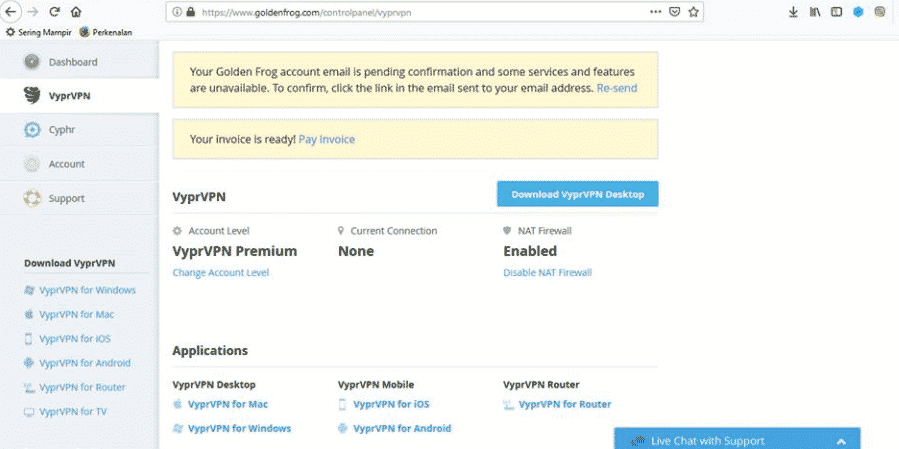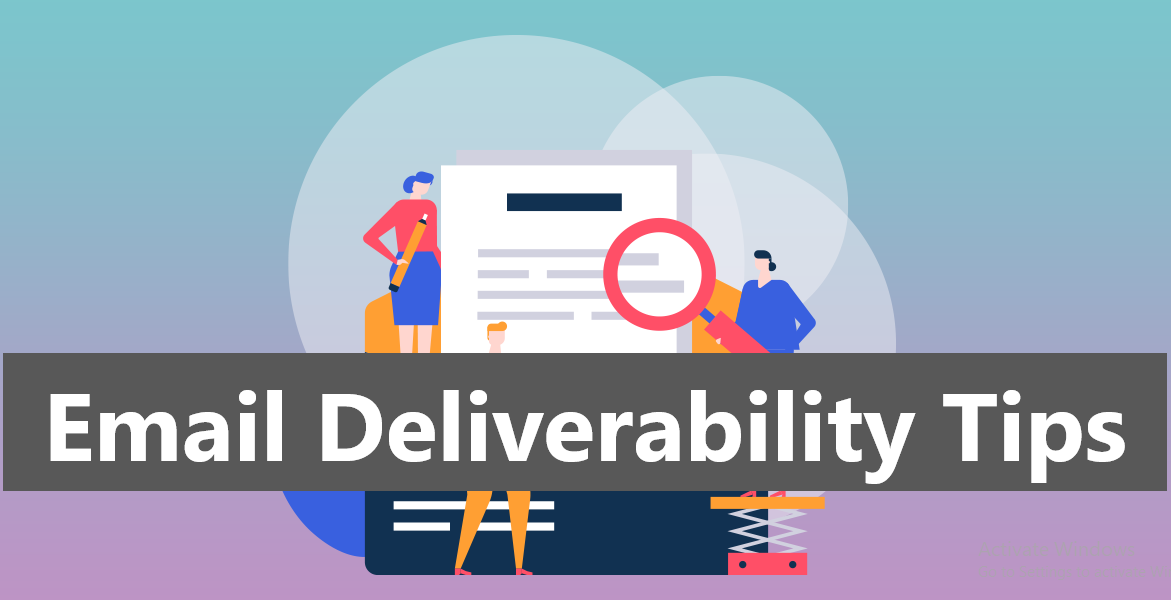Любое приложение в Windows 10/11 нуждается в использовании системной памяти для более быстрого доступа к данным во время его работы. Но что происходит, когда общий объем доступной системной памяти намного меньше, чем фактически требуется для работы тяжелого приложения? Вот тут-то концепция виртуальной памяти играет решающую роль.
Содержание
Виртуальная память в ОС Windows 11 или Windows 10 — это не что иное, как специально выделенное пространство на жестком диске, которое используется при превышении порогового объема оперативной памяти при попытке запустить приложение. Некоторое количество данных направляется в раздел виртуальной памяти жесткого диска, чтобы освободить место в оперативной памяти, необходимое для запуска другого приложения Windows. Иногда раздел виртуальной памяти ОС Windows называют SWAP-файлом или файлом подкачки (pagefile.sys). Очевидно, что вся память, которая здесь хранится, является временной и автоматически удаляется после перезагрузки системы.
В целом, размер выделяемой виртуальной памяти автоматически устанавливается современными операционными системами. Однако изменение размера файла подкачки вручную возможно, если это необходимо для более плавной работы приложений на вашем компьютере, особенно когда предварительно выделенный размер виртуальной памяти на жестком диске слишком мал. В таких случаях может появиться предупреждающее сообщение. Чтобы увеличить размер виртуальной памяти на жестком диске, выполните следующие действиякоторые приведены ниже.
Ручное увеличение размера виртуальной памяти в Windows 11/Windows 10
- Нажмите клавишу с логотипом Windows + клавишу паузы вместе, чтобы открыть страницу системы .
- Нажмите на ссылку Дополнительные параметры системы на левой панели, чтобы открыть диалоговое окно Свойства системы .
- Перейдите на вкладку Дополнительно в верхнем меню.
- Прокрутите вниз, чтобы найти раздел Производительность и нажмите на кнопку Настройки . Откроется окно
- Параметры производительности . #Теперь перейдите на вкладку Дополнительно и перейдите в раздел Виртуальная память .
- Нажмите на кнопку Изменить .
- Снимите флажок » Автоматически управлять размером файла подкачки для всех дисков «.
- Выберите диск из списка, для которого нужно изменить размер файла подкачки.
- Выберите Custom size и укажите Initial size и Maximum size .
- Нажмите кнопку Set и затем нажмите кнопку OK для завершения всей задачи.
- Перезагрузите ПК , чтобы изменения вступили в силу на вашем компьютере с Windows 11/10. Примечание : Microsoft уже предложила расчет, который вы должны поставить в поле Начальный размер и Максимальный размер перед изменением размера существующей виртуальной памяти Windows. Начальный размер должен быть в полтора раза больше, чемобщий объем системной памяти, т.е. 1,5 x объем оперативной памяти где как максимальный объем памяти не должен превышать трехкратный размер начального объема.
Очевидно, вам должен прийти в голову вопрос о необходимости упоминания начального размера виртуальной памяти и максимального выделенного размера. На самом деле Windows расширяет объем выделенной виртуальной памяти, чтобы освободить место в оперативной памяти, а данные из оперативной памяти в файл подкачки переносятся автоматически для более плавной и быстрой работы Windows. Поскольку эти необходимые объемы данных не могут быть заранее определены, именно поэтому в игру вступает понятие динамического размера виртуальной памяти.
Метод командной строки для увеличения виртуальной памяти Windows
- Откройте командную строку Windows с правами администратора.
- Введите следующую команду для просмотра и понимания текущего состояния существующего файла подкачки на жестком диске:
wmic pagefile list /format:list
- Теперь введите следующую команду, чтобы можно было применить пользовательское значение для изменения размера виртуальной памяти на компьютере с Windows 11:
wmic computersystem where name="%computername%" set AutomaticManagedPagefile=false
- Следующая команда установит начальный и максимальный размер виртуальной памяти.
wmic pagefileset where name="C:\\pagefile.sys" set InitialSize=YOUR INITIAL SIZE,MaximumSize=YOUR MAXIMUM SIZE
- Размер, указанный в команде, считается в мегабайтах или мегабайтах. Я использовал приведенную ниже команду, которая ясно говорит, что я установил начальный размер 5000 МБ, а максимальный размер, который я установил, составляет 10000 МБ.
wmic pagefileset where name="C:\\pagefile.sys" set InitialSize=5000,MaximumSize=10000
- Выключите компьютер, чтобы применить все изменения.ваш компьютер с помощью команды, например:
shutdown -r -t 00
Это все.
При использовании следующей команды все изменения могут быть возвращены к значениям по умолчанию.
computersystem where name="%computername%" set AutomaticManagedPagefile=true
Как только на вашем компьютере будет доступно большое количество системной памяти, вы можете полностью отключить виртуализацию системной памяти. Очевидно, что это не рекомендуется, и для получения наиболее эффективной производительности вашего ПК, Виртуальная память на любой версии Windows должна быть настроена должным образом в соответствии с рекомендациями Microsoft.
Также полезно : Как решить проблему 100% использования процессора в Windows 10/11
YouTube видео: Как увеличить виртуальную память в Windows 11/10?
Вопросы и ответы по теме: “Как увеличить виртуальную память в Windows 11/10?”
Как увеличить виртуальную память в Windows 11?
Перейдите на вкладку Дополнительно. В разделе «Быстродействие» нажмите кнопку Параметры. Нажмите вкладку Дополнительно ещё раз. В разделе «Виртуальная память» нажмите кнопку Изменить.
Можно ли увеличить виртуальную память?
в правой части окна кликните на «Дополнительные параметры системы»; в разделе «Быстродействие» выберите «Параметры»; перейдите на вкладку «Дополнительно»; в разделе «Виртуальная память» выберите «Изменить».
Как увеличить размер подкачки виртуальной памяти?
Переключитесь на вкладку “Дополнительно” и нажмите “Параметры”. В данном разделе найдите пункт “Дополнительно” и выберите “Изменить”. Снимите галочку с опции “Автоматически выбирать объем файла подкачки” и нажмите “Указать размер”. Введите минимальный и максимальный объем в МБ и кликните “Задать”.
Как увеличить размер виртуальной памяти Windows 10?
Откройте меню Пуск, найдите и запустите приложение «Настройка представления и производительности системы«. Перейдите на вкладку Дополнительно и в разделе Виртуальная память щелкните Изменить. Снимите отметку возле пункта Автоматически выбирать объем файла подкачки.
Как увеличить виртуальную память видеокарты?
Ручное увеличение объема1. Перейдите в раздел «Интегрированные устройства». 2. Выберите параметр «BIOS VGA Sharing Memory». 3. Подберите необходимое значение объема используемой видеопамяти. 4. Сохраните изменения, выйдите из BIOS и перезагрузите ноутбук.
Сколько нужно ставить файл подкачки при 4 Гб?
Размер файла подкачки
| Размер ОЗУ, Гб | Подходящий файл подкачки, Гб |
|---|---|
| 4 | 12 |
| 8 | 8-16 |
| 16 | 2-3 |
| 32 | 1 |
2 авг. 2021 г.