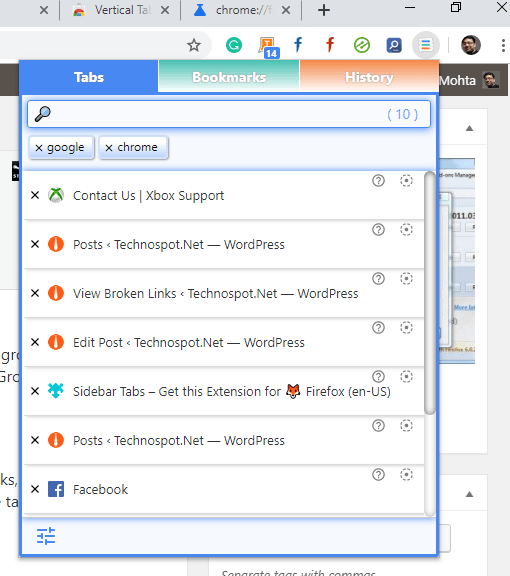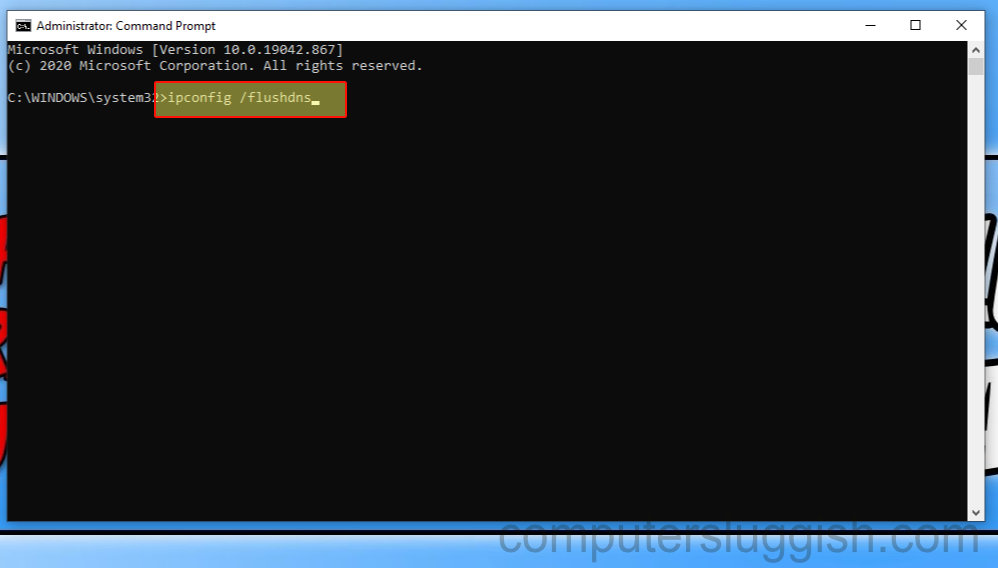
Очистить кэш DNS/промыть DNS
Если у вас возникли такие проблемы, как: сайты не загружаются, сайты падают, или вы продолжаете получать ошибки сайта, то, надеюсь, следуя шагам в этой статье, вы сможете решить эти проблемы.
Содержание
Это может быть очень неприятно, если вы пытаетесь зайти на сайт, а он не загружается должным образом или вообще не работает на вашем компьютере или ноутбуке с Windows 10.
К счастью, есть простой метод, с помощью которого вы можете попытаться исправить эти проблемы. Он включает очистку кэша DNS или промывку DNS (Domain Name System)
To FIX Websites Not Working Or Loading : 1. Откройте стартовое меню Windows 10 > Введите CMD > Щелкните правой кнопкой мыши на Command Prompt и Open as Administrator
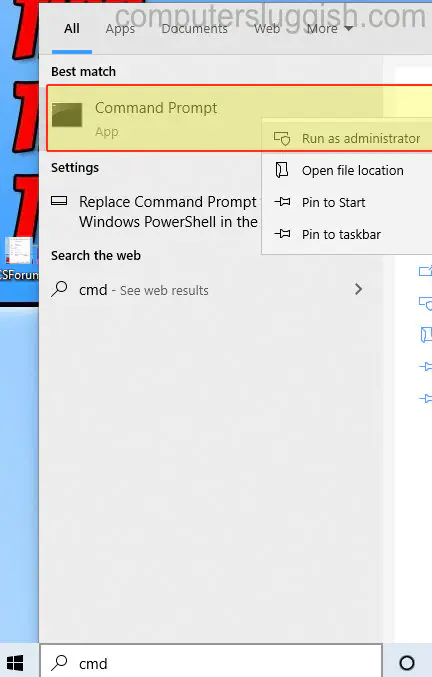
- Введите в Командную строку следующее:
ipconfig /flushdns
- Нажмите enter (ваш DNS будет очищен и будет написано Successfully Flushed)
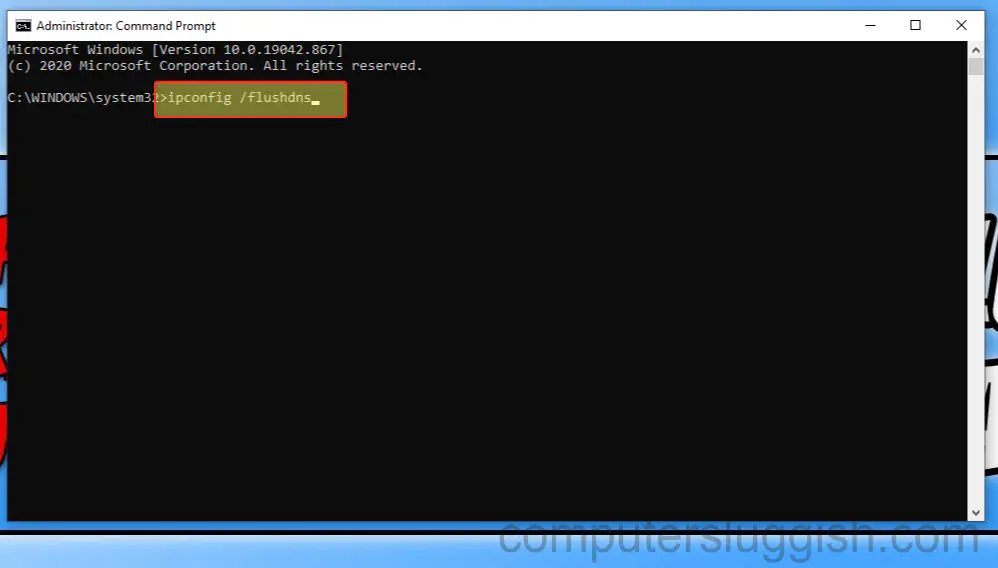
Посмотрите видеоурок о том, как исправить неработающие или загружающиеся веб-сайты в Windows 10, если вы застряли:
YouTube видео: Как устранить неработающие или не загружающиеся веб-сайты в Windows 10
Вопросы и ответы по теме: “Как устранить неработающие или не загружающиеся веб-сайты в Windows 10”
Как разрешить доступ к приложению в Windows 10?
В Windows 10 используйте страницу “Конфиденциальность”, чтобы выбрать, каким приложениям разрешено использовать определенный компонент. Выберите Пуск > Параметры > Конфиденциальность. Выберите приложение (например, “Календарь”) и укажите, какие разрешения для приложения включить или отключить.
Как найти драйвер для неизвестного устройства?
**Для этого потребуется выполнить следующее:**1. Зайдите в диспетчер устройств Windows. 2. В диспетчере устройств кликните правой кнопкой мыши по неизвестному устройству и нажмите «Свойства». 3. В окне свойств перейдите на вкладку «Сведения» и выберите пункт «ИД оборудования» в поле «Свойство».
Что делать если в диспетчере устройств Неизвестное устройство?
Наиболее частой причиной появления пункта Неизвестное устройство в диспетчере устройств является наличие неправильно работающего устройства. Для устранения данной проблемы получите обновленный драйвер устройства.Сохраненная копия
Как определить неизвестное устройство Windows 10?
**Неизвестное устройство в Диспетчере устройств.**1. Откройте Диспетчер устройств, нажмите клавишу с логотипом Windows и клавишу R одновременно . 2. Введите devmgmt. 3. Откроется Диспетчер устройств (рис. 4. Нажмите правой кнопкой мыши Неизвестное устройство и выберите «Свойства» (Рис. 5. Выберите вкладку Сведения.
Почему отказано в доступе?
Причина Сообщение об ошибке “Отказано в доступе” может появляться по одной или нескольким из следующих причин: Изменился владелец папки. У вас нет необходимых разрешений. Файл зашифрован.
Как разрешить браузеру доступ в Интернет?
Как изменить настройки для всех сайтов1. Откройте Google Chrome на компьютере. 2. В правом верхнем углу окна нажмите на значок с тремя точками Настройки. 3. Выберите Конфиденциальность и безопасность Настройки сайтов. 4. Выберите нужную настройку.
Посмотрите наши последние сообщения: * Как удалить Messenger в Windows 10
- Back 4 Blood Улучшение производительности на ПК с Windows 10
- Установка последних драйверов NVIDIA в Windows 11
- Back 4 Blood FIX Connection & Sign In Issues On Windows 10 PC
- Back 4 Blood PC Fix Crashing & Errors Best 7Методы Windows 10