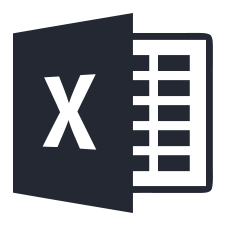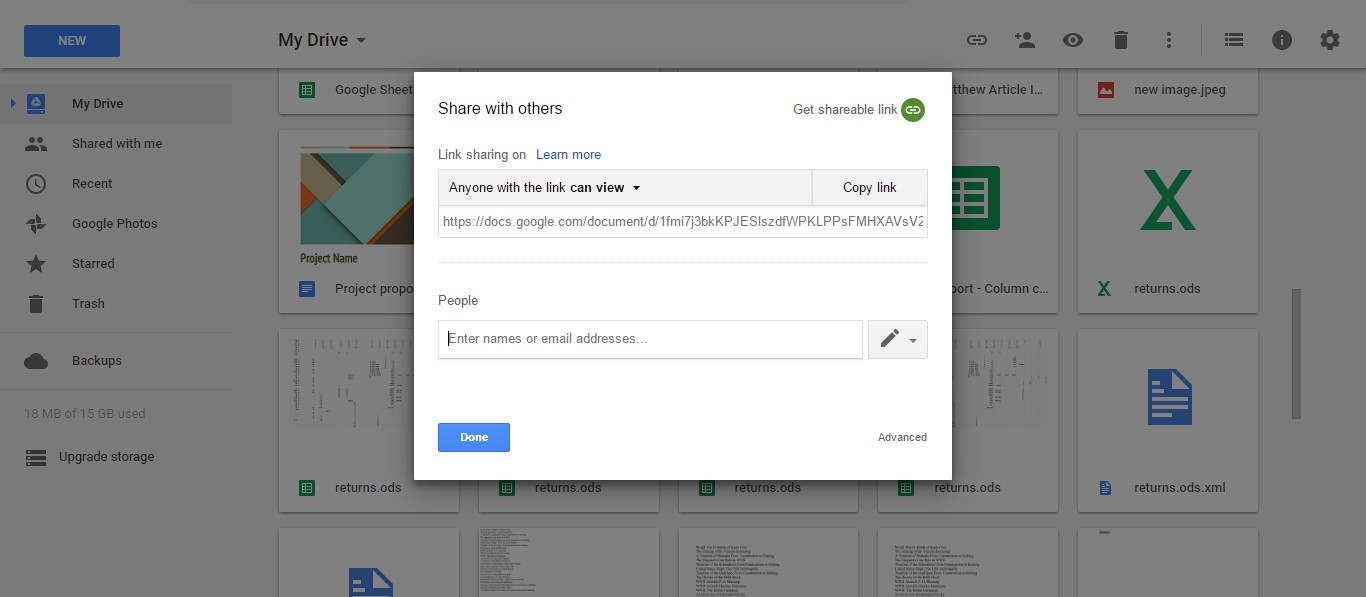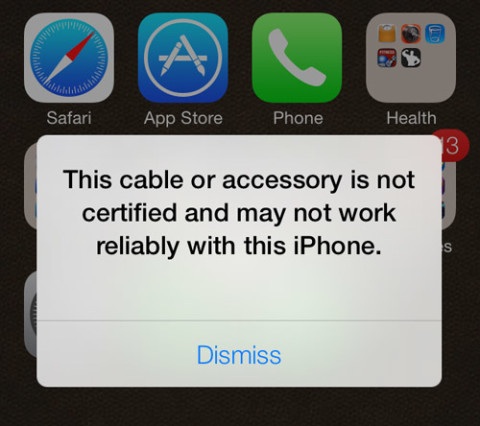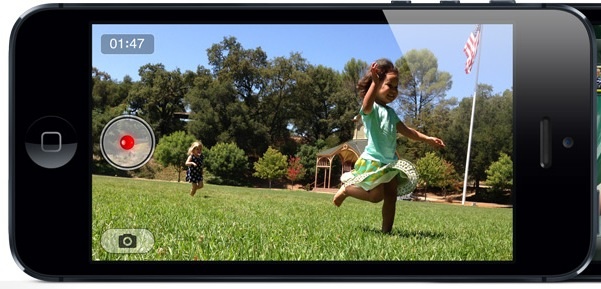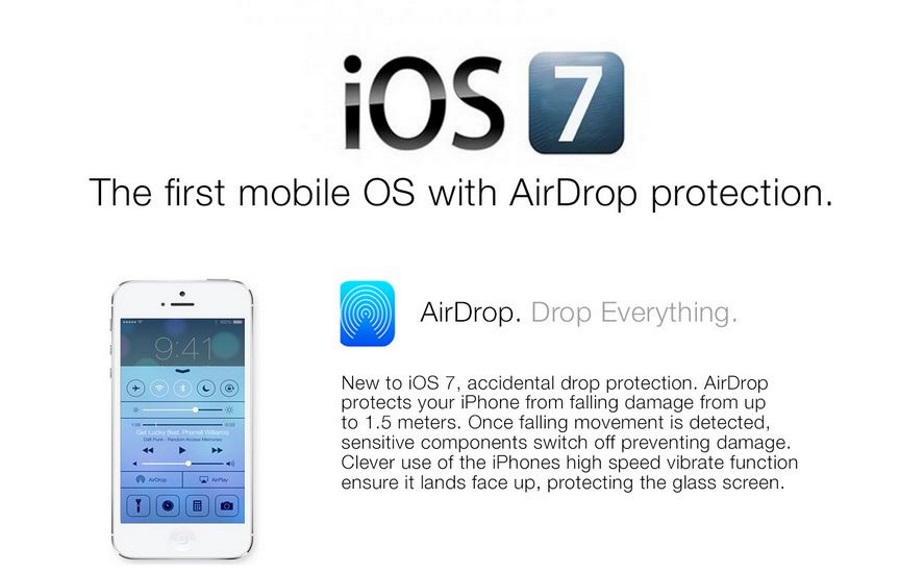
Airdrop — это удобное приложение, которое использует одноранговую сеть для беспроводной передачи данных между совместимыми устройствами. После настройки оно позволяет легко обмениваться файлами большую часть времени. Если вам нужно устранить неполадки в работе Airdrop, это руководство для вас!
Содержание
Airdrop был запущен с Mac OS X Lion и iOS 7. Любое устройство Apple, совместимое с этими ОС, может использовать эту функцию при наличии Wi-Fi или Bluetooth. Как и большинство вещей Apple, Airdrop работает безупречно большую часть времени. Вы находите компьютер, отправляете файл, и дело сделано.
Если вам необходимо устранить неполадки в работе Airdrop, вот несколько способов решения некоторых распространенных проблем.
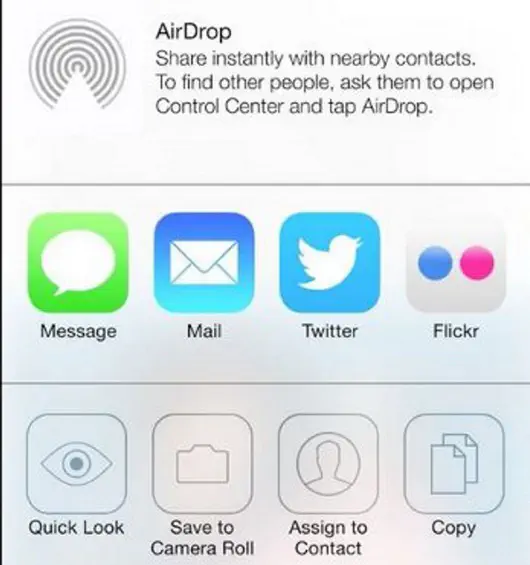
Устройство не обнаруживается
Airdrop требует ручного включения каждого устройства, чтобы оно могло быть обнаружено в сети. Если вы не сделали устройство обнаруживаемым, Airdrop не будет работать.
Проведите вверх в iOS и выберите Airdrop. Выберите Выключить, Только контакты или Все. Если вы живете в собственном доме, параметр Все — это тот, с которым меньше всего проблем при настройке.
Выберите Finder на Mac и выберите Airdrop на боковой панели. Проверьте параметр «Разрешить обнаруживать меня» в окне, а затем выберите Выкл, Только контакты или Все. Как указано выше.
Если настройки включены правильно, сброс одного или обоих параметров на Выкл, а затем на Только контакты или Все может обновить функцию. Перезагрузка может сделать то же самое, если изменения не помогли.
Проверьте сеть
Для Airdrop два устройства Apple должны быть в контакте друг с другом. Поэтому стоит проверить, включены ли Wi-Fi и/или Bluetooth на обоих устройствах. Airdrop использует Bluetooth для определения местоположения устройств, находящихся в непосредственной близости друг от друга, и Wi-Fi для передачи данных. Оба эти параметра должны быть включены на обоих устройствах.
Выберите значок в меню Airdrop в iOS, чтобы автоматически включить Wi-Fi и Bluetooth.
Выберите Airdrop на Mac и вручную включите оба параметра с помощью кнопки в центре с надписью «Включить Wi-Fi и Bluetooth». Если соединение все еще не устанавливается, дважды проверьте его в Настройках.
Если Wi-Fi и Bluetooth включены, проверьте относительную мощность сети каждого устройства. Могут ли они оба нормально работать в сети? Могут ли они передавать потоковое видео? Находятся ли оба устройства на расстоянии 30 футов друг от друга? Последнее трудно определить, но чем ближе находятся два устройства, тем сильнее будет соединение. Bluetooth имеет максимальный эффективный радиус действия, поэтому находиться в пределах этого радиуса очень важно.
Отключите режим Airplane Mode
Одна легко упускаемая из виду настройка, которая может остановить Airdrop на его пути, — это режим Airplane Mode. Я убедился в этом на собственном опыте с другом, который хотел отправить мне медиафайл с миксом, который он создал. Мы провели почти полчаса, перезагружая iPhone и мой Mac, проверяя конфигурацию и настройки, и в конце концов обнаружили, что он не выключил режим Airplane Mode после ухода с работы.
Эту настройку слишком легко упустить из виду, поэтому если у вас постоянно возникают проблемы с подключением к Airdrop, убедитесь, что режим Airplane Mode не включен.
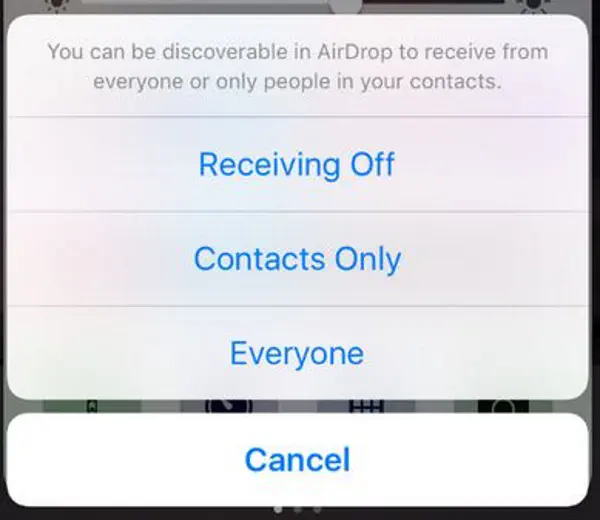
Перезагрузка
Любой опытный пользователь техники должен знать, что перезагрузка устройства может устранить любые проблемы. Если вы устраняете проблему Airdrop и проверили сеть и режим Airplane Mode, перезагрузка одного или обоих устройств, пытающихся подключиться, может решить вашу проблему. Учитывая, насколько это просто, стоит попробовать.
Работает ли у вас точка доступа?
Возможность запуска точки доступа на iPhone — полезный трюк, но он не позволит Airdrop работать. Приложения не любят делиться друг с другом, а Airdrop еще хуже, чем большинство других. При запуске он требует исключительного использования чипа Wi-Fi, а если вы используете точку доступа, Personal Hotspot также требует исключительного использования Wi-Fi. Отключите Personal Hotspot и повторно протестируйте Airdrop. Теперь он должен работать правильно.
Сброс настроек мобильной сети
Если вы перезагрузились, проверили настройки, переместили устройства в радиусе действия, проверили, что режим самолета и Personal Hotspot отключены, а Airdrop по-прежнему не работает, попробуйте сбросить настройки мобильной сети. Это немного радикальный способ, но если все остальное в порядке, у вас уже нет выбора.
На iPhone или iPad:
- Перейдите в Настройки, Общие и Сброс.
- Выберите Сброс сетевых настроек.
- Заново настройте сетевые настройки с нуля.
Как уже упоминалось, это немного радикальный способ, но если все остальное уже испробовано, у вас нет выбора.
Проверьте совместимость устройств
И наконец, если даже сброс настроек не помог, проверьте, совместимы ли ваши устройства с Airdrop. Если ваши устройства работают под управлением Mac OS X Lion и iOS 7 или более поздней версии, они должны быть совместимы, но давайте убедимся в этом.
Проведите пальцем вверх на вашем устройстве iOS. Если Airdrop находится в Центре управления, устройство совместимо.
На компьютере Mac перейдите в раздел About This Mac и создайте отчет о системе. Выберите Wi-Fi в левом меню и найдите Airdrop в центральной панели. Там должно быть написано Поддерживается, если устройство совместимо.
Если оба устройства совместимы и по-прежнему не работают с Airdrop, проверьте Bluetooth, сопрягая каждое устройство с аксессуаром Bluetooth. Если это сработает, обратитесь в Apple. Если не работает, устраните неполадки в соответствующих настройках Bluetooth устройства, которое не сопрягается.
.
YouTube видео: Как устранить неполадки, когда Airdrop не работает
Вопросы и ответы по теме: “Как устранить неполадки, когда Airdrop не работает”
Что делать если не работает AirDrop?
Убедитесь, что получатель находится поблизости, а также в зоне действия Bluetooth и Wi-Fi. Убедитесь, что у вас и у получателя включены Wi-Fi и Bluetooth. Если у одного из пользователей включен режим модема, выключите его. Убедитесь, что для функции AirDrop у получателя включен параметр «Только для контактов».Сохраненная копияПохожие
Почему не могу передать фото через AirDrop?
Убедитесь, что AirDrop не запрещен в разделе Экранное время. Перейдите по пути Настройки – Экранное время – Контент и конфиденциальность – Разрешенные приложения.
Почему AirDrop плохо работает?
Почему не работает AirDropВ первую очередь проверьте, что у вас включена функция AirDrop. На iPhone откройте центр управления — удерживайте секцию с Wi-Fi и Bluetooth. Откроется меню беспроводных возможностей. Удерживайте на иконке AirDrop и выберите «Только для контактов» или «Для всех».Сохраненная копия
Что делать если не работает AirDrop между iPhone и Mac?
Если другое устройство не отображается в AirDropУбедитесь, что оба устройства находятся в пределах 9 метров друг от друга с включенными интерфейсами Wi-Fi и Bluetooth. Выберите «Перейти» > AirDrop в строке меню Finder, затем установите флажок «Разрешить мое обнаружение» в окне AirDrop.
Сколько Фото за раз можно передать через AirDrop?
Передавать данные через AirDrop можно, если оба пользователя находятся рядом, в поле действия Bluetooth. Wi-Fi и Bluetooth должны быть включены на обоих смартфонах, а режим модема — выключен. Объём передаваемых данных не ограничен.
Как быстро включить AirDrop?
**Как включить аирдроп на айфон?**1. Через настройки: основные – AirDrop. 2. Через пункт управления: свайпните по экрану вверх – зажмите верхнее правое окошко с настройками сети – включите значок AirDrop.