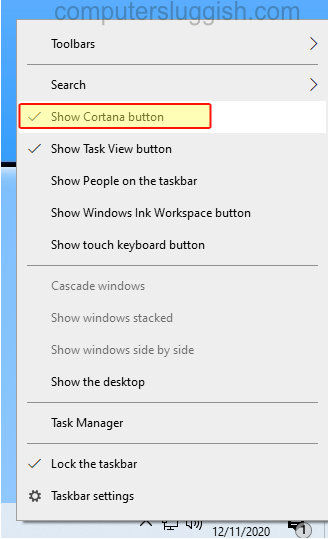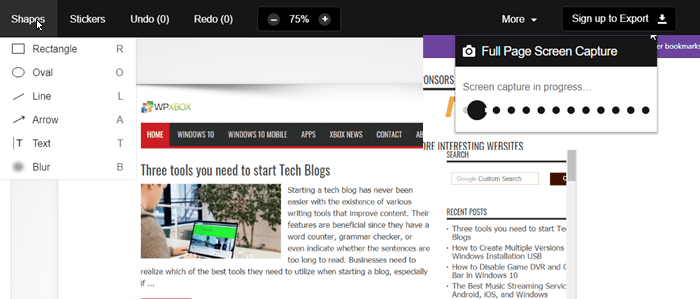Если вы обновили версию Windows до Windows 10 и у вас нет установочного диска, то вам необходимо подготовить USB-накопитель для установки Windows 10 с флэш-накопителя USB. С момента выхода Windows 7 создание загрузочной операционной системы стало относительно проще. Используя подходящий инструмент для извлечения iso и подходящий USB-накопитель, вы можете легко создать загрузочный USB-носитель. Создание загрузочного флеш-накопителя для Windows XP относительно сложно, и в предыдущей статье я рассказывал о создании загрузочного USB для XP. Для Windows 10 можно использовать любой инструмент сторонних производителей, включая инструмент USB/DVD от Microsoft. Но прежде чем перейти к следующему шагу, вам понадобится полный ISO-файл Windows 10, чтобы сделать флешку загрузочной с Windows 10.
Содержание
Пользователи, перешедшие с Windows 7 и Windows 8.1, могут получить ISO из магазина Microsoft с помощью инструмента создания носителя Windows 10 (URL для загрузки: https://www.microsoft.com/en-gb/software-download/windows10 ). Этот инструмент позволяет загрузить свежую копию Windows 10 ISO, которая очень нужна для чистой установки в будущем в любое время. Почему необходима чистая установка Windows 10? Microsoft предоставляет бесплатное обновление только в течение одного года с момента выпуска Windows 10. Если у вас нет диска восстановления, чистая установка необходима в случае повреждения системы.
Вы можете создать загрузочный USB-диск Windows 10 прямо из «Инструмента создания носителя». Для этого просто выберите «USB-накопитель» в качестве предпочтительного носителя, когда вам будет предложено выбрать носитель для использования.Тем не менее, я предпочитаю создавать ISO-образ, потому что могу использовать его в течение длительного времени.
Размер Windows 10 составляет около 3,5 ГБ. Поэтому загрузка Microsoft Windows 10 непосредственно на USB-накопитель занимает много времени, а в зависимости от скорости интернета время загрузки может варьироваться. Обратите внимание, что вам понадобится флешка объемом не менее 4 Гб. После успешной загрузки Windows 10 на USB-накопитель вы будете готовы к чистой установке Windows 10 на любой новый компьютер/ПК. Вам просто нужен действительный и подлинный ключ активации продукта, чтобы успешно активировать свежую установку. В следующей части этой темы я расскажу о том, как создать загрузочный USB-накопитель из загруженного iso. Теперь давайте посмотрим на процедуру установки Windows 10 непосредственно с USB-накопителя, который вы только что подготовили.
Создание USB-накопителя Windows 10 и руководство по установке Windows 10 с помощью USB-устройства
- Создание загрузочного USB-накопителя Windows 10. Смотрите вышеприведенные инструкции по созданию USB.
- Вставьте USB-накопитель в компьютер и перезагрузите его. Для загрузки с CD необходимо изменить последовательность приоритетов загрузочных устройств в BIOS. Чтобы войти в настройки BIOS, нажмите клавиши Esc/F12/Del и измените порядок загрузочных устройств.
- Затем появится мастер установки Windows 10, и вам будет предложено ввести ключ продукта Windows 10. Если у вас есть действующий ключ продукта, вы можете использовать его. В противном случае пропустите этот шаг и идите дальше.
- Затем примите лицензионное соглашение Microsoft на программное обеспечение изатем выберите, какой тип соглашения вы хотите — обновление или только установка Windows 10.
- Теперь вы увидите список доступных разделов. Выберите один из доступных основных разделов и продолжите установку. Во время всего процесса установки ваш компьютер будет перезагружаться 2-3 раза. Всякий раз, когда вам будет предложено ввести ключ продукта, просто обойдите его, нажав опцию «сделать это позже».
- Наконец, выберите предпочтение учетной записи Windows, и вы попадете в окно рабочего стола ОС Windows 10. Вот и все. Следуя вышеописанным шагам, вы можете установить Windows 10 с USB-накопителя без использования сторонних программ, и для этого вам не потребуется ISO-файл Windows 10.
Узнайте, как подготовить ОС Windows 10 для USB с помощью командной строки и установить ее на компьютер
Если вы являетесь пользователем Windows 7, Windows 8 или Windows 10 и хотите обновить свой компьютер, установив на него Windows 10, вам понадобится USB-накопитель и сделать его загрузочным.
Требования:
USB-накопитель объемом 4 гб.
Windows 10 ISO или Windows 10 DVD.
Работающий компьютер с Windows 7/Windows 8/Windows 8.1.
Если вы используете 32-битную ОС Windows 10, вы не сможете подготовить загрузочный Windows 64-bit USB с ее помощью. Но если вы используете Windows 10 64-bit OS, вы можете создать оба USB-устройства — Windows 32-bit и Windows 64-bit — с помощью командной строки.
Установите Windows 10 с USB-накопителя:
- Отключите все подключенные USB-устройства от компьютера.Сделайте резервную копию всех данных с USB-устройства. Затем подключите USB к компьютеру.
- Откройте командную строку с правами администратора. Очень важно, чтобы вы запускали командную строку только от имени администратора, иначе вы можете получить ошибку.
- Используйте следующие команды по очереди —
diskpart,list disk,select disk 1* ,clean,create partition primary,select partition 1,active,format fs=ntfs quick,assign,exit - Сверните командную строку и перейдите к следующему шагу.
- Щелкните правой кнопкой мыши на ISO-образе Windows 10 и выберите опцию ‘mount’, чтобы смонтировать ISO-файл. Откройте «Этот компьютер» и запишите букву диска (если вы являетесь пользователем Windows 8/8.1). Пользователи Windows 7 не получают опцию монтирования, и для этого им требуется любое программное обеспечение для монтирования ISO, например, «VirtualClone software». В этом руководстве мы предполагаем, что буква диска виртуального диска K:. Если вы используете CD/DVD, то вы можете использовать букву диска оптического привода.
- Максимизируйте окно командной строки и используйте следующую команду:
K: CD BOOT,CD BOOT,BOOTSECT.EXE /NT60 L:* * . - Когда вы увидите команду «Bootcode was successfully updated on all targeted volumes», закройте окно командной строки.
- Скопируйте все содержимое Windows 10 ISO и вставьте его в корень USB. Либо вы можете скопировать файлы с подключенного диска, либо извлечь содержимое файла Windows 10 ISO на USB.
- Теперь ваш USB-накопитель готов к загрузке и установке Windows 10 на ПК. Только нужно изменить приоритет загрузочных устройств и выбрать опцию «Загрузка с USB» в качестве первого загрузочного устройства.приоритет.
- Теперь установите Windows 10 в соответствии с инструкцией на экране. Диск 1 — серийный номер диска.
* L означает букву диска USB-накопителя.
Установка Windows 10 на флешку с помощью стороннего ПО
До сих пор я описывал различные способы создания загрузочной флешки Windows 10 без использования стороннего ПО. Но в этот раз я использую инструмент ‘Rufus’ для создания загрузочного USB для Windows 10. ‘Rufus’ — это бесплатная утилита для создания загрузочных USB-накопителей очень простым способом. Давайте посмотрим, как использовать ‘Rufus’ и создать загрузочный USB для установки Windows с USB на ПК.
Требования:
Рабочий стол с процессором не менее 1 ГГц, 1 ГБ ОЗУ, 2 ГБ ОЗУ для 64-битной установки, 16 ГБ свободного места на жестком диске.
USB-накопитель емкостью 4 ГБ для 32-битного и 8 ГБ для 64-битного ПК.
Бесплатный инструмент ‘Rufus’.
Шаги следующие:
- Скачайте ‘Rufus’ по следующей ссылке:
http://rufus.akeo.ie/ - Скачайте Windows 10 ISO по этой ссылке:
https://www.microsoft.com/en-gb/software-download/windows10 - Вставьте флешку в компьютер и запустите утилиту ‘Rufus’.
- Rufus может обнаружить USB-накопитель автоматически.
- Установите флажок «создать загрузочный диск с помощью ISO».
- На значке диска найдите и выберите Windows 10 ISO.
- Нажмите кнопку «Пуск», чтобы подготовить USB-накопитель и установить Windows 10 прямо с флешки. В этом руководстве я описал метод установки Windows 10 с USB-накопителя.диск. Этот учебник очень помог вам в решении ваших вопросов. Если вы хотите получить дополнительную помощь, оставьте свой комментарий и прочитайте еще одну полезную тему: Вы не должны обновлять свой компьютер до Windows 10 — но почему?
YouTube видео: Как установить Windows 10 с флэш-накопителя USB
Вопросы и ответы по теме: “Как установить Windows 10 с флэш-накопителя USB”
Можно ли установить Windows 10 с флешки?
Сейчас одним из самых распространенных, а также правильных способов переустановки операционной системы является установка Windows 10 с флешки. Это простая процедура, которая безболезненна как для человека, так и для компьютера.Сохраненная копия
Как установить Windows 10 на новый жесткий диск с флешки?
Ответы (5) 1. Скачиваете ISO образ 10 верной редакции (та, которая была ранее у вас установлена) 2. Записываете его на флешку*диск* 3. Устанавливаете на новый жесткий диск 4. Этап ввода ключа пропускаете 5. Если вы установили 10ку верной редакции (та, которая была раньше), ОС активируется автоматически.
Нужно ли вытаскивать флешку при установке виндовс 10?
С самого появления флеш-карт Microsoft предупреждала, что для их нормального функционирования нужно «правильное» извлечение. Больше этого делать не нужно. В сборке Windows 10 под номером 1809 изменилась настройка по умолчанию, применяемая к USB-накопителям и другим съемным носителям.
Можно ли установить виндовс с обычной флешки?
Возможна ли установка Windows с usb флешки? Конечно да, причем не важно - XP, 7 или 8. Возможность установки операционной системы с помощью флешки актуальна для нетбуков, ультрабуков или для компьютеров, у которых не работает привод.
Как зайти в биос и установить винду с флешки?
- После входа в конфигурацию BIOS нажмите горячую клавишу [F8] или с помощью курсора щелкните [Boot Menu], отображаемый на экране①.
- Выберите USB носитель/CD-ROM в меню загрузки, который Вы хотите использовать②, затем нажмите клавишу Enter, чтобы загрузить систему с USB носителя/CD-ROM.
Как установить Windows 10 с флешки через биос?
Здесь в БИОС необходимо зайти в System Configuration, а уже там в Boot Options, где можно найти (для некоторых моделей) отдельный список устройств загрузки для UEFI и Legacy режима. Флешку устанавливаем на первое место с помощью клавиш F5/F6 для нужного режима загрузки.