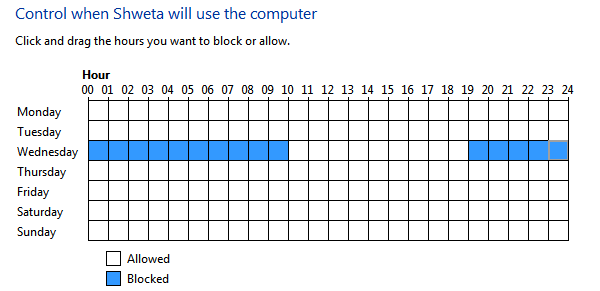
Windows 10 поставляется с встроенной функцией, которая позволяет установить ограничение по времени или заблокировать пользователя Windows на определенную часть дня. Это удобно, если вы не хотите, чтобы ваш ребенок входил в систему, пока не закончит домашнее задание, или хотите выделить ему всего два часа в день для работы на компьютере. Это работает для любой учетной записи, кроме учетной записи администратора. В этой статье я покажу, как можно установить временные ограничения для пользователей в Windows 10. Это работает также в Windows 7 и Windows 8.
Содержание
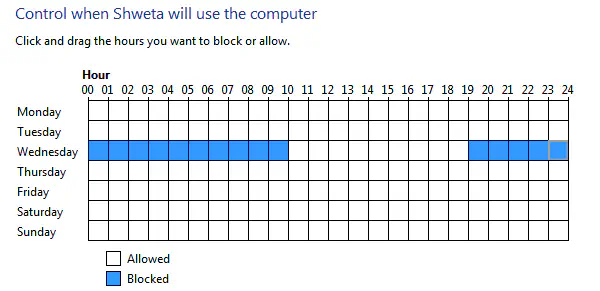
Как установить временные ограничения для пользователей в Windows 10 без родительского контроля
Хотя Windows предлагает функцию семейной безопасности или родительского контроля, используя этот совет, вы сможете установить временные ограничения для любого обычного пользователя. Для этого не обязательно иметь учетную запись Microsoft.
- Нажмите Windows+X, чтобы открыть меню Power User и выберите PowerShell(Admin)
- Введите net user и нажмите клавишу Enter. Укажите точное имя пользователя учетной записи, для которой вы хотите установить ограничения.
- Ограничение по времени может быть установлено в виде дней и продолжительности. Поэтому убедитесь, что вы правильно записали его в одном месте.
- Введите следующую команду и нажмите Enter.
**net user /times:**
Дни: Вам необходимо использовать короткий формат дней, который должен быть M, T, W, Th, F, Sa или Su.
Время: Оно должно быть в формате 24 часов.
Так, если вы хотите, чтобы ребенок пользовался компьютером только с 7 вечера до 9 вечера в среду, вам нужно ввести /times:W,19:00-21:00. Окончательныйкоманда будет выглядеть следующим образом:
**net user anant /times:W,19:00-21:00**
Чтобы добавить несколько временных ограничений, вы можете добавить точку с запятой, за которой следует тот же формат, например:
**net user anant /times:W,19:00-21:00;Th,20:00-21:00**
Как снять ограничение по времени для любого пользователя в Windows 10
Откройте PowerShell из суперменю WIN + X
Введите net user /time:all
Это снимет все ограничения и позволит пользователю получить доступ к компьютеру в любое время суток.
Это самый быстрый способ установить временные ограничения для любого пользователя в Windows 10 без родительского контроля. Он имеет свои недостатки, поскольку вы не сможете добавлять расширенные блоки, контролировать приложения и не будете получать никаких отчетов. Он также работает на Windows 7 и Windows 8.
YouTube видео: Как установить временные ограничения для пользователей в Windows 10
Вопросы и ответы по теме: “Как установить временные ограничения для пользователей в Windows 10”
Как установить ограничение на пользование компьютером?
Ограничение времени работы ребенка за **компьютером**1. Откройте F-Secure Internet Security через меню Windows Пуск. 2. На главном экране выберите Ограничение доступа. 3. На экране Ограничение доступа выберите Изменить параметры “Ограничения доступа”. 4. Выберите Изменить настройки.
Как можно ограничить пользователя по времени работы на ПК?
Как ограничить время проводимое детьми за компьютером1. Откройте окно Родительского контроля Windows. 2. Выберите учетную запись, для которой нужно установить ограничения по времени. 3. В разделе Родительский контроль выберите пункт Включить, использовать текущие настройки. 4. Нажмите кнопку Временные ограничения.
Сохраненная копия
Как поставить ограничение по времени на Windows 10?
Перейдите на сайт family.microsoft.com. Войдите в учетную запись Microsoft Family Safety. Найдите члена семьи, выберите его и нажмите Время использования устройства. Чтобы установить одно расписание на всех устройствах, включите параметр Использовать одно расписание для всех устройств.Сохраненная копия
Как установить ограничения для детей на компьютере?
Windows. В настройках личной учетной записи перейдите в раздел «Родительский контроль». Здесь можно установить индивидуальные ограничения и параметры, которые нужно контролировать: ограничение времени, ограничение игр, разрешение.
Как установить ограничения?
На устройстве Android ребенка1. Откройте приложение “Настройки” на устройстве ребенка. 2. Нажмите Google Родительский контроль. 3. Нажмите Начать. 4. Выберите Ребенок или подросток. 5. Нажмите Далее. 6. Выберите аккаунт ребенка или создайте новый. 7. Нажмите Далее и войдите в свой (родительский) аккаунт.
Как установить ограничение по времени?
Как ограничить время использования определенных приложений1. Откройте приложение Family Link . 2. Выберите профиль ребенка. 3. Нажмите Настройки Ограничения для приложений. 4. Выберите нужное приложение. 5. Нажмите “Задать ограничение” . 6. Введите лимиты времени использования для каждого приложения. 7. Нажмите Готово.


![Скачать Minecraft [Последняя версия] apk бесплатно](/posts/images/49a3f4c56b0605f362a4439b814ece56.jpg)








