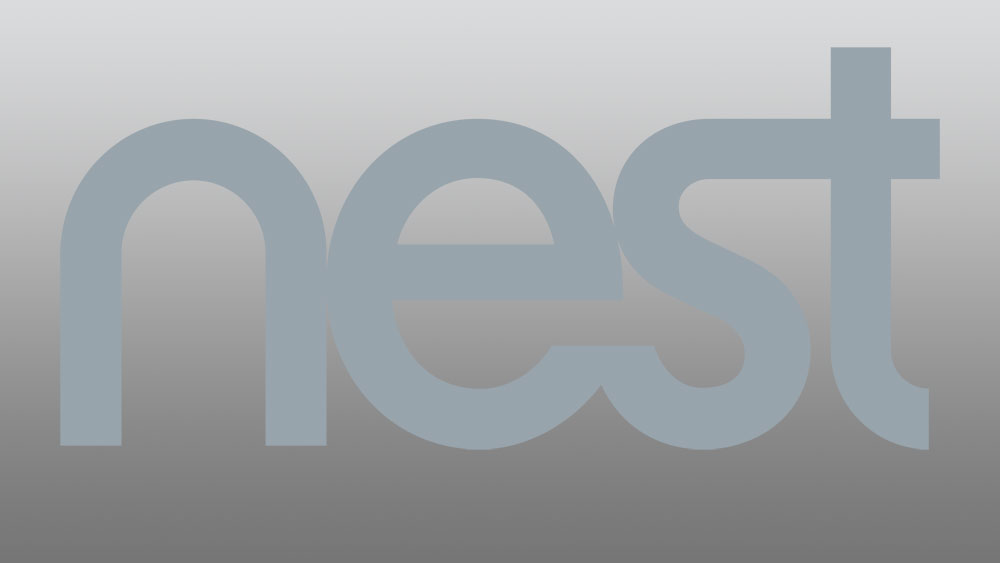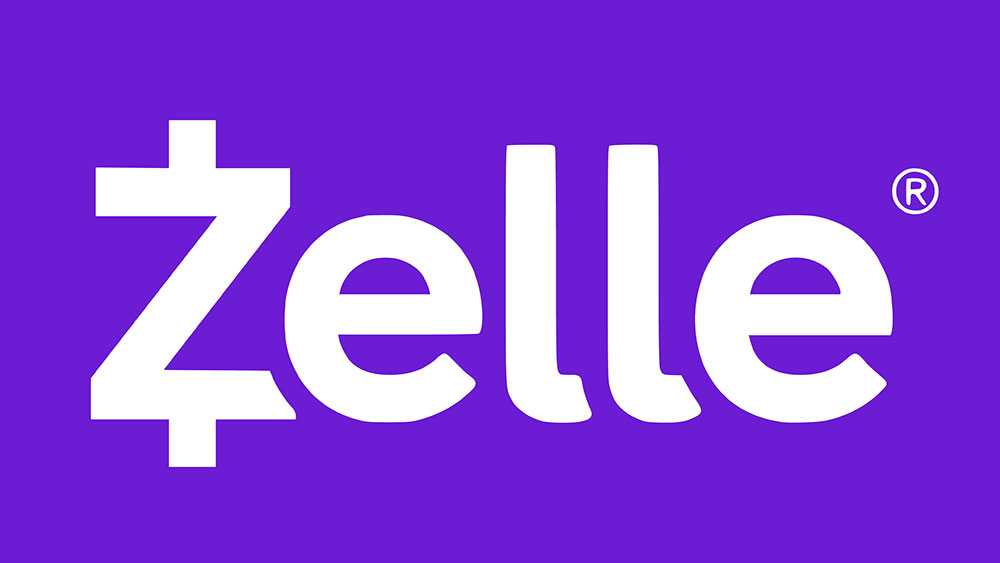Как установить Kodi на Fire Stick!

Смотрите это видео на YouTube
Содержание
Amazon Fire Stick — это невероятное потоковое оборудование и одна из наших любимых потоковых приставок на рынке сегодня. Всего за $39,99 вы получаете доступ к невероятно мощному оборудованию, способному передавать потоковое видео 1080p с Netflix, Amazon (конечно), Hulu, HBO, Showtime, Sling и других каналов. Почти каждый поставщик контента, которого вы можете себе представить, имеет свое приложение на Fire Stick, кроме Apple и Google, но в целом Amazon предлагает один из самых целостных пакетов потокового вещания на современном рынке. Не только это, но благодаря пульту дистанционного управления, в который встроена кнопка Alexa, вы можете вызывать развлечения, включая фильмы, телепередачи, музыку, игры и многое другое, прямо с пульта, просто используя свой голос. Это невероятно мощное устройство по низкой цене в сочетании с одними из лучших приложений в сфере развлечений на сегодняшний день. Что может не понравиться?
Конечно, для некоторых Fire Stick — это просто средство достижения цели. Некоторые любители медиастриминга используют устройство для боковой загрузки Kodi на свое устройство. Kodi, если кто не знает, — это мощная платформа для потокового вещания, которая позволяет добавлять на устройство всевозможные источники и хранилища, что упрощает потоковое вещание всего вашего любимого контента с одного устройства без необходимости иметь дело с искусственными ограничениями от Amazon. Всего за 40 долларов Fire TV — это отличное предложение, но это не значит, что вы не можете его модифицировать. В отличие от таких платформ, как Apple TV, на Fire Stick довольно легко установить и запустить Kodi, что делает его отличным видеостримером для тех, кто готов приложить усилия для загрузки Kodi в качестве приложения Amazon TV. Поскольку платформа Fire TV от Amazon работает на модифицированной версии Android с собственным магазином приложений Amazon Appstore для загрузки контента, приложений и игр, для установки Kodi на ваше устройство требуется только подключение к Интернету, немного терпения и пятнадцать минут вашего времени.
Fire Stick может быть гораздо дешевле, чем Apple TV или Nvidia Shield TV, но это не значит, что вы не должны иметь возможность получить столько же контента с вашей любимой платформы. Так чего же вы ждете? Давайте установим Kodi на ваше устройство, чтобы вы могли вернуться к тому, что действительно важно: расслабиться за просмотром любимых телешоу и фильмов в пятницу вечером. Вот как использовать Kodi на Amazon Fire Stick.
Что такое Kodi?
Скорее всего, вы знакомы с Kodi, если искали советы по установке приложения на Amazon Fire Stick. Однако если вы не знакомы с Kodi, вы должны знать, что это один из любимых медиаплееров с открытым исходным кодом. Первоначально выпущенный более пятнадцати лет назад под названием XBMC, Kodi работает как медиацентр и клиент для домашнего кинотеатра, позволяя вам транслировать и смотреть контент в любом месте по всему миру. Kodi обладает фантастическим интерфейсом, отличным механизмом тематизации с массой опций, предпочтений и внешнего вида, а также возможностью добавлять приложения из различных источников с помощью репозиториев программного обеспечения. Это делает Kodi одним из самых мощных приложений для потоковой передачи мультимедиа в Интернете, особенно в мире после Windows Media Center, и если вы ищете что-то мощное, Kodi — это приложение для вас. Приложение доступно на десятках различных платформ, включая Windows, macOS, iOS, Android и даже Raspberry Pi.
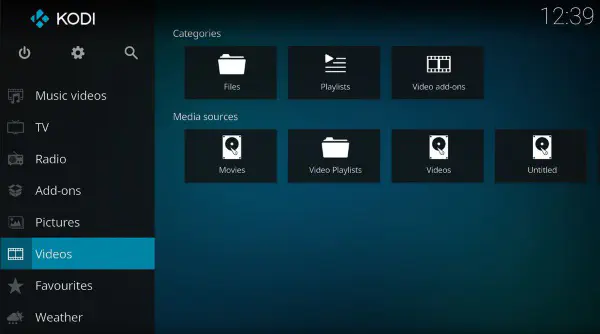
Если вы все еще не уверены, подходит ли вам Kodi, давайте скажем так: Kodi позволяет вам получить доступ ко всему вашему любимому контенту, как через Apple, так и другими способами, на одном устройстве. Вы можете получить доступ к видео, музыке, подкастам и многому другому, и все это прямо из Интернета. Кроме того, Kodi позволяет легко воспроизводить медиафайлы с локального хранилища и по сети, что упрощает беспроводную передачу контента, который Amazon может не одобрить на своих приставках. Тем не менее, благодаря основным дополнениям, включая опции для Netflix, Spotify и YouTube, вы можете легко использовать Kodi для замены всей Fire OS на вашей платформе, вместо этого переключившись на потоковую передачу контента через Kodi. Мы также, конечно, должны рассмотреть слона в комнате: Kodi позволяет пользователям транслировать пиратский контент и ТВ-потоки, и хотя и Kodi, и авторы TechJunkie не поддерживают использование платформы HTPC для нелегального контента, это функция, для которой миллионы людей используют Kodi по всему миру.
Загрузка Kodi на Fire Stick
По очевидным причинам, Kodi не указан в Amazon Appstore как приложение, которое можно легко загрузить для регулярного использования. В отличие от Google, Amazon использует в своем магазине приложений подход, более похожий на подход Apple, позволяя загружать определенные приложения только после того, как они будут одобрены для использования. В то время как Kodi можно легко найти в Google Play Store, на платформе Amazon его нет нигде: он был удален еще в 2015 году из-за опасений по поводу пиратства . Но, как мы уже видели с большинством продуктов Amazon, легко использовать их основу Android как метод против них. Поскольку Android позволяет устанавливать приложения вне магазина приложений, установка Kodi на Fire Stick не займет много времени. Этот метод был протестирован на Fire TV Stick 4K текущего поколения, на котором установлена самая новая версия, хотя на фотографиях может отображаться более старый интерфейс.
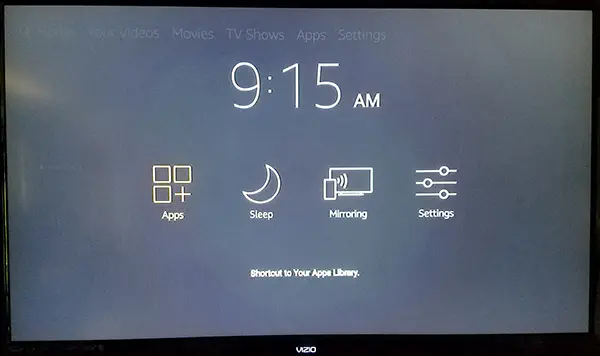
Enabling Your Device to Install Sideloaded Apps
Начните с открытия дисплея Fire TV, разбудив устройство и удерживая кнопку Home на пульте Fire TV, чтобы открыть меню быстрых действий. Это меню содержит список из четырех различных опций для вашего Fire TV: ваш список приложений, спящий режим, зеркалирование и настройки. Выберите меню настроек, чтобы быстро загрузить список ваших предпочтений. Также вы можете перейти на главный экран вашего Fire TV и прокрутить весь путь вправо вдоль верхнего списка меню, выбрав опцию настроек.
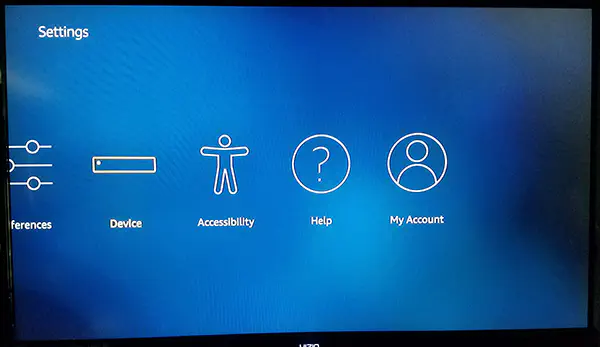
Нажмите стрелку вниз на пульте ДУ, чтобы перейти в меню настроек вашего дисплея. В Fire OS меню настроек расположено горизонтально, а не вертикально, поэтому прокручивайте меню настроек слева направо, пока не найдете опции «Мой Fire TV». (В старых версиях Fire OS этот пункт обозначен как «Устройство»). Нажмите центральную кнопку на пульте ДУ, чтобы загрузить настройки устройства. Для большинства пользователей эти опции предназначены в основном для перезапуска или перевода устройства в спящий режим, а также для просмотра настроек программного обеспечения для Fire Stick. Однако здесь есть одна опция, которую необходимо изменить, прежде чем двигаться дальше. Нажмите на Параметры разработчика в настройках устройства; это второй пункт сверху после О программе.
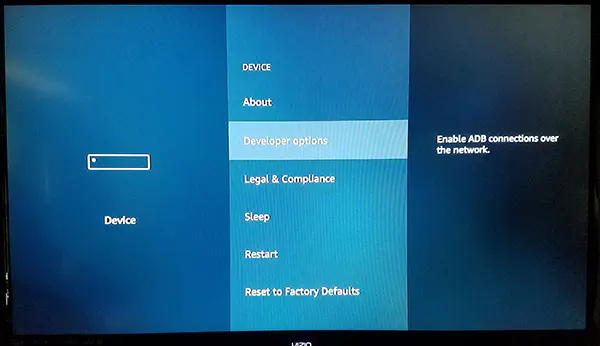
В настройках разработчика есть только две настройки в Fire OS: Отладка ADB и Приложения из неизвестных источников. Отладка ADB используется для включения ADB, или Android Debug Bridge, подключения по сети. Мы не будем использовать ADB для этого (инструмент, включенный в Android Studio SDK), поэтому пока можно оставить эту настройку в покое. Вместо этого прокрутите вниз до настройки под ADB и нажмите центральную кнопку. Это позволит вашему устройству устанавливать приложения из других источников, кроме Amazon Appstore, что является необходимым шагом, если мы собираемся установить Kodi на наше устройство. Может появиться предупреждение о том, что загрузка приложений из сторонних источников может быть опасной. Нажмите OK в ответ на запрос и нажмите кнопку Home на пульте дистанционного управления, чтобы вернуться на главный экран.
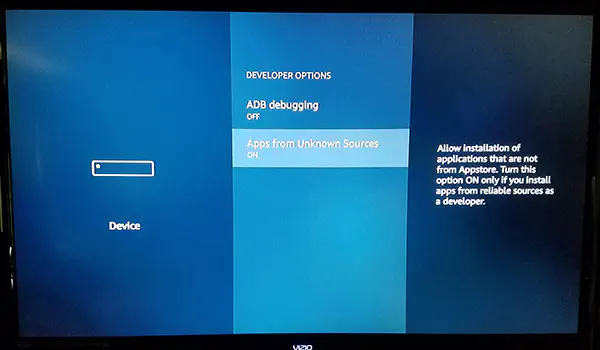
Загрузка Kodi на устройство
После того, как на вашем устройстве включена возможность боковой загрузки приложений, мы наконец-то можем приступить к загрузке Kodi на ваше устройство. Если вы когда-либо пользовались устройством Android и вам приходилось загружать приложение с помощью APK с сайта типа APKMirror или APKpure, вы, вероятно, понимаете, к чему это приведет. Да, ваш Amazon Fire Stick может работать под управлением собственной версии Android, с собственным магазином приложений и определенными ограничениями на то, что можно и что нельзя устанавливать, но когда основной операционной системой остается Android, мы можем воспользоваться возможностью боковой загрузки приложений и установить Kodi на ваше устройство, независимо от того, хочет этого Amazon или нет.
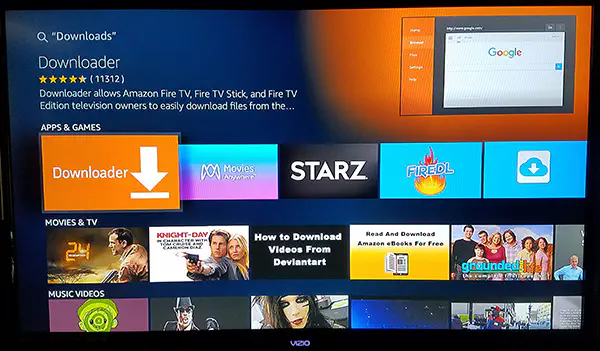
Конечно, для этого нам нужно сначала добавить возможность загрузки приложений на ваш Fire Stick. Amazon не включает браузер в комплект поставки устройства, поэтому вам придется загрузить стороннее приложение, которое позволит вам использовать URL-адреса на вашем устройстве, как на обычном телефоне или планшете. Хотя в App Store нет специального приложения для загрузки браузера, есть приложение, которое позволяет загружать контент непосредственно на устройство.

Используя встроенную функцию поиска или Alexa на пульте Fire Stick, найдите «Download», «Downloader» или «Browser»; все три варианта приведут к появлению именно того приложения, которое мы ищем. Это приложение, соответственно, называется Downloader. Оно имеет ярко-оранжевый значок со стрелкой, направленной вниз, а его разработчик называется «AFTVnews.com». У приложения сотни тысяч пользователей, и в целом оно считается отличным приложением для вашего устройства. Нажмите кнопку загрузки в списке Amazon Appstore для Downloader, чтобы добавить приложение на ваше устройство. Вам не понадобится держать приложение на Fire Stick после того, как мы использовали его для этого процесса установки, поэтому не бойтесь удалить приложение, если вы не хотите держать его рядом.
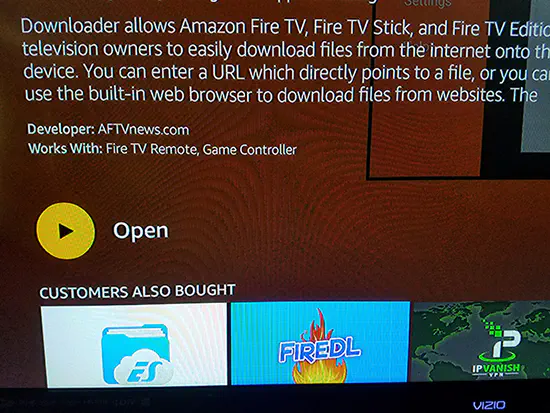
После завершения установки приложения нажмите кнопку Открыть в списке приложений, чтобы открыть Downloader на вашем устройстве. Просматривайте различные всплывающие сообщения и оповещения об обновлениях приложения, пока не дойдете до главного экрана. Downloader включает в себя множество утилит, аккуратно расположенных в левой части приложения, включая браузер, файловую систему, настройки и многое другое. Тем не менее, основным аспектом приложения, который нам нужен, является поле ввода URL, занимающее большую часть экрана внутри приложения.
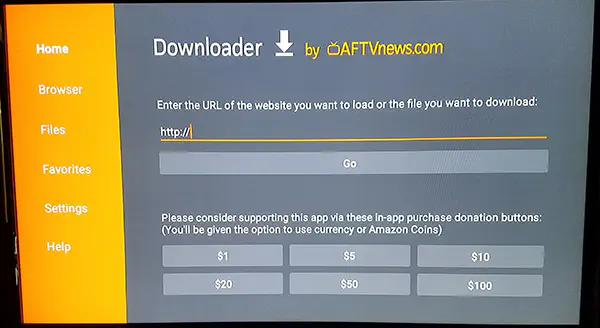
Downloader позволит вам загрузить контент с определенного URL, который вы введете в приложение, что упрощает получение APK непосредственно на ваше устройство. У вас есть два варианта загрузки Kodi APK: во-первых, вы можете загрузить Kodi по нашей сокращенной ссылке ниже, которая автоматически загрузит Kodi 18.5 Leia.
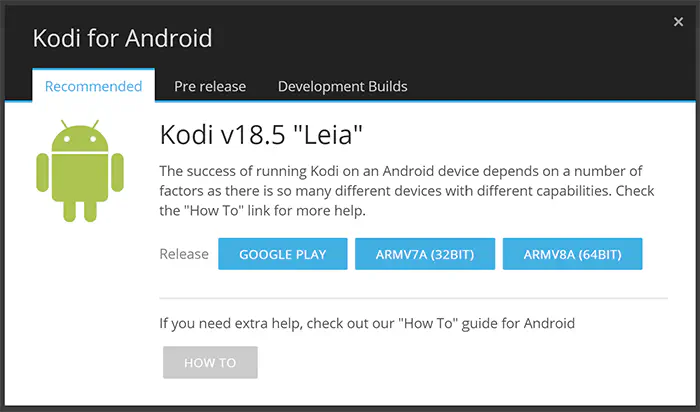
Кроме того, вы можете перейти на сайт Kodi Downloads здесь , нажать на опцию Android, щелкнуть правой кнопкой мыши «ARMV7A (32-BIT)» и скопировать и вставить эту ссылку в укорачиватель ссылок по вашему выбору; мы рекомендуем bit.ly , поскольку его пользовательские опции ссылок позволяют легко сделать что-то, что может быть введено в ваше устройство. Без укорачивателя ссылок вам придется вводить длинный URL, используя только ваш пульт, поэтому мы рекомендуем сделать один из этих двух вариантов выше.
Наш пользовательский URL для Kodi 18.5 Leia следующий: http://bit.ly/tkodi185
Введя этот URL или создав свой собственный на сайте Загрузки по ссылке выше, вы сделаете так, что ваше устройство сможет автоматически начать загрузку Kodi прямо через приложение Загрузки. Нажмите кнопку Далее после ввода ссылки на ваше устройство. Ваш Fire Stick подтвердит ссылку, с которой вы хотите скачать; нажмите Select, чтобы подтвердить опцию Download на вашем устройстве, и ваша загрузка начнется немедленно с этого URL. Большинство APK Kodi имеют размер около 80 или 90 МБ, поэтому ожидайте, что загрузка займет от 10 до 20 секунд, в зависимости от скорости вашего интернет-соединения. После завершения загрузки APK он должен автоматически открыться на вашем устройстве. Если появится запрос на открытие программы установки Kodi, нажмите OK.
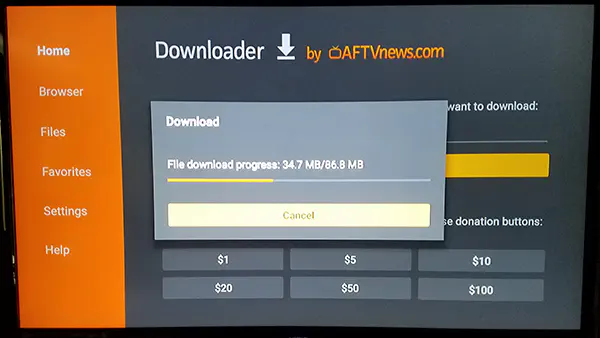
Установка Kodi на устройство
После загрузки APK на устройство остается только установить Kodi непосредственно на устройство. Когда на экране появится окно установки Kodi, вас встретит дисплей, который предупредит вас о том, к какой информации Kodi может получить доступ. Для тех, кто ранее устанавливал APK на устройства Android, этот экран сразу покажется знакомым; хотя это версия экрана установки, посвященная Amazon, она все равно очень похожа на «Android». С помощью пульта ДУ выделите и выберите кнопку «Установить», и ваше устройство начнет установку Kodi. Kodi — довольно большое приложение, поэтому дайте ему некоторое время для установки на ваше устройство; в нашем случае процесс установки занял около тридцати секунд.
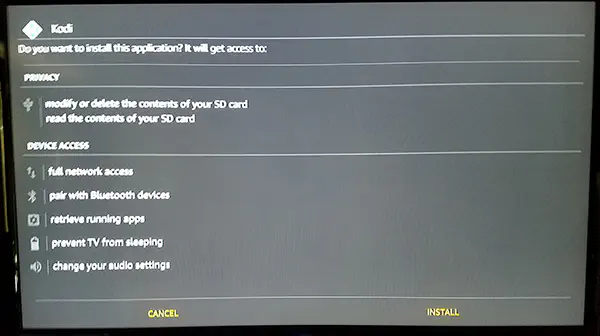
После завершения установки на вашем устройстве вы получите небольшое уведомление в правом нижнем углу дисплея, предупреждающее вас о том, что вы можете нажать кнопку меню, чтобы открыть Kodi на вашем устройстве. Кроме того, вы можете нажать кнопку «Открыть» на дисплее установки, чтобы автоматически открыть Kodi. Вас встретит начальный экран Kodi, а после того, как Kodi закончит настройку после первой загрузки, вы окажетесь на главном экране. Отсюда вы можете добавлять репозитории, просматривать фильмы, хранящиеся в вашей сети, и многое другое. Самое приятное: в отличие от таких устройств, как Apple TV, вы всегда можете вернуться на стандартный главный экран Fire TV, нажав кнопку Home на пульте ДУ. По сути, вы получаете лучшее из двух миров: приложения Kodi и Fire OS мирно сосуществуют на одной платформе.

Перемещение Kodi в начало списка приложений
Теперь, когда вы установили Kodi на свое устройство, вы захотите убедиться, что он легко доступен на домашнем экране Fire OS. Для этого вернитесь на главный домашний экран, нажав кнопку Home на устройстве, затем нажмите и удерживайте Home, чтобы загрузить ярлыки на Fire Stick. Нажмите на ярлык Apps, чтобы загрузить список приложений. В нижней части этого черепичного списка вы найдете Kodi. Поскольку это самое новое приложение, оно автоматически помещается в самый низ списка, но это затрудняет доступ к нему с основного дисплея, если только оно не находится на вкладке «Избранное», что бывает не всегда. Поэтому нам придется переместить Kodi в начало списка приложений, чтобы облегчить доступ к нему из главного меню.
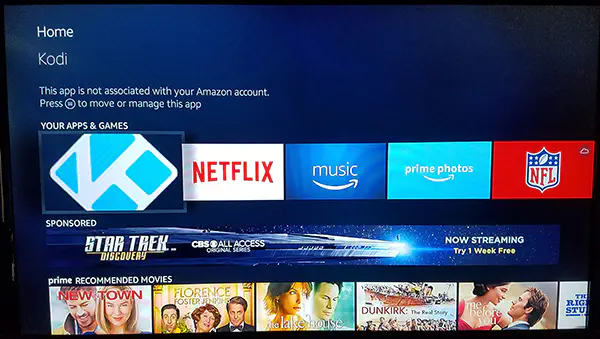
Для этого переместитесь в нижнюю часть списка и убедитесь, что плитка Kodi выделена. Затем нажмите кнопку Меню на пульте ДУ (это горизонтальный значок с тремя линиями), чтобы просмотреть опции приложения. Вы увидите три варианта: Переместить, Переместить на передний план и Деинсталлировать. Хотя вы можете переместить приложение в любое место, нажав кнопку «Переместить», мы рекомендуем просто переместить приложение в начало списка приложений. Это позволит разместить его прямо на домашнем экране, в первом списке «Мои приложения и игры».
Что дальше?
Kodi — это совершенно удобная платформа, идеально подходящая для воспроизведения локальных медиа, фотографий, музыки и другого контента прямо с вашего Fire Stick. Однако, если вы хотите получить максимальную отдачу от Fire Stick и Kodi, установки приложения на Fire Stick недостаточно. Kodi идеально подходит для дополнений и сборок, и, к счастью, мы в TechJunkie рассказали о них. Ищите ли вы дополнения, которые добавят ограниченную, но контролируемую функциональность в Kodi, или вы хотите использовать сборки, которые добавят тысячи приложений, дополнений и совершенно новый графический интерфейс для вашего Fire Stick.
Мы подготовили список лучших дополнений для Kodi, который подходит для любого устройства, которое вы используете, и полный список сборок, которые мы рекомендуем специально для использования на вашем Fire Stick. Если вы хотите использовать неофициальные сторонние дополнения и сборки, вам также стоит ознакомиться с нашим руководством по использованию VPN на Fire Stick, которое необходимо для тех, кто хочет смотреть фильмы, телешоу и многое другое.
* * * *
Kodi — невероятно мощная платформа, как сама по себе, так и особенно на Fire Stick. Всего за 40 долларов вы можете приобрести одно из лучших потоковых устройств на рынке, а также установить Kodi для просмотра внешнего потокового контента, интернет-телевидения и многого другого. К сожалению, связи приложения с пиратством заставили Amazon удалить Kodi из Amazon Appstore, но это не помешало возможности установить Kodi на ваше устройство. Сочетание Kodi и Amazon Fire Stick стало невероятно популярным во всем мире, и легко понять, почему. А благодаря простоте доступа для установки Kodi на ваше устройство, установка приложения — это действительно не вопрос.
.
YouTube видео: Как установить Kodi на Amazon Fire Stick
Вопросы и ответы по теме: “Как установить Kodi на Amazon Fire Stick”
Как установить apk на Fire TV Stick?
apk файлов) Находим нужное приложение на устройстве нажимаем и выбираем пункт - Upload (если нажмёте Install будет ошибка!), после нажатия на экране Телевизора(монитора) появится окно в котором у Вас спросят разрешение на подключение по ADB, необходимо согласиться! Ожидаем окончания загрузки файла.
Что такое Amazon Stick?
к Fire Stick это устройство для воспроизведение контента из интернета, то особое внимание уделил стриминговым сервисам.
Как подключить Amazon Fire TV Stick?
- На Amazon Fire TV Stick Вы найдете порт micro-USB и порт HDMI.
- Подключите один конец шнура питания USB к порту micro-USB Fire TV Stick.
- Другой конец шнура питания подключите к адаптеру питания
- Адаптер питания подключите к электрической розетке
- Подключите Fire TV Stick к любому порту HDMI телевизора
Как разрешить установку сторонних APK?
Перейдите в Настройки своего смартфона и выберите пункт Приложения. Нажмите Особый доступ > Установка неизвестных приложений. Выберите браузер (например, Chrome), при помощи которого вы хотите загружать APK-файлы. При появлении запроса активируйте ползунок Разрешить установку из этого источника.
Как передать APK на MI TV Stick?
Файл приложения нужно скачать из интернета и перенести его на приставку. После чего запустить его и выполнить установку приложения на Mi TV Stick. Так как на этой приставке нет USB и скинуть приложение через флешку не получится, то самый простой способ – перекинуть APK файл файл приложения через облако.
Как работает Fire TV Stick?
Fire TV Stick — это медиаплеер, похожий на обычную флешку. Он вставляется в свободный HDMI-порт телевизора для того, чтобы стримить контент через приложения по Wi-Fi. Fire TV Stick поддерживает разные сервисы, но не воспроизводит контент в разрешении 4К. То есть подходит он для телевизоров с Full HD.