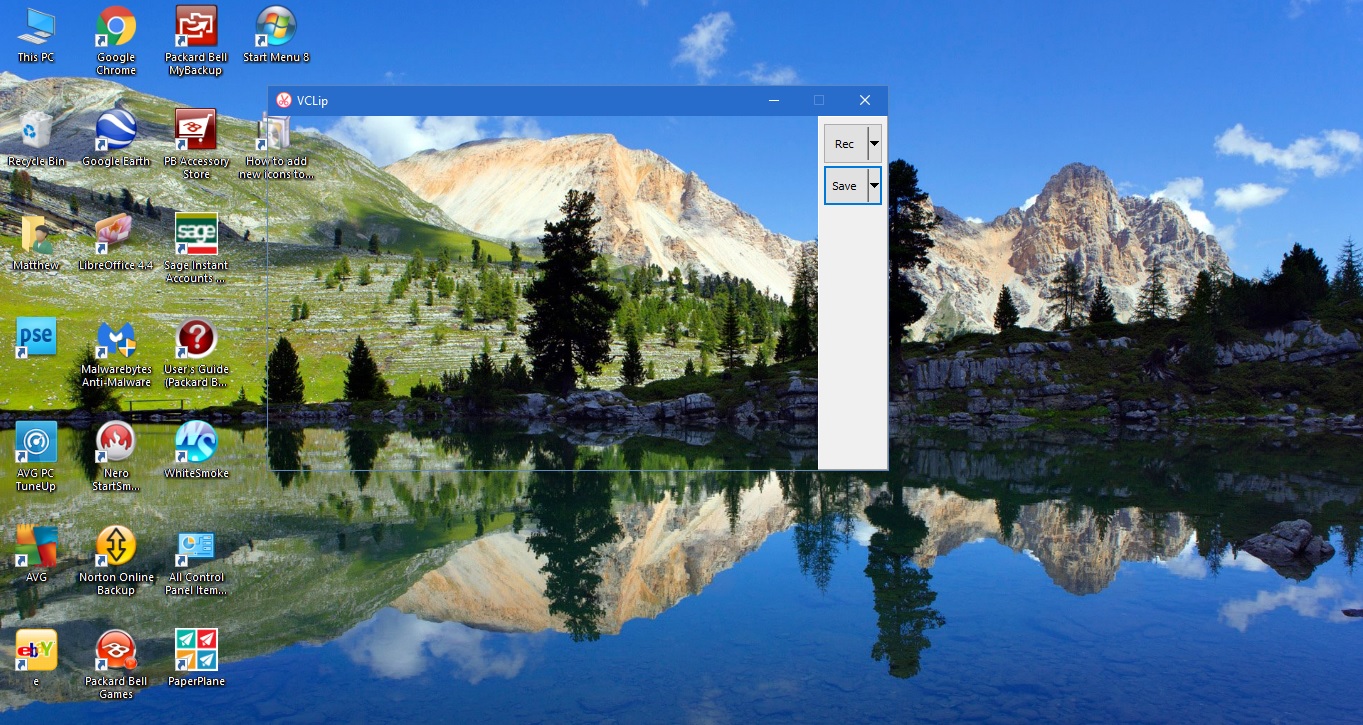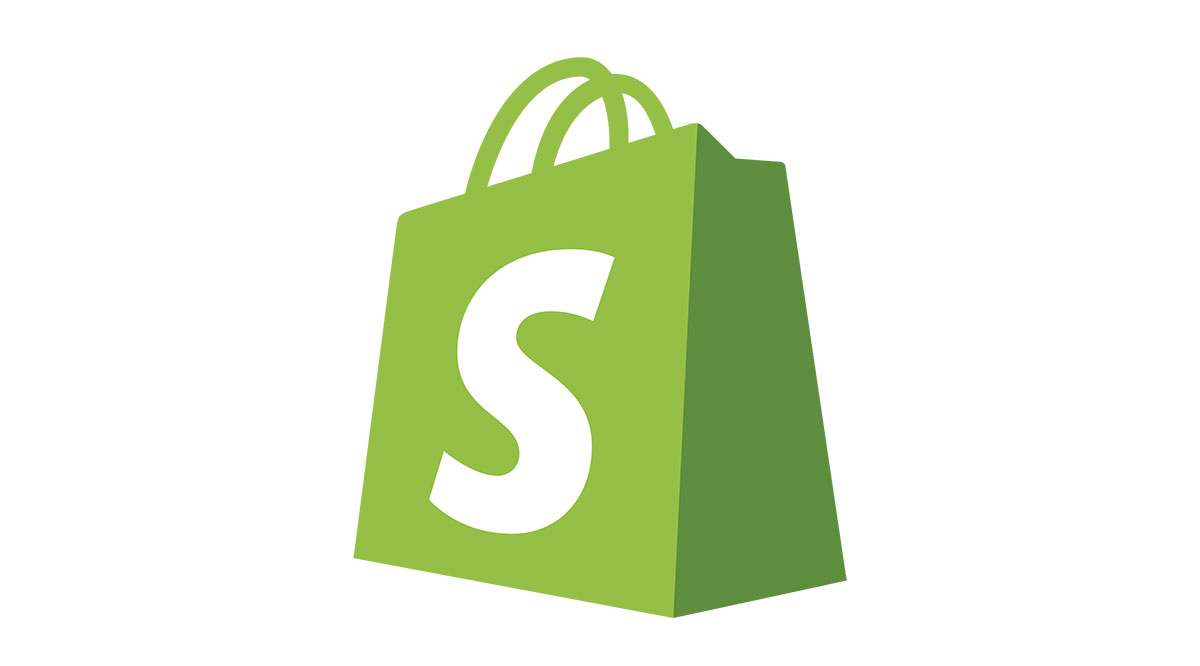Когда речь идет о видеоконференциях, Zoom — один из лучших вариантов на рынке. Неважно, используете ли вы его дома или в офисе, он быстро соединит членов вашей команды.
Содержание
Но необязательно использовать функцию видео, если в этом нет необходимости. Вы можете просто установить фотографию профиля и использовать только аудио.
Добавление фотографии профиля является более личным, чем простое отображение вашего имени во время встречи. В этой статье мы покажем вам, как изменить фотографию профиля и некоторые другие полезные опции настройки.
Добавление фотографии профиля Zoom
Одна из действительно замечательных вещей в Zoom — это то, что вы можете персонализировать свой профиль различными способами. Чтобы изменить настройки, вам нужно зайти в свой профиль через веб-портал Zoom. Итак, если у вас готова идеальная фотография профиля, вот что вам нужно сделать:
- Войдите в свою учетную запись Zoom и выберите «Профиль».
- В левом верхнем углу вы увидите опцию изменения фотографии профиля. Выберите «Изменить».
- Загрузите нужную фотографию и подгоните ее под себя.
Вы можете обновить страницу и проверить фотографию профиля. Если вы не довольны тем, как она выглядит, просто повторите процесс. Или, если вы передумали иметь фотографию профиля Zoom, просто выберите «Удалить».
Кроме того, помните, что размер вашей фотографии не должен превышать 2 МБ и она должна быть одного из следующих форматов: PNG, JPG или GIF.
На той же странице профиля вы можете редактировать и другую личную информацию. Рядом с фотографией профиля находится ваше отображаемое имя. Вы можете выбрать «редактировать» в правом верхнем углу экрана и изменить его. Вы также можете изменить свой адрес электронной почты и изменить тип пользователя Zoom.
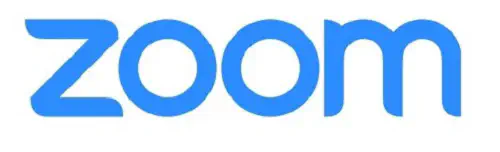
Добавление изображения во время звонка
В следующий раз, когда вы будете участвовать в видеозвонке Zoom и решите отключить камеру, другие участники увидят изображение вашего профиля. Но вы также можете добавить изображение профиля во время видеозвонка Zoom.
Просто щелкните правой кнопкой мыши на предварительном просмотре видео и выберите «Редактировать изображение профиля». Когда вы остановите видео, вы сможете увидеть свою фотографию.
Добавление изображения в учетную запись Google
Вы можете войти в свою учетную запись Zoom четырьмя способами. Вы можете использовать свою рабочую почту, Facebook, единый вход или учетную запись Google. В последнем случае Zoom автоматически загрузит изображение вашего профиля Google или Gmail в качестве изображения профиля Zoom.
Если в вашем профиле Google нет изображения, вы можете сначала добавить его туда, а затем войти в Zoom. Таким образом, у вас будет одна и та же картинка в обоих местах с помощью всего одной загрузки. Вот как изменить фотографию в аккаунте Google:
- Войдите в свой аккаунт Gmail.
- Выберите «Настройки» в правом верхнем углу экрана.
- В меню выберите «Моя фотография», а затем «Обо мне».
- Загрузите фотографию профиля по своему выбору.
- Когда изображение загружено, выберите «Готово».
Вы можете изменить фотографию профиля Google и с мобильного устройства. Но имейте в виду, что независимо от того, где вы делаете эти изменения, вам придется немного подождать, пока они вступят в силу. Но после этого одно и то же изображение появится во всех продуктах Google, где бы вы ни вошли в свой аккаунт.
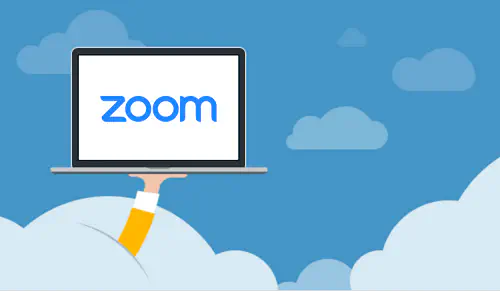
Изменение языка Zoom по умолчанию
В плане персонализации выбор языка отображения Zoom стоит в одном ряду с установкой изображения профиля. По умолчанию в Zoom используется английский язык, но это не единственный доступный язык. На странице своего профиля вы также можете изменить языковые настройки.
В настоящее время на выбор предлагается девять различных языков. Помимо английского, в список входят французский, китайский, японский, русский, испанский, немецкий, португальский и корейский. Изменить языковые настройки можно только через веб-портал Zoom или клиент.
Если вы хотите изменить языковые настройки на устройстве Zoom iOS или Android , сначала измените язык операционной системы. После изменения языковых настроек в мобильном устройстве обязательно перезагрузите его. После этого Zoom автоматически применит новые языковые настройки.
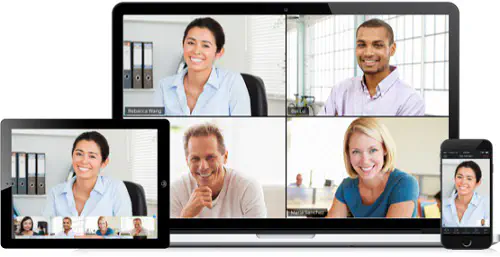
Выбор правильного изображения профиля имеет большое значение
Сколько изображений профиля у вас есть в разных приложениях и платформах? Наверное, много. Когда вы устанавливаете фотографию своего профиля Zoom, вы, возможно, задаетесь вопросом, какое сообщение она посылает?
Является ли она достаточно профессиональной или слишком серьезной? А может, лучше не задумываться об этом? Когда вы найдете подходящую фотографию, просто выполните описанные выше действия и добавьте ее в свой профиль Zoom. А затем вы сможете изменить и другие настройки персонализации.
Какая картинка, по вашему мнению, должна быть на профиле Zoom? Дайте нам знать в разделе комментариев ниже.
YouTube видео: Как установить изображение профиля в Zoom
Вопросы и ответы по теме: “Как установить изображение профиля в Zoom”
Как поставить фото в зуме во время конференции на компьютере?
Может быть вы про виртуального фона в зум?) На компьютере это сделать можно так кликаете на стрелочку у камеры во время конференции, там будет “виртуальный фон” и выбираете собственно фон, либо загружаете свой.
Как создать учетную запись в зум?
Чтобы зарегистрировать собственную бесплатную учетную запись, посетите страницу регистрации Zoom и введите свой адрес электронной почты. Вы получите электронное письмо от Zoom ([email protected]). В этом сообщении щелкните Активировать учетную запись.
Как поставить фото на профиль?
Как изменить фото профиля1. Откройте приложение Gmail на устройстве Android. 2. В правом верхнем углу экрана нажмите на фото профиля. 3. Нажмите на значок “Камера” Изменить или Добавить фото профиля. 4. Выберите фотографию или сделайте новую. 5. Расположите нужный фрагмент в квадратной рамке. 6. Нажмите Сохранить как фото профиля.
Как поставить видео на аву в зум?
Кликните на иконку профиля и выберите пункт «Настройки». Откройте раздел «Виртуальный фон», нажмите на иконку «+» и загрузите сделанное ранее GIF-изображение. Готово! Теперь во всех видеочатах у вас будет возможность ускользнуть из кадра незамеченными.
Сколько стоит аккаунт в зум?
Стоимость за лицензию Zoom начинается от 1900 руб. за версию Pro, при необходимости Вы можете приобрести версию Business за 25200 руб. Если Вам нужно купить ZOOM в России, то обратитесь к нам по указанным контактным данным, мы согласуем дополнительную скидку.
Что такое ID в зуме?
При регистрации на сервисе ZOOM.US вы получаете постоянный персональный идентификационный номер вашей видео-конференции (Personal Meeting ID - PMI). Вы также можете выбрать идентификационный номер самостоятельно. К примеру, это может быть номер вашего мобильного телефона.