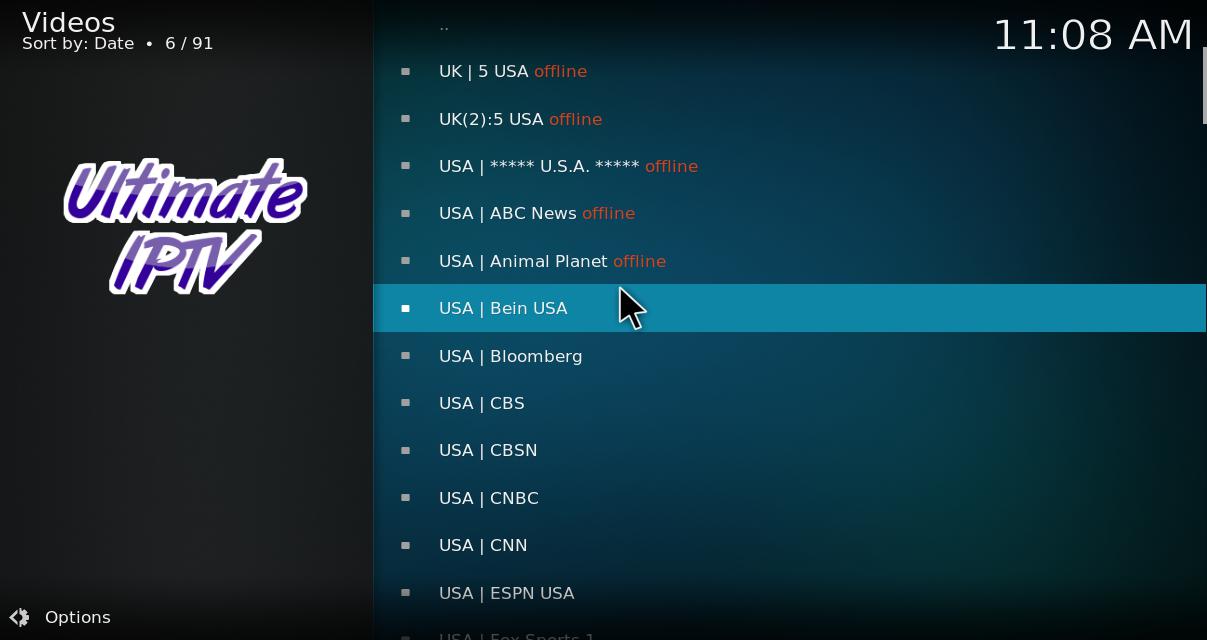
Телевидение по интернет-протоколу (сокращенно IPTV) — это протокол потокового вещания, который позволяет пользователям смотреть потоковый телевизионный контент в прямом эфире через программное обеспечение медиацентра. IPTV предоставляет телевизионный контент через интернет-протокол (IP) вместо более традиционных форматов вещания или кабельного телевидения. Kodi, один из самых известных и популярных медиацентров для Windows, Mac и других платформ, использует протокол IPTV для того, чтобы вы могли смотреть потоковое телевидение с помощью медиацентра Kodi без использования дополнительного оборудования, такого как ТВ-тюнер.
Содержание
Kodi поддерживает сторонние дополнения, которые позволяют вам расширять программное обеспечение медиацентра различными способами. Существует ряд дополнений IPTV, которые можно использовать для доступа к различным телевизионным каналам. Некоторые из наиболее известных IPTV дополнений включают Navi-X, oCloud, UKTV, Kodi Live и Ultimate IPTV. Эти дополнения берут контент из веб-источников, и вам придется установить одно из этих дополнений или другие альтернативы, чтобы включить IPTV в Kodi.
Это руководство покажет вам, как добавить Ultimate IPTV в Kodi 17.6, который приносит обширную коллекцию каналов в программу медиацентра. Обратите внимание, что Tech Junkie не поддерживает потоковое вещание эксклюзивного или защищенного авторским правом медиаконтента.
Сначала вам нужно настроить дополнения для неизвестных источников в Kodi 17.6. Нажмите на значок шестеренки в верхней части боковой панели Kodi и выберите Системные настройки , чтобы открыть дополнительные опции. Затем вы можете выбрать Дополнения на левой боковой панели, где есть настройка Неизвестные источники . Нажмите Неизвестные источники и нажмите кнопку Да для подтверждения выбора.
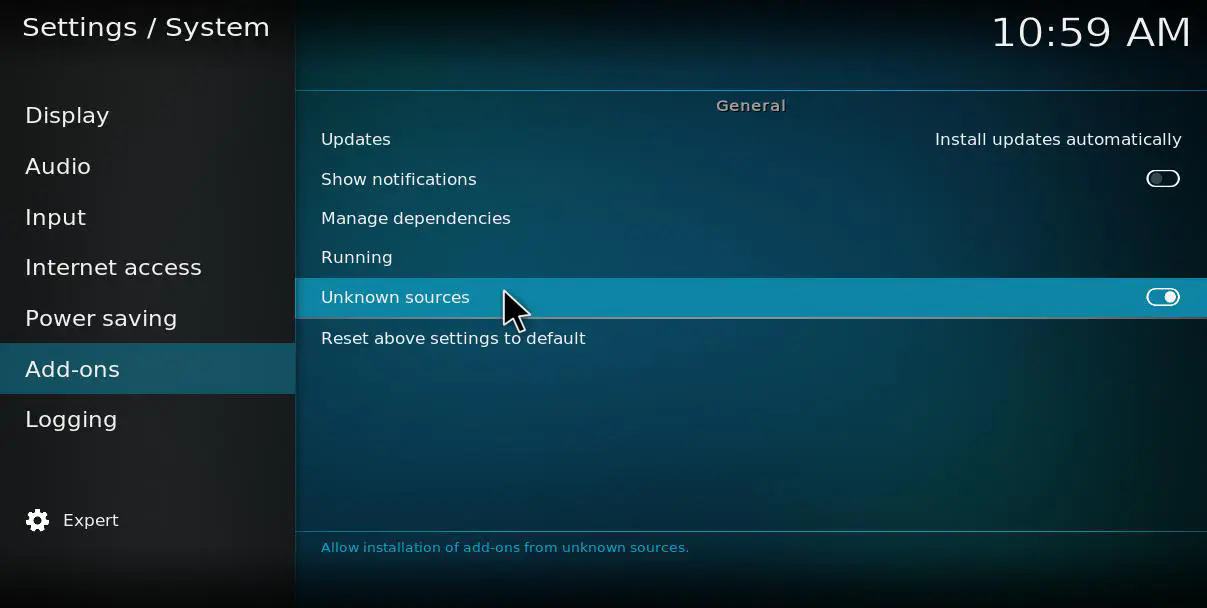
Добавьте Fusion Repository в Kodi
Для добавления Ultimate IPTV в Kodi вам понадобится Fusion Repository. Если он у вас еще не установлен, нажмите на значок шестеренки в верхней части боковой панели на главном экране и выберите Менеджер файлов . Затем выберите Добавить источник , чтобы открыть окно добавления источника файлов, как показано на рисунке ниже.
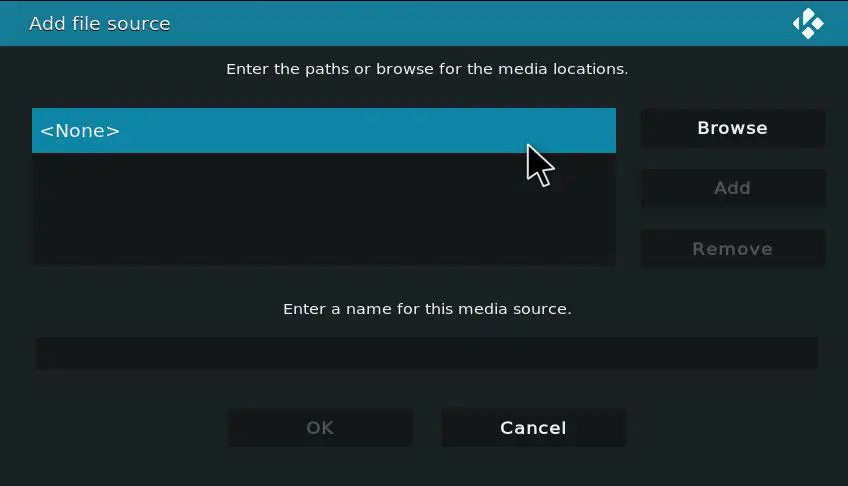
Нажмите и введите ‘ http://fusion.tvaddons.co ‘ в текстовое поле, а затем нажмите кнопку OK для подтверждения. Затем введите ‘Fusion’ в качестве названия медиаисточника. Нажмите OK , чтобы добавить источник и вернуться на главный экран Kodi. Это руководство Tech Junkie также расскажет вам, как установить Fusion в Kodi Jarvis.
Добавить Ultimate IPTV в Kodi
Выберите Дополнения на боковой панели на главном экране Kodi и нажмите на значок коробки слева вверху, чтобы открыть браузер дополнений. Затем нажмите Install from zip file и выберите Fusion , который включает каталог Kodi-repos . Выберите Kodi-repos > English , чтобы открыть список Zips, как показано ниже. Выберите оттуда repository.ultimate-1.0.0.zip и нажмите кнопку OK . В правом верхнем углу окна Kodi появится уведомление о включении дополнения
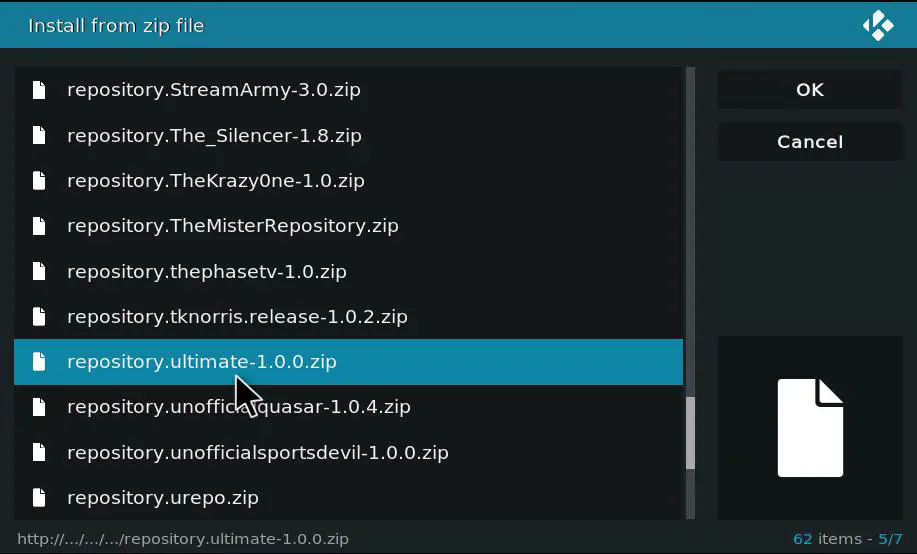
Вернитесь на главный экран, нажмите Дополнения и значок коробки в верхней части боковой панели дополнений, как и раньше. Выберите Install from repository и нажмите Ultimate repo > Video add-ons , чтобы открыть список дополнений на снимке ниже, который включает Ultimate IPTV и f4mTester. Нажмите Ultimate IPTV и затем нажмите кнопку Install , чтобы добавить его в Kodi. После этого в правом верхнем углу Kodi появится уведомление об установке дополнения.
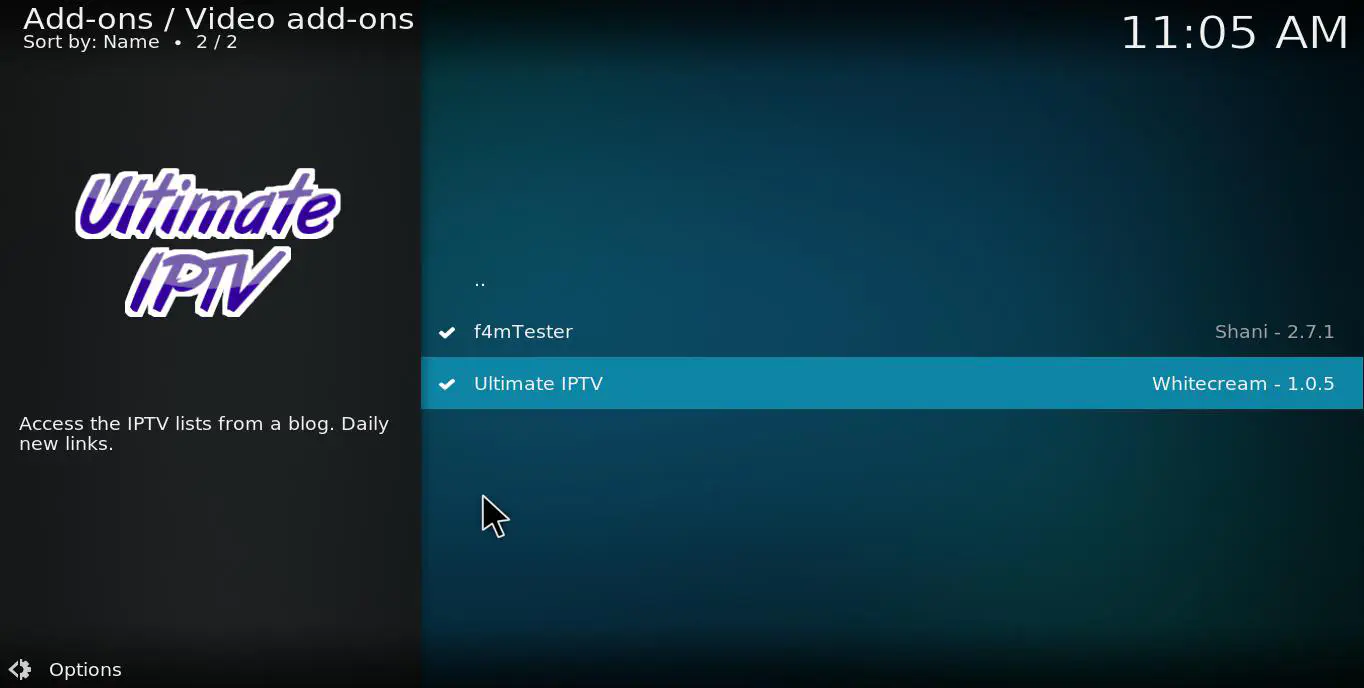
Чтобы получить максимальную отдачу от Ultimate IPTV, вам также следует добавить Tester F4M в Kodi. Это одно из видео дополнений, включенных в репозиторий Ultimate IPTV. Поэтому вы можете выбрать f4MTester из списка видео дополнений, показанного выше, и нажать кнопку Install
Настройки дополнения Ultimate IPTV
Теперь Ultimate IPTV будет на главном экране Kodi. Нажмите Дополнения на главной боковой панели и выберите Ultimate IPTV, чтобы открыть дополнение, как показано на снимке ниже. Оно включает в себя различные категории каналов для выбора. Дополнение содержит тысячи каналов из Великобритании, США и других стран.
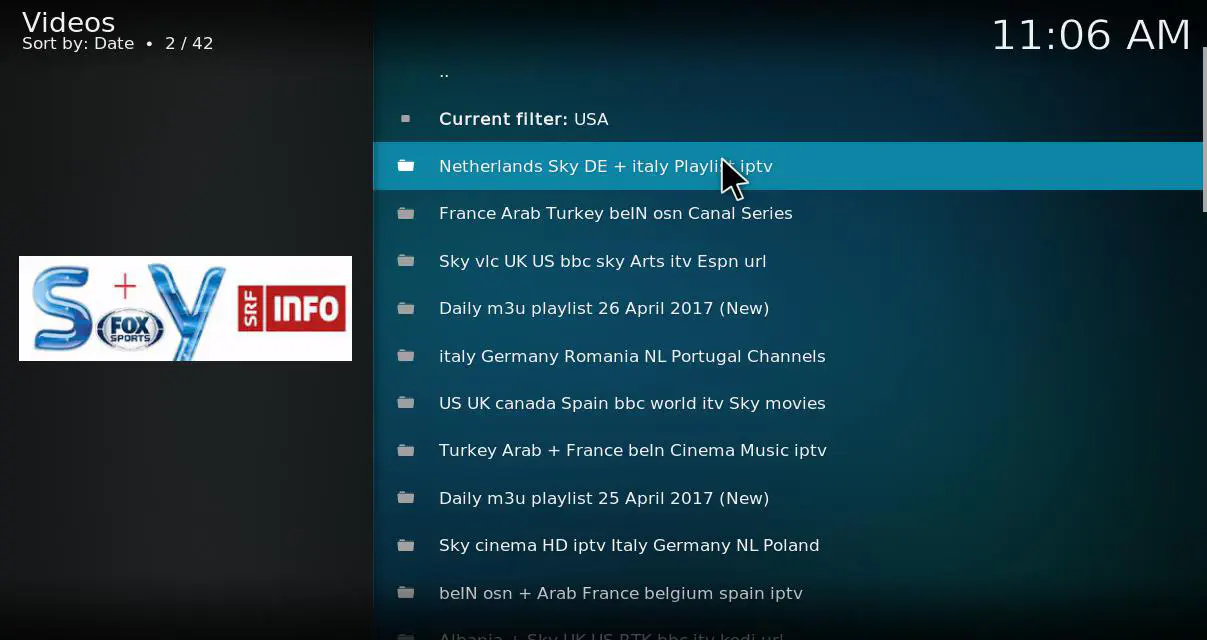
Перед тем, как открыть каналы, проверьте некоторые параметры настройки дополнения. Переместите курсор в левую часть окна Kodi, чтобы открыть боковую панель, на которой можно выбрать Настройки дополнения . Это откроет настройки ниже, которые включают опцию Установить воспроизведение по умолчанию , с помощью которой можно настроить воспроизведение.
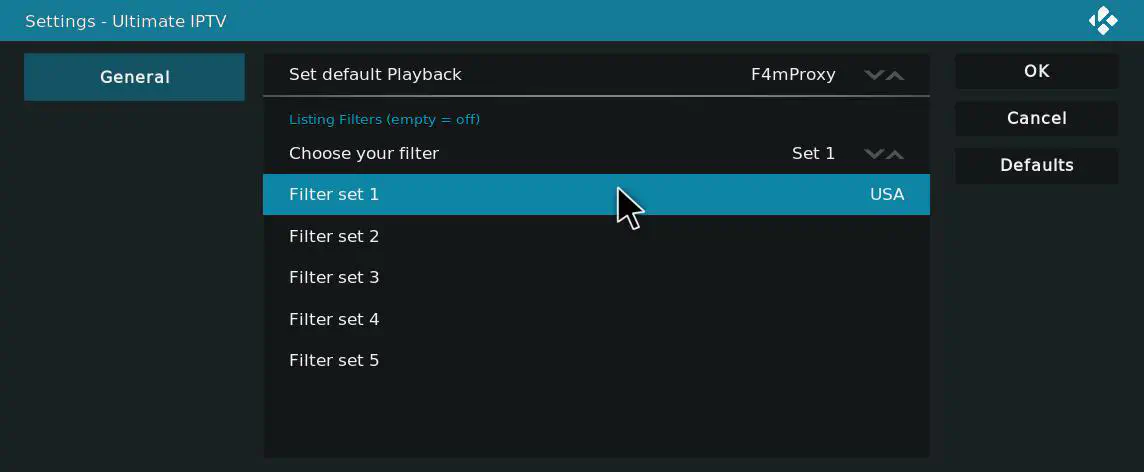
Настройки Ultimate IPTV также включают фильтры для фильтрации каналов. Например, вы можете настроить фильтр для более точного возвращения потоков каналов Великобритании или США. Чтобы добавить фильтр США или Великобритании, нажмите Набор фильтров 1 и введите ‘UK’ или ‘USA’. Нажмите Выбрать фильтр и выберите Набор 1 . Нажмите OK , чтобы подтвердить новые настройки. Затем выберите категорию каналов, чтобы открыть список каналов, как показано на снимке ниже. Поскольку был выбран фильтр США, этот список включает только американские каналы.
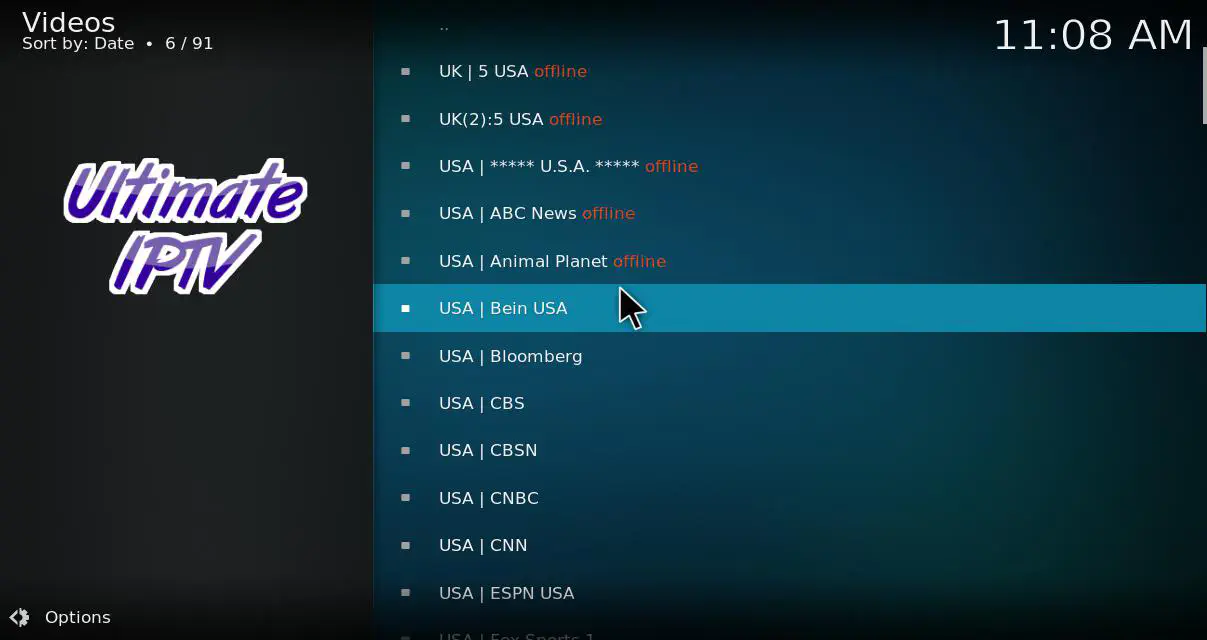
Дополнение Tester F4M, которое поставляется с репозиторием Ultimate IPTV, также имеет потоки каналов, и стоит проверить и его. Нажмите Дополнения на главной боковой панели Kodi и выберите f4mTester, чтобы открыть дополнение ниже, которое включает несколько каналов для воспроизведения в медиацентре.
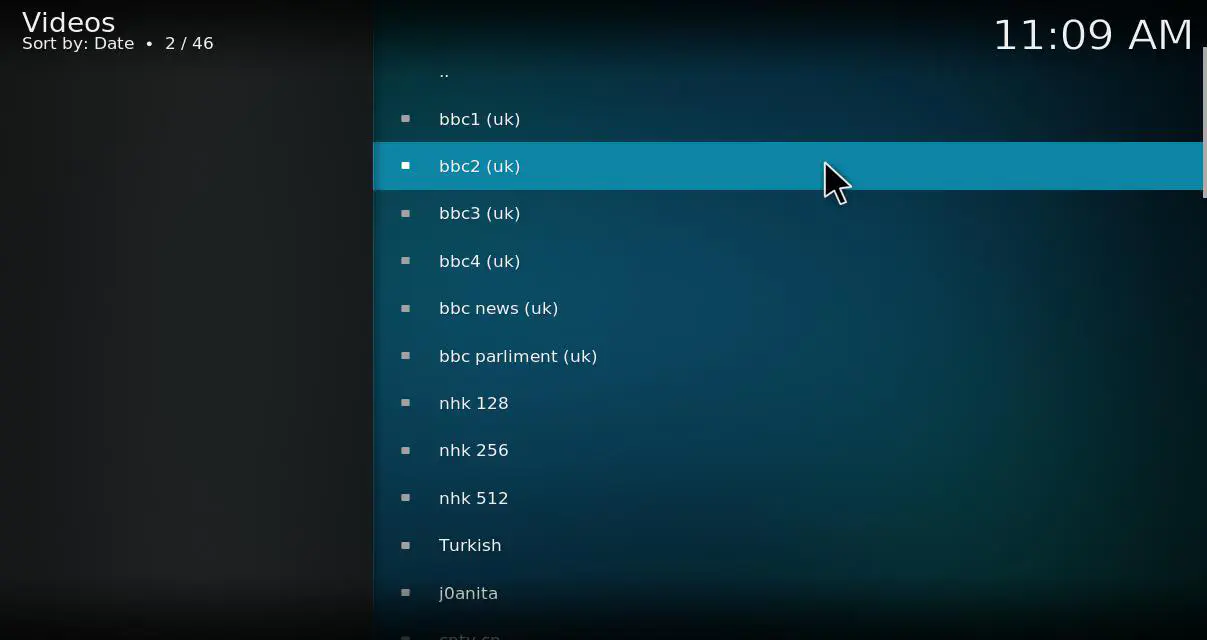
Ultimate IPTV имеет тысячи каналов, но вы не можете ожидать, что все они будут работать. Это особенно актуально, если у вас медленное соединение. Потоки также имеют довольно хорошее качество изображения, но все же могут буферизироваться или падать. Тем не менее, это все еще достаточно приличное дополнение для потокового IPTV. В этой статье Tech Junkie также содержится подробная информация о некоторых лучших потоковых дополнениях Kodi
.











