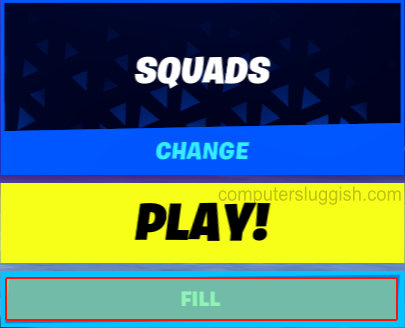Установка и запуск EXE-файлов в среде Linux иногда очень необходима. Есть несколько очень нужных приложений Windows, которые требуют установки в Linux и запуска exe-файла в Linux или Ubuntu OS. Я являюсь пользователем Ubuntu, ОС работает на ядре Linux, и мне интересно узнать: » может ли Linux запустить exe файл ?». Мне нужно, чтобы некоторые программы Windows иногда запускались на моем компьютере. Не всегда есть возможность переключить ОС для запуска конкретной программы Windows. Либо вам нужно загружать Windows с компьютера с двойной загрузкой, либо вам нужен отдельный ПК (на котором установлена ОС Windows). Лучше всего, если вам, так или иначе, удастся установить программное обеспечение Windows или exe-файлы и запустить его внутри Linux или Ubuntu OS .
Содержание
Если вы новичок в Linux OS и мало что о ней знаете, то позвольте мне сначала дать определение Linux OS.
Linux OS — это операционная система с открытым исходным кодом, свободно распространяемая и кроссплатформенная операционная система, которая работает на базе Unix. Linux можно легко установить на ПК, ноутбук, мобильный телефон, планшет, компьютер, суперкомпьютер, игровую консоль (поддерживает конфигурации от low end до high end) и т.д. Более того, эта операционная система намного безопаснее и легче, чем другие популярные ОС, такие как Windows, Mac и так далее.
Linux в основном использует файловую систему ext4 ; формат файла полностью отличается от исполняемой файловой системы, т.е. .exe файла. Файлы EXE используются в ОС Windows. Поэтому, в принципе, трудно использовать exe-файл в архитектуре Linux. Но, используяразличных программ, таких как WineHQ, PlayOnLinux и т.д. в вашей операционной системе Linux, можно легко установить и запустить различные любимые программы Windows на Linux OS.
Как открыть, запустить или установить Exe файлы на Linux Ubuntu с помощью ‘Wine’
Знаете ли вы ответ на вопрос: «Может ли Linux запускать exe-файлы?». Чтобы запустить exe файлы в Linux вам нужно установить ‘Wine’ в Linux или Ubuntu. ‘Wine’ — это бесплатная программа с открытым исходным кодом на базе Linux, которая позволяет пользователям любой версии Linux (Ubuntu, Linux Mint) устанавливать и запускать приложения Windows. Wine очень полезна для программистов и разработчиков (с помощью программной библиотеки WineLib) для компиляции, модификации любых Windows-приложений в среде Unix.
Скачать и установить Wine:
Official Page of Wine: https://www.winehq.org/
Вам необходимо скачать определенную версию Wine с официального сайта WineHQ (https://www.winehq.org/). На странице загрузки вы получите все основные версии Wine для Linux. Выберите версию Linux (среди всех версий Linux, таких как Ubuntu, Red Hat и т.д.), которую вы используете, и скачайте программу Wine. Если вы не можете найти точную версию ОС, то попробуйте найти родственную версию из списка, которая является базовой (например, Debian является базовой версией Linux Mint). Соответствующая версия Wine должна работать на вашем компьютере с Linux. Щелкните на предпочтительной ссылке и нажмите на экранную инструкцию по установке. После загрузки программы Wine по ссылке, щелкните правой кнопкой мыши на значке программы, выберите установитьи выполните следующие шаги. После успешной установки приложения Wine оно создаст новую папку (.wine) в каталоге home/user-name (имя пользователя должно быть именем пользователя, указанным вами при создании профиля пользователя).
Первоначально, папка .wine будет невидима для вас, пока вы не нажмете кнопку Ctrl+H вместе, чтобы показать скрытые файлы. Затем откройте папку .wine и перейдите по пути ../.wine/drive_C/Program Files . Полный путь будет таким:
/home/user name/.wine/drive_C/Program Files
Это ваша папка program files , куда вы можете поместить приложения Windows и установить их в Linux. На следующем этапе вам нужно скачать файл .exe и переместить его в папку program files . Затем щелкните правой кнопкой мыши на этом файле и выберите опцию открыть с помощью . Выберите Wine windows program loader для установки и запуска Windows-приложения в Linux.
Пользователи Linux Ubuntu 10.04 и более поздних версий могут установить Wine на свою систему Linux прямо из «Ubuntu Software Center». Метод следующий:
Откройте Приложения и перейдите в Центр программного обеспечения.
В строке поиска введите ‘Wine’ и нажмите Enter для поиска.
Нажмите на кнопку Установить Wine, которую вы получите из списка поиска.
Он автоматически создаст виртуальный диск
C:\на вашей Ubuntu.Теперь вы можете открывать .exe файлы и устанавливать их на виртуальный
c:\диск вашей Linux системы.Пользователи более старых и других версий должны выполнить следующие шаги для добавления Wine в Linux:
Перейдите к Система » Администрирование » Источники программного обеспечения .
Выберите раздел Другое программное обеспечение и выберите кнопку Добавить .
Затем, чтобы установить программу Wine в Linux, добавьте в поле терминала следующую строку:
ppa:ubuntu-wine/ppaАльтернативно, вы можете использовать команду из терминала для установки add Wine:
sudo add-apt-repository ppa:ubuntu-wine/ppa
Каждая версия Linux следует отдельной процедуре установки. Но существует общий метод установки программы Wine на любую ОС Linux. Для установки Wine необходимо выполнить команду в терминале Linux.
Для установки Wine в Linux необходимо иметь активное подключение к Интернету и права суперпользователя (root-доступ). Пользователь Ubuntu может использовать ярлык Alt+F2 , чтобы открыть окно запуска, введите » gnome-terminal » и нажмите Enter , чтобы открыть терминал. Введите su , чтобы изменить доступ на root-доступ. Вам будет предложено ввести пароль администратора или root, а затем выполнить команды.
sudo apt-get update sudo apt-get install wine
Шаги по установке Wine на Linux Ubuntu:
Ubuntu является самой популярной версией среды Linux. Здесь я описываю шаги по установке Wine в Ubuntu 19.10. Для разных версий Ubuntu, указанная команда требует некоторых изменений, о которых я также подробно рассказываю ниже.
- Нажмите и удерживайте Ctrl+Alt+T вместе, чтобы открыть окно Terminal в Ubuntu.
- Введите следующую команду терминала для включения 32-битной поддержки. Пароль учетной записи является обязательным на этом шаге.
sudo dpkg --add-architecture i386
- Чтобы добавить и установите ключ репозитория Wine , введите следующую команду для добавления поддержки:
wget -nc https://dl.winehq.org/wine-builds/winehq.key && sudo apt-key add winehq.key
- Теперь выполните указанную команду для добавления репозитория Wine только в Ubuntu 19.10:
sudo apt-add-repository 'deb https://dl.winehq.org/wine-builds/ubuntu/ eoan main'
- Используйте модифицированную команду для добавления репозитория Wine для Ubuntu 18. 04 и Linux Mint 19.x :
sudo apt-add-repository 'deb https://dl.winehq.org/wine-builds/ubuntu/ bionic main'
- Используйте команду для добавления репозитория Wine в Ubuntu 16.04 и Linux Mint 18.x :
sudo apt-add-repository 'deb https://dl.winehq.org/wine-builds/ubuntu/ xenial main'
**libfaudio0**очень необходим для использования WineHQ и используйте следующую команду для его добавления.
sudo add-apt-repository ppa:cybermax-dexter/sdl2-backport sudo apt install --install-recommends winehq-devel
- Вот и все. Теперь ваша ОС Ubuntu готова к запуску файлов Windows/.exe файлов . Как запустить и установить Exe файл в Linux или Ubuntu:
Метод #1: В вышеприведенном разделе я уже описал процесс установки программы Windows на ОС Linux. Однако если этот метод не работает, вы можете использовать командный метод для открытия и запуска exe-файла. Команда должна быть примерно такой:
wine app-setup-file-name.exe
A L inux Mint Для этой же цели пользователь может использовать команду:
chmod 777 /home/jit/Desktop/app-setup-file-name.exe
Примечание : Замените ‘app-setup-file-name’ на фактическое имя файла установки.
Перед этим измените расположение каталога на ту папку, в которой находится установочный файл. Например, если вы сохранили установочный файл exe на рабочем столе, то перед выполнением вышеуказанной команды вам нужно выполнить другую команду, т.е.
cd Desktop
В противном случае, перейдя по пути Приложения » Wine » Программы ииз списка программ, вы можете запустить программу exe на вашем компьютере Linux.
Метод #2 (Альтернативный метод):
После выполнения вышеуказанных действий по установке WineHQ на ваш Linux ПК, вам необходимо перезагрузить компьютер и убедиться, что WineHQ правильно установлен на ваш ПК.
Теперь загрузите исполняемый файл Windows, т.е. .exe файл на ваш Linux компьютер.
Щелкните правой кнопкой мыши на файле и выберите опцию Wine Windows Program Loader из контекстного меню правой кнопки мыши. Если опция недоступна в контекстном меню правой кнопки мыши, попробуйте выбрать опцию Другое и найти там опцию Wine Windows Program Loader.
Wine может запросить установку Wine Gecko и Wine Mono инсталляторов. Установите их соответствующим образом.
Теперь вы готовы пройти через мастер установки программ Windows.
Завершите процесс установки Windows .exe файла/программного обеспечения и запустите его на вашей ОС Linux.
Примечание: Wine создает среду для установки и запуска приложений windows в Linux . Но иногда Wine не может запустить некоторые приложения. В этом случае вы можете попробовать использовать PlayOnLinux для запуска этих программ.
Установка Windows-приложений в Linux Ubuntu с помощью ‘PlayOnLinux’
Как и ‘Wine’, PlayOnLinux обеспечивает уровень совместимости, который позволяет пользователям Linux устанавливать программы и exe-файлы на базе Windows. Новичок в Linuxпользователь сталкивается с проблемами при установке Wine. Однако PlayOnLinux очень легко установить. Она обладает идентичной функциональностью, как и Wine. Кроме того, программа поддерживает широкий спектр приложений. Вы можете назвать его графическим фронт-энд инструментом Wine, который обеспечивает очень простое решение для установки Windows OS.
PlayOnLinux поддерживает популярные приложения Windows, такие как Adobe Photoshop, браузер Safari, MS Office и т.д. Компания исправляет все ошибки и предоставляет пользователям плавный опыт работы с программами, приложениями и .exe файлами установки Windows. Он также поддерживает современные игры и патчи.
Вы можете скачать PlayOnLinux по следующей ссылке:
http://www.playonlinux.com/en/download.html
Для установки программы используйте следующие пошаговые команды:
wget -q "http://deb.playonlinux.com/public.gpg" -O- | sudo apt-key add - sudo wget http://deb.playonlinux.com/playonlinux_trusty.list -O /etc/apt/sources.list.d/playonlinux.list sudo apt-get update sudo apt-get install playonlinux
Любитель игр может воспользоваться помощью Lutris, чтобы поиграть в простую и стратегическую игру на ПК с Linux. Для установки Lutris используйте следующую команду:
sudo add-apt-repository ppa:lutris-team/lutris sudo apt update sudo apt install lutris
В этом руководстве я описал как установить и запустить exe файлы (исполняемые файлы Windows) на компьютере Linux (Ubuntu или Linux Mint PC). На данный момент Wine является единственной программой, которая позволяет устанавливать программы Windows на Linux. Однако PlayOnLinux — это современная альтернатива, которая поможет вам установить .exe в Linux , чтобы вы могли запускать ваши любимые Windows-приложения на вашей Linux OS.
Также полезно: Как играть в Candy Crush Sega на Windows PC
YouTube видео: Как установить и запустить EXE-файлы в среде Linux
Вопросы и ответы по теме: “Как установить и запустить EXE-файлы в среде Linux”
Как запустить файл EXE в Linux?
Для этого достаточно установить VirtualBox, KVM или VMWare, создать новую виртуальную машину и установить на ней Windows. Затем вы можете просто запустить виртуальную машину и запустить Windows внутри вашей ОС на базе Linux.Сохраненная копия
Как запустить .EXE файл в Ubuntu Wine?
Для запуска Windows приложений в Linux обычно достаточно дважды кликнуть по ним. Но может быть так, что .exe файл будет открываться менеджером архивов или другим приложением (обычно менеджером архивов). В этом случае кликните по файлу правой кнопкой мыши, выберите пункт «Открыть с помощью» и выберите Wine.
Как запустить EXE в Wine?
Во многих дистрибутивах Wine установлен «из коробки» — достаточно выполнить двойной щелчок на файле с расширением .exe, и, вполне вероятно, все заработает.
Как запустить EXE файл?
В Windows Exe объект открыть можно с помощью стандартного установщика или утилиты 7Zip. Для запуска файла достаточно дважды кликнуть по нему мышкой или запустить объект через меню архиватора. Для запуска в MacOS следует установить эмулятор ОС Windows и в нем открыть файл Exe.
Как запустить EXE файл в ALT Linux?
Re: как запустить EXE файлОткройте терминал и введите su -, после чего нажмите Enter, введите пароль суперпользователя (он не показывается) и нажмите Enter.
Как установить программу EXE?
Любой файл в ОС Windows с расширением EXE открывается двойным щелчком мыши. Файлы install.exe или setup.exe - это приложения, которые устанавливают программное обеспечение на компьютер. Двойной клик по ним инициализирует процесс установки.