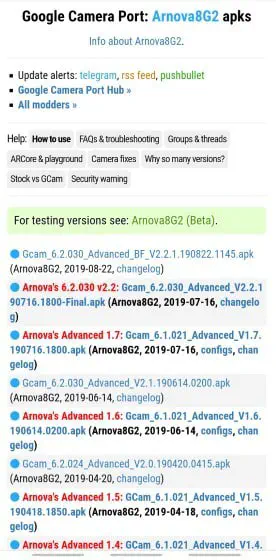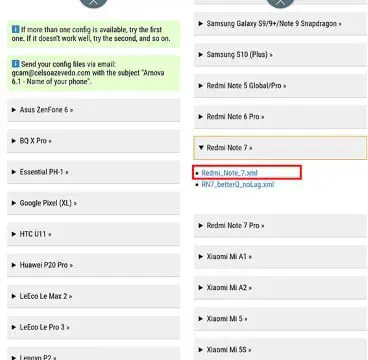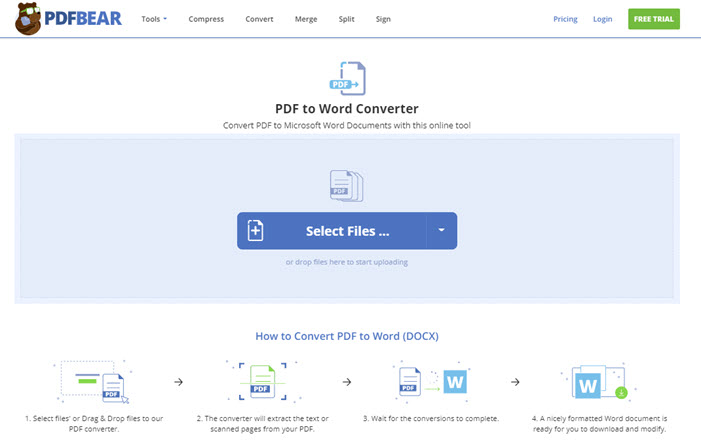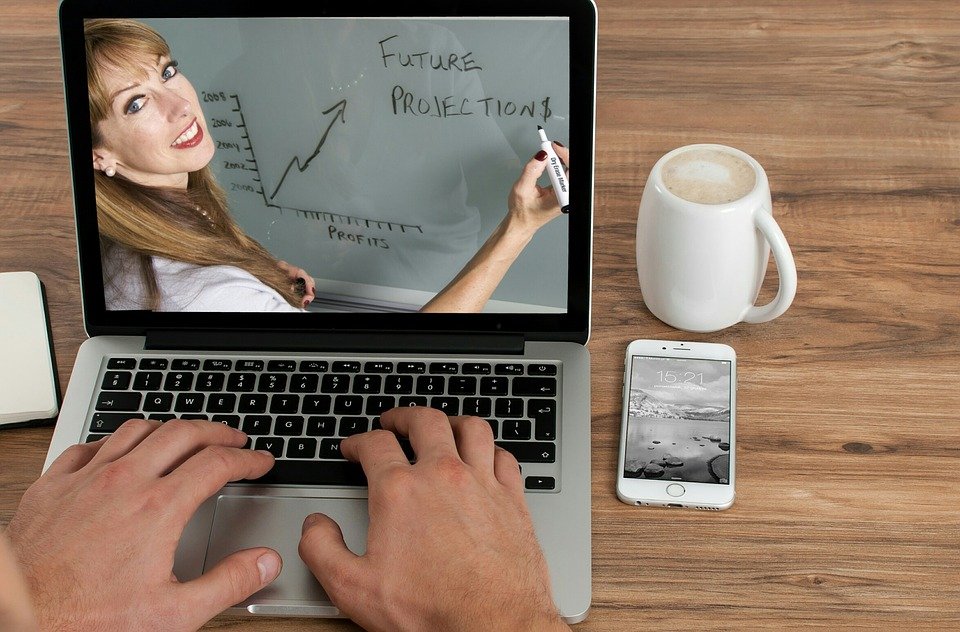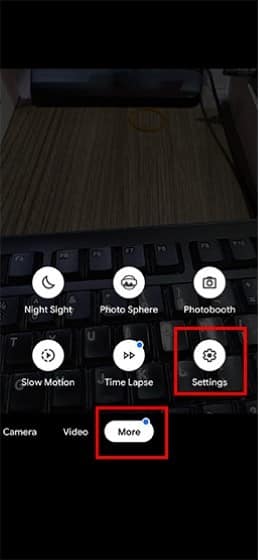
Хотите установить приложение Google Camera, но не знаете как? Позвольте предложить вам несколько способов установить Google Camera без root на ваш мобильный телефон.
Содержание
Помимо игр, фотографирование стало одним из тех занятий, которые часто выполняются с помощью смартфонов.
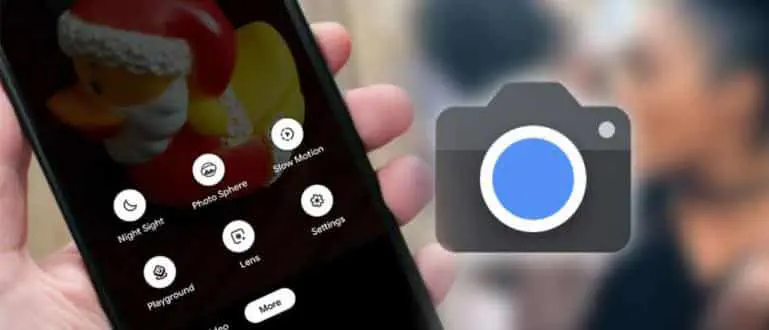
Не только потому, что это более практично, но сейчас многие мобильные телефоны оснащены квалифицированными характеристиками камеры, так что вам не нужно возиться с профессиональной камерой.
Просто, если вы все еще не удовлетворены результатами стандартной камеры на смартфоне, в настоящее время существует множество приложений для камеры, которые предлагают привлекательные функции, как профессиональные камеры, которые имеют дорогую цену.
Одним из них является приложение Google Camera , которое в настоящее время очень популярно и широко используется людьми.
Читать далее: Как рутировать Xiaomi с помощью Magisk без TWRP! Все типы Mi телефонов
Как установить Google Camera без Root
Хотя изначально это приложение может использоваться только в мобильных телефонах, произведенных Google, таких как Pixels, но сейчас многие разработчики создают APK Google Camera для использования в других марках смартфонов.
Проблема в том, что некоторые источники утверждают, что пользователь должен получить root перед установкой этого приложения.
Это, конечно, довольно сложно сделать, особенно если вы новичок в гаджетах. Что ж, в этой статье мы расскажем вам, как установить приложение Google Камера без root.
Любопытно узнать как? Давайте, просто посмотрите все шаги ниже!
Как установить Google Camera без конфига
Сначала я расскажу, как установить приложение Google Camera без файла конфига.
Для тех из вас, кто не понимает, что такое config-файл, config-файл — это файл конфигурации, который предоставляет параметры и начальные настройки для приложения, чтобы позже все функции приложения можно было активировать и использовать.
Но если вы не хотите использовать файлы конфигурации, вы также можете напрямую установить приложение Google Камера.
Шаг 1 — Скачайте приложение Google Камера
Первый шаг, сначала вы скачиваете Google Camera APK версии 6.2.030 Advanced на сайте.
Download
Шаг 2 — Установка приложения
- Если процесс загрузки прошел успешно, то вы устанавливаете APK-файл Google Camera ранее, банда.
- После этого откройте приложение Google Camera.
Шаг 3 — Дайте разрешения приложению
Когда вы впервые откроете Google Camera, приложение запросит ряд разрешений доступа. На этом этапе вы выбираете опцию » Разрешить » для всех разрешений доступа.
Шаг 4 — Приложение успешно установлено
До этого этапа приложение Google Камера успешно установлено на мобильный телефон, и вы можете им пользоваться.
Просто потому, что на этом этапе мы не используем файл конфигурации, не все функции приложения Google Camera могут быть использованы.
Например, на телефоне Samsung Galaxy A70 , который мы используем, функция портрета не может быть использована и всегда заканчивается принудительным закрытием .
Кроме того, некоторые другие функции, такие как размытие объектива, замедленная съемка и таймлапс, также не могут быть использованы.
Как установить приложение Google Camera с помощью Config
Если раньше мы объясняли, как установить приложение Google Camera без файла config, то на этот раз с помощью файла config.
Как мы уже объясняли ранее, этоconfig — это просто файл конфигурации, который может открыть все функции приложения Google Камера для использования.
Чтобы установить его, вы можете выполнить следующие шаги.
Шаг 1 — Скачайте приложение Google Camera + файл config
Первый шаг, сначала вы скачиваете APK Google Camera с версией, которая предоставляет файл config на сайте www.celsoazevedo.com/files/android/google-camera /.
Если APK-файл Google Camera уже скачан, то скачайте конфиг-файл с версии GCam более ранней.
Выберите тип мобильного телефона, который вы используете, затем загрузите файл конфигурации. Если есть два варианта, просто выберите первый.
Шаг 2 — Установка приложения
- Если процесс загрузки прошел успешно, то установите APK-файл Google Camera ранее, банда.
- После этого откройте приложение Google Camera.
Шаг 3 — Предоставление разрешений приложению
Кроме того, вы предоставили ряд запрошенных разрешений доступа, выбрав «Разрешить» для всех разрешений доступа.
Шаг 4 — Выбор меню настроек
На следующем этапе вы вошли в меню настроек приложения Google Камера, выбрав меню «Еще», затем выберите » Настройки «
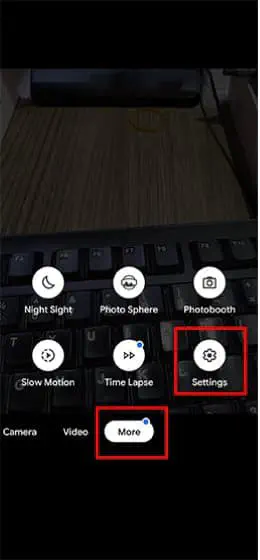
Шаг 5 — Выбор меню «Сохранить настройки»
Далее в меню настроек вы выбрали меню «Сохранить настройки».
На этом этапе введите любое имя.
Этот шаг служит для создания папки config внутри папки GCam, которая в дальнейшем будет использоваться для сохранения файла config, загруженного ранее.
Шаг 6 — Перемещение файла config в созданную папку
Далее, на этом этапе, вы перемещаете файл config, открыв приложение файлового менеджера на телефоне Android, затем ищите файл config, который был загружен ранее.
После этого выберите «Переместить» и перейдите в директорию Internal shared storage> GCam> Configs, затем выберите «Вставить».
После этого вы удаляете файл, который был ранее создан в приложении Google Камера.
Шаг 7 — Активация файла конфигурации
На следующем этапе вы снова открываете приложение Google Камера, чтобы начать активацию файла конфигурации, который вы переместили ранее.
Чтобы активировать его, нажмите 2x двумя пальцами на черной части, которую вы обвели ниже.
После этого выберите файл конфигурации, а затем выберите «Восстановить».
До этого момента процесс установки приложения Google Камера прошел успешно, и вы можете пользоваться всеми его функциями.
Что ж, вот пример сравнения фотографий с использованием стандартного приложения камеры HP Xiaomi Redmi Note 7 и приложения Google Camera.
Заключительное слово
Ну вот, это всего лишь несколько способов установить Google Camera без root на ваш телефон Android.
Несмотря на то, что установка Google Camera без configфайл намного проще, но, к сожалению, не все возможности вам доступны.
YouTube видео: Как установить Google Камеру без Root на Android Mobile
Вопросы и ответы по теме: “Как установить Google Камеру без Root на Android Mobile”
Как установить гугл камеру на любой телефон?
**Как скачать новую Google Camera**1. Убедитесь, что ваш смартфон работает под управлением Android 8 или новее и поддерживает Camera2 API (узнать можно здесь). 2. Установите файл APK по этой ссылке. 3. Разрешите установку приложений из неизвестных источников в Настройках смартфона.
Как узнать поддерживает ли телефон Гугл камеру?
Достаточно скачать соответствующее приложение Camera 2 API checker Google Play Store, чтобы убедиться, что ваше устройство поддерживает его. В этой версии обнаружены и исправлены различные ошибки, а также добавлен пункт Hard level в настройках.
Почему Гугл камера не поддерживается на вашем устройстве?
Основная причина, по которой не устанавливается Гугл камера на смартфоны не от Google, заключается в несовместимости железа. Чаще всего это проявляется на аппаратах с процессорами Kirin, MediaTek и Exynos.
Как установить гугл камеру на Ксиоми?
Как установить гугл-**камеру на Xiaomi**1. Откройте Magisk Manager. 2. Перейдите в главное меню и выберите в нем раздел «Модули». 3. Снизу нажмите на кнопку добавления модуля (знак плюса в желтом кружке). 4. Выберите скачанный предварительно файл и дождитесь его установки. 5. Перезагрузите устройство.
Где скачать Google камеру?
Где скачать приложение Google КамераСкачать Google камеру можно на форумах XDA Developers или 4PDA. Но чтобы найти рабочую модификацию под нужную модель придется потратить много времени. Мы рекомендуем вариант проще — сайт celsoazevedo, где собраны все модификации Google камера на Android смартфоны.
Что делать если Гугл не видит камеру?
Как настроить доступ к камере и микрофону для веб-сайта1. Откройте Chrome . 2. В правом верхнем углу экрана нажмите на значок с тремя точками Настройки. 3. Нажмите Конфиденциальность и безопасность Настройки сайтов Камера или Микрофон. 4. Выберите параметр по умолчанию.