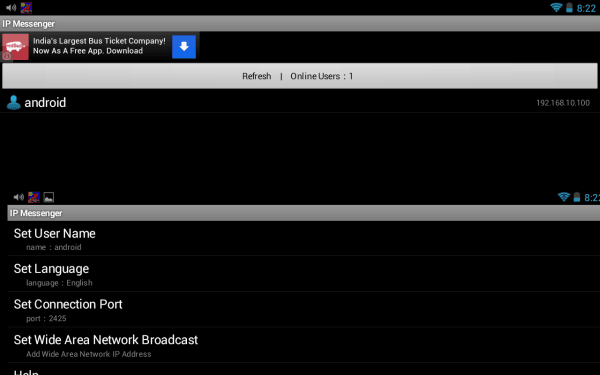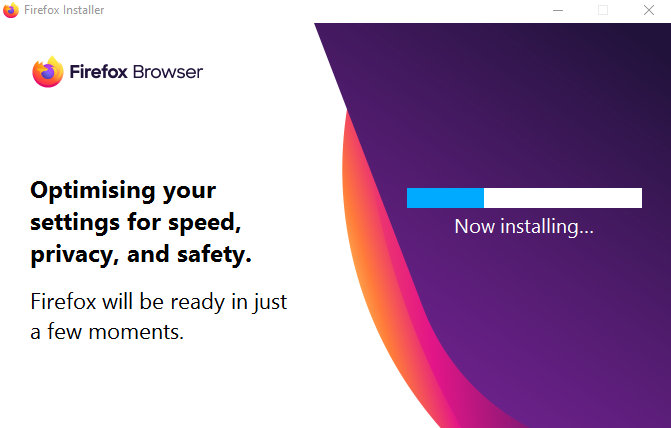
Установка браузера Firefox на компьютер или ноутбук с Windows 10
В этой заметке о Windows 10 мы рассмотрим, как установить веб-браузер Firefox на компьютер или ноутбук. Если вам не нравится Internet Explorer или Microsoft Edge, то Mozilla Firefox является фантастической альтернативой. Просто ознакомьтесь с некоторыми возможностями Firefox, которые вы найдете ниже:
Содержание
Темный режим — облегчает работу браузера ночью
Картинка в картинке — вы можете вывести видео в окно браузера
Множество различных опций настройки
Инструменты для повышения производительности
В принципе, список можно продолжить, поэтому смотрите ниже шаги по установке Firefox на компьютер с Windows 10.
Установка Firefox на компьютер с Windows 10: 1. Сначала вам нужно перейти сюда и скачать Firefox
После загрузки установочного файла вам нужно запустить его
Теперь следуйте инструкциям на экране для установки
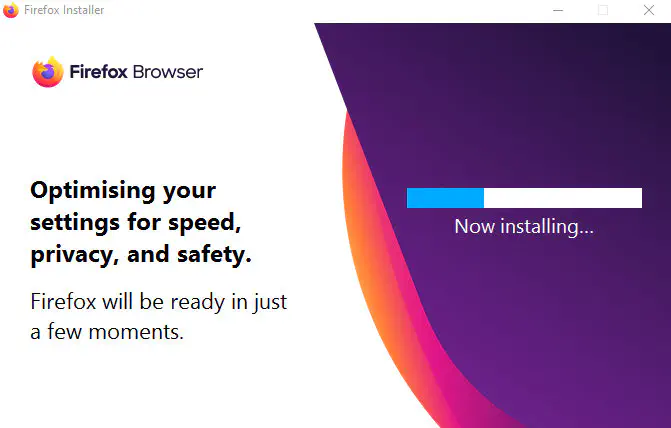
- После завершения установки Firefox откроется > Или вы можете запустить его с помощью ярлыка на рабочем столе или найти его в меню «Пуск»
Вот и все, как установить Firefox в Windows 10. Если вы хотите установить Firefox в качестве веб-браузера по умолчанию в Windows 10, ознакомьтесь с этой статьей здесь .
Также у нас есть много других постов о Windows 10 здесь .
YouTube видео: Как установить Firefox в Windows 10
Вопросы и ответы по теме: “Как установить Firefox в Windows 10”
Могу ли я загрузить Firefox на Windows 10?
Установить из магазина МайкрософтДля установки Firefox из магазина Microsoft требуется Windows 10 или Windows 11 .
Где я могу скачать Firefox для пользовательской установки?
Где скачать Firefox для выборочной установки. Вы можете загрузить установочный файл Firefox на своем языке с этой страницы загрузки Firefox . Примечание. Вы можете установить 32-разрядную версию Firefox в 64-разрядной версии Windows, но рекомендуется использовать 64-разрядную версию Firefox (подробности см. в этом сообщении в блоге).
Как вернуть Firefox?
Настройка восстановления сессии1. На Панели меню в верхней части экрана щёлкните Firefox и выберите Настройки. Нажмите кнопку и выберите Настройки. 2. Выберите панель Основные. 3. Под заголовком «Запуск» выберите Восстановить предыдущую сессию. 4. Закройте страницу Настройки.
Как установить Firefox на флешку?
**Установка Firefox Portable**1. Запускаю инсталлятор. 2. Далее. 3. Выбираем путь. по которому должна создаться папка с Firefox. 4. Начинается распаковка и установка. 5. Готово. 6. Запуск Firefox Portable. 7. В папке запускаю FirefoxPortable.exe. 8. Вот и всё. Папку теперь можно перемещать и копировать в любое удобное место, например, на флешку.
Как вручную установить расширение Firefox?
**Инструкции для установки из Менеджера дополнений:**1. Нажмите кнопку меню. 2. Нажмите пункт меню Дополнения. 3. Нажмите на дополнение, чтобы узнать подробности. 4. Затем отобразится информация о доступах, которые требует расширение. 5. После установки расширения Firefox предложит включить его в приватном просмотре.
Почему не работает Firefox?
Эта ошибка возникает из-за проблем с програмными файлами Firefox. Решение - удлаить программу Firefox и затем переустановить его. (Это действие не удалит ваши пароли, закладки или другие пользовательские данные и настройки, которые хранятся в отдельной папке профиля). Удалите Firefox.
Проверьтесмотрите наши последние сообщения: * Как удалить Messenger в Windows 10
- Back 4 Blood Улучшение производительности на Windows 10 ПК
- Установка последних драйверов NVIDIA в Windows 11
- Back 4 Blood FIX Connection & Sign In Issues On Windows 10 PC
- Back 4 Blood PC Fix Crashing & Errors Best 7 Methods Windows 10