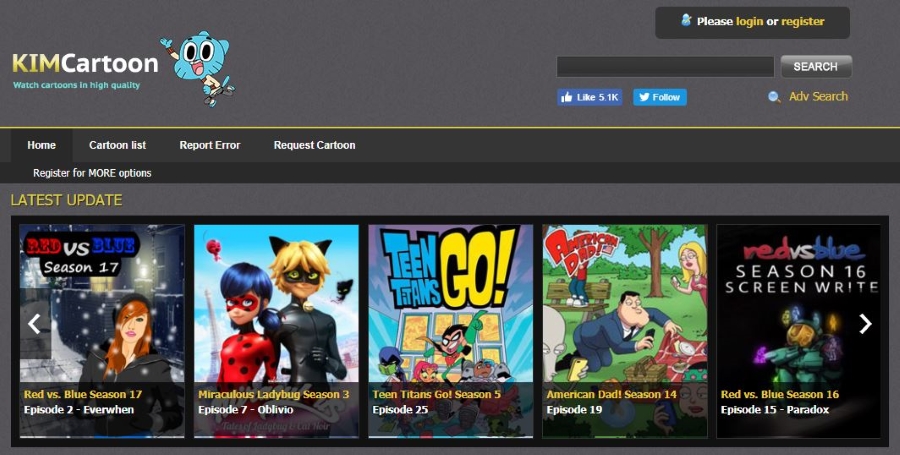Одна из приятных особенностей браузера Chrome и подобных ему приложений заключается в том, что работа в нем практически одинакова на любом устройстве. Если вы знакомы с работой браузера на одном устройстве, есть шанс, что вам будет комфортно на любом устройстве. На мобильных устройствах есть несколько отличий, о которых и пойдет речь в этой статье. Я расскажу о том, как настроить домашнюю страницу в Chrome на Android. Я также приведу несколько советов, которые облегчат работу с Chrome.
Содержание
На сегодняшний день Chrome является самым популярным браузером на любом устройстве. Хотя другие браузеры могут быть лучше, быстрее или безопаснее, Chrome остается самым популярным браузером для большинства пользователей. Если вы новичок в этом браузере, вам будет полезно это руководство.
Установка домашней страницы в Chrome на Android
Google отключил возможность установки домашней страницы в Chrome по умолчанию, но, немного поработав, вы сможете вернуть ее в кратчайшие сроки. Это двухэтапный процесс, поэтому возьмите свой телефон и следуйте за ним.
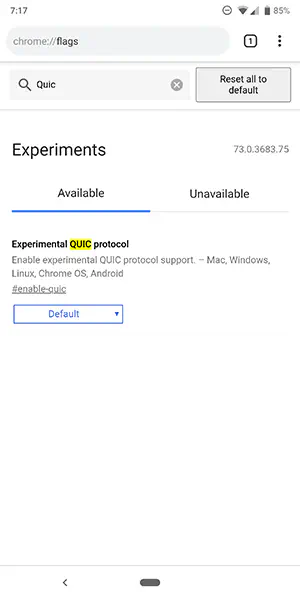
Первое, что вам нужно сделать, это открыть браузер Chrome на устройстве Android и ввести в строку URL следующее: chrome://flags . Это приведет вас на страницу «Флаги» в браузере, где содержится множество экспериментальных функций, позволяющих изменить работу браузера. И хотя Google, возможно, удалил значок домашней страницы и опцию в меню настроек, вы можете добавить их обратно, зайдя в меню «Флаги» в Chrome.
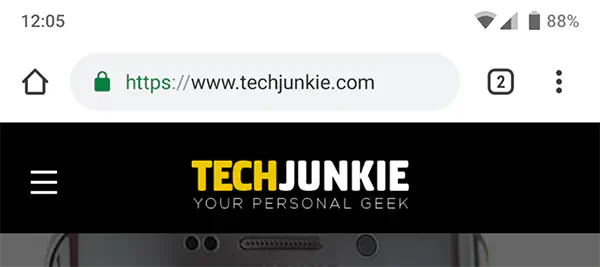
Воспользуйтесь поисковой строкой на странице «Флаги» и введите «домашняя страница». Параметр домашней страницы будет установлен по умолчанию; мы хотим изменить его на включенный. Chrome предложит вам перезапустить браузер. Мы также рекомендуем провести пальцем по недавним приложениям, чтобы значок домашней страницы появился в Chrome.
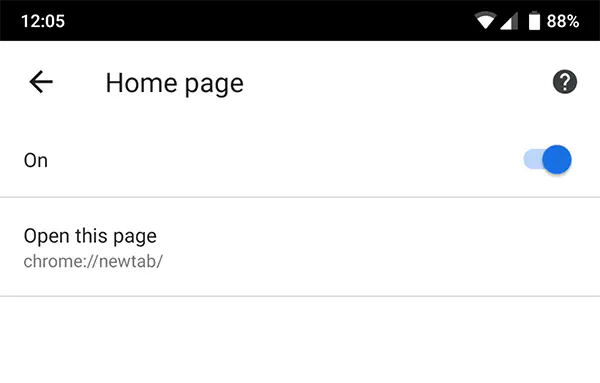
После добавления кнопки домашней страницы в Chrome вы можете использовать стандартное меню настроек Chrome, чтобы изменить домашнюю страницу со стандартной страницы новой вкладки. Выберите значок меню с тремя точками и выберите Настройки. Выберите опцию Домашняя страница, затем измените URL-адрес в этом поле на страницу, которую вы хотите загружать при нажатии на значок домашней страницы. После изменения этого параметра каждый раз, когда вы открываете Chrome на своем Android-устройстве, вы должны видеть желаемую домашнюю страницу.
Лучшие советы для Chrome на Android
Поскольку Google владеет и Chrome, и Android, они отлично сочетаются друг с другом. Что Chrome делает не так хорошо, так это показывает вам, как получить максимальную отдачу от него. Это моя работа. Ниже приведены несколько советов по удобству использования Chrome для Android.
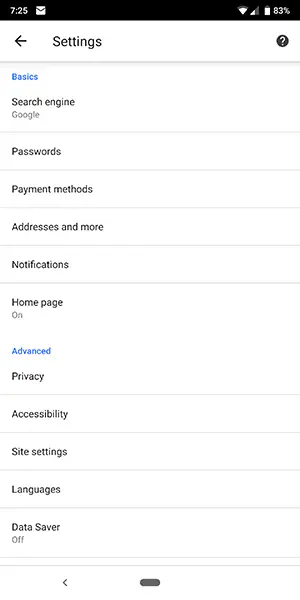
Быстрое переключение вкладок
Просмотр вкладок — одна из лучших функций, когда-либо появлявшихся в веб-браузере. Вы можете использовать вкладки как на Android, так и на ПК, но навигация по вкладкам может быть немного затруднительной. Знаете ли вы, что для смены вкладок можно провести пальцем влево или вправо? Проведите пальцем по адресной строке Chrome, и вы быстро переключите вкладки.
Вы также можете нажать и провести пальцем вниз в строке URL, чтобы выбрать список открытых вкладок. Это делает использование браузера на мобильном телефоне намного проще!
Быстрое копирование URL-адресов
Если вы хотите поделиться или сохранить URL-адрес, вы можете скопировать его намного быстрее, чем выбрав опцию поделиться и Копировать в буфер обмена. Просто выберите значок меню с тремя точками в правом верхнем углу и выберите значок ‘i’ в круге. Нажмите и удерживайте URL во всплывающем окне, и вы должны увидеть сообщение «URL скопирован». Нажмите и удерживайте пустую строку URL, чтобы вставить его, или сделайте то же самое в SMS, чтобы отправить URL.
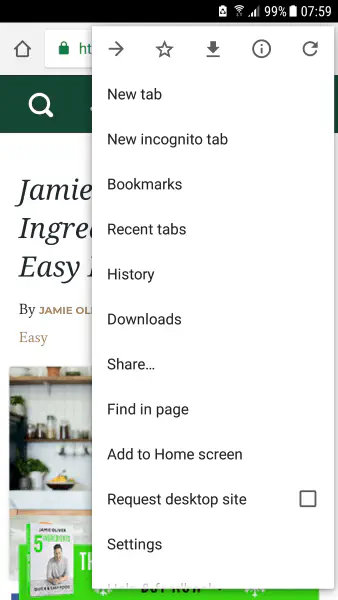
Ускорение Chrome для Android
Текущая версия Chrome довольно быстрая, но она может быть еще быстрее. Если вы не против изменения конфигурации, вы можете использовать протокол QUIC для ускорения работы браузера.
- Введите ‘chrome//flags’ в строке URL Chrome на вашем Android-устройстве.
- Перейдите к экспериментальному протоколу QUIC и включите его.
- Закройте страницу.
Протокол QUIC все еще тестируется. Он использует UDP-трафик вместо TCP, который имеет гораздо меньше накладных расходов, поэтому работает быстрее. Вы должны увидеть улучшения от 2% до 10% в скорости браузера и воспроизведения мультимедиа.
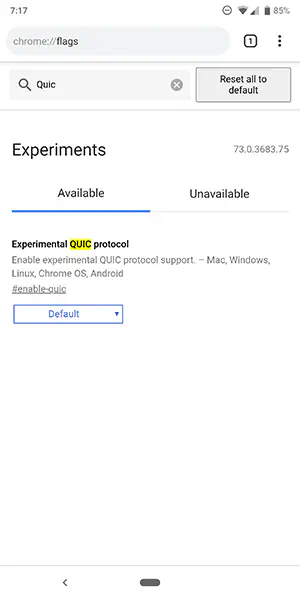
Выбирайте настольный сайт вместо мобильного
Большинство качественных мобильных сайтов идеально подходят для своего носителя. Некоторые — нет. Если вы используете мобильное устройство, это не значит, что вы должны использовать мобильный сайт. Вы можете попросить Chrome запросить сайт для настольного компьютера.
- Откройте нужный сайт в Chrome.
- Выберите значок меню с тремя точками.
- Установите флажок напротив пункта Запросить сайт для настольного компьютера.
- Обновите страницу, если это не произойдет автоматически.
При запросе веб-сайта, предназначенного для большого экрана, на вашем устройстве может быть нарушен дизайн, но вы получите все функции полного сайта, а не мобильной версии.
Добавьте закладки на домашний экран Android
Этот последний совет действительно экономит время. Вам не обязательно создавать ссылку непосредственно на главном домашнем экране, вы можете создать другой экран или папку, содержащую ссылки. Как ими управлять, зависит только от вас. Наличие ярлыка на главном экране означает, что вам достаточно просто нажать на него, чтобы попасть на любимую страницу. Настоящая экономия времени!
- Откройте Chrome на Android-устройстве.
- Перейдите на нужную страницу.
- Выберите значок меню с тремя точками.
- Выберите Добавить на главный экран.
- Дайте ему имя и выберите Добавить.
Значок появится на главном экране, и вы сможете переместить его в любое удобное место.
YouTube видео: Как установить домашнюю страницу в Chrome на Android и другие советы по работе с браузером
Вопросы и ответы по теме: “Как установить домашнюю страницу в Chrome на Android и другие советы по работе с браузером”
Как изменить домашнюю страницу в Google Chrome на андроид?
**Настройка главной **страницы****1. Откройте приложение Chrome. на телефоне или планшете Android. 2. В правом верхнем углу нажмите на значок с тремя точками Настройки. 3. В разделе “Дополнительные” нажмите Главная страница. 4. Выберите главную страницу Chrome.
Как изменить Home page?
Нажмите значок Параметры и выберите значок Домашняя. В разделе Новые окна и вкладки выберите раскрывающийся список рядом с пунктом Домашняя страница и новые окна. Выберите предпочтительный параметр: Домашняя страница Firefox (по умолчанию) Настраиваемые URL-адреса или Пустая страница.
Как сделать Яндекс стартовой страницей в Chrome на андроид?
**Как сделать «Яндекс» **стартовой страницей в Chrome на Android****1. Откройте Google Chrome, нажмите на кнопку с тремя точками и перейдите в настройки. 2. Здесь найдите раздел «Главная страница». 3. Далее перейдите в настройках к пункту «Поисковая система» и переключите с Google на «Яндекс».
Сохраненная копия
Как сделать разные профили в хроме?
**Как добавить **профиль****1. Откройте Chrome на компьютере. 2. В правом верхнем углу окна нажмите на изображение профиля . 3. Выберите Добавить. 4. Если вы включите синхронизацию Chrome с аккаунтом Google, то в качестве названия профиля будет использоваться имя, указанное в этом аккаунте.
Как установить домашнюю страницу в Google Chrome?
**, можно установить любой сайт.**1. Откройте Google Chrome на компьютере. 2. В правом верхнем углу нажмите на значок с тремя точками Настройки. 3. В разделе “Внешний вид” включите параметр Показывать кнопку “Главная страница”. 4. Выберите в качестве главной страницу быстрого доступа или любой нужный вам сайт.
Где найти домашнюю страницу?
- На панели в верхнем правом углу браузера нажмите Сервис.
- Выберите Свойства браузера.
- Откройте вкладку Общие.
- В разделе “Домашняя страница” введите //www.google.ru в текстовом поле.
- Нажмите ОК.
- Перезапустите браузер.