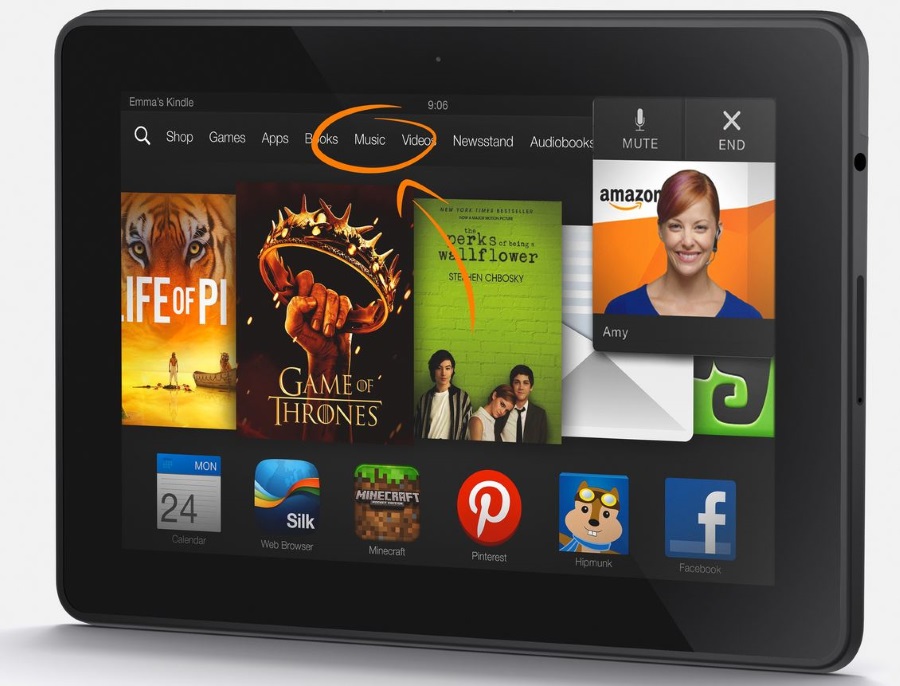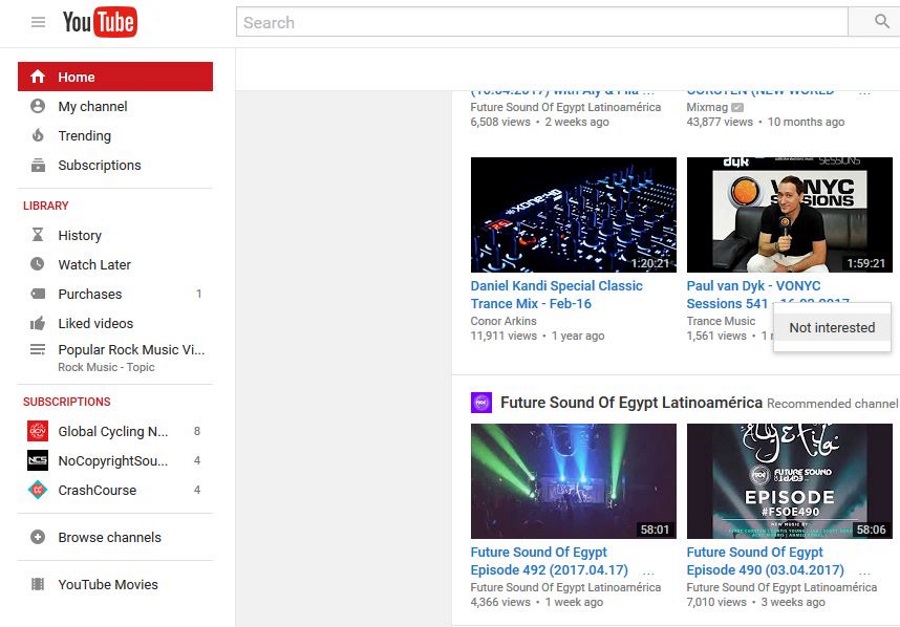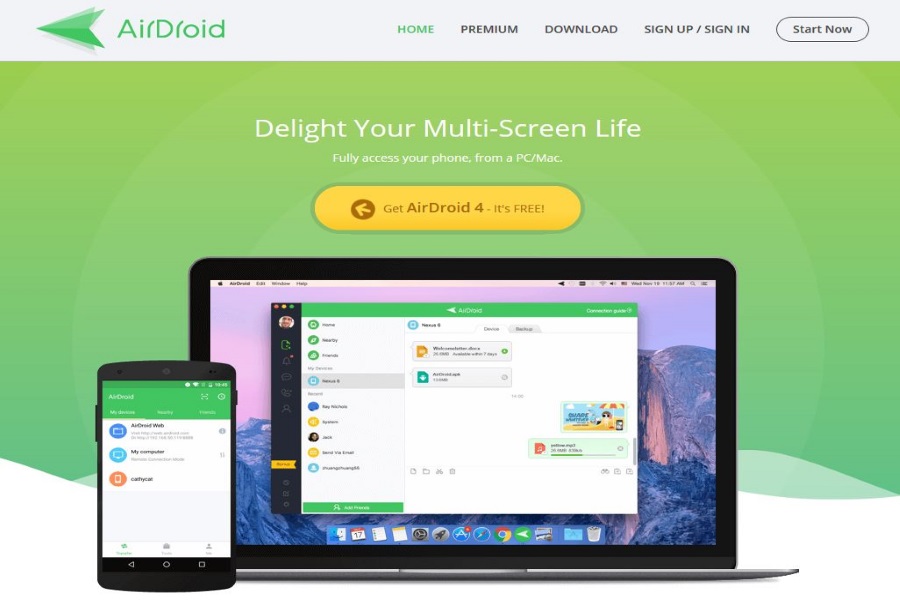
Существует множество способов управления телефоном с помощью компьютера, но AirDroid — один из самых простых. Это не единственный вариант, но он позволяет быстро и просто соединить два устройства. К тому же она бесплатна. Вот как управлять Android с ПК с помощью AirDroid.
Содержание
AirDroid — это веб-сервер, который выступает в качестве посредника между телефоном Android и настольным компьютером Windows. На рынке есть и другие, например, VMLite VNC Server, но они стоят денег и сложнее в настройке. AirDroid превосходит их по простоте использования и полезности.
Для использования сервиса вам потребуется создать учетную запись AirDroid, поскольку она используется для передачи данных. Это бесплатно и занимает всего минуту. Если вы хотите использовать большинство функций AirDroid, вам потребуется учетная запись. Боюсь, это невозможно обойти. Плюс в том, что вы можете использовать сервис для передачи файлов через Интернет и Wi-Fi.
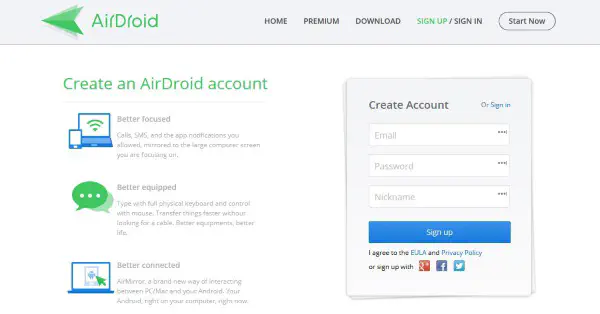
AirDroid
AirDroid загружается из Google Play Store и устанавливается на ваше устройство Android. Затем оно использует ваш браузер для доступа к файлам, обмена сообщениями и других интересных трюков. Вам понадобится установленное приложение и совместимый браузер, Firefox, Edge, Chrome, Safari и Opera — хорошее место для начала.
- Скачайте и установите AirDroid на ваше устройство Android.
- Откройте приложение и войдите в систему или создайте учетную запись.
- Включите Find Phone, если хотите.
- Перейдите к настройкам AirDroid и отключите режим энергосбережения.
- Включите функцию Keep screen awake далее на том же экране.
Это настроит AirDroid так, чтобы телефон не блокировался, когда вы оставляете его в покое на пять минут с работающим AirDroid. Это, очевидно, повлияет на срок службы батареи, так что вы, возможно, захотите держать его подключенным к сети.
- Снова откройте Настройки AirDroid и выберите вкладку Подключения.
- Выберите Режим подключения Lan, чтобы получить лучшие возможности. Вы можете выбрать Lite, если хотите, но возможности будут ограничены.
- Откройте http://web.airdroid.com в вашем браузере.
- Выберите Scan QR Code в приложении AirDroid и отсканируйте код, показанный в браузере.
- Войдите в систему на вашем Android устройстве, используя вашу учетную запись AirDroid.
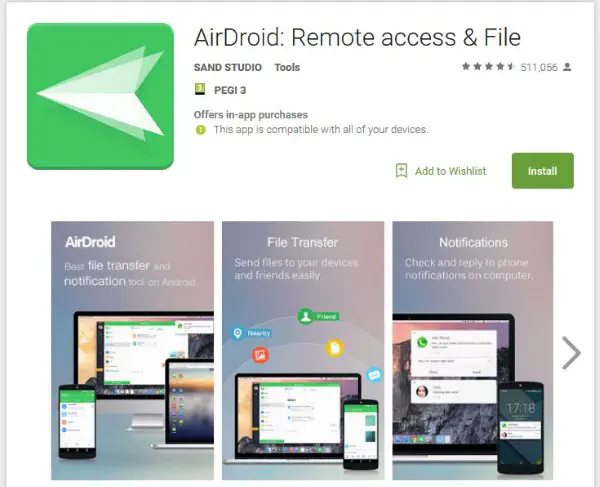 Remote Connection Mode
Remote Connection Mode
Если вы хотите управлять вашим Android устройством через интернет, а не через домашнюю сеть, вы можете выбрать Remote Connection Mode в качестве метода подключения. Это позволит двум устройствам использовать интернет для выполнения многих своих функций. Существует ежемесячный лимит данных в 100 МБ для бесплатных аккаунтов и ежемесячный лимит данных в 1 ГБ для премиум-аккаунтов.
Недостатком является то, что ваши файлы перемещаются через Интернет. Кроме того, если у вас есть ограничения на передачу данных, вам не стоит использовать этот режим на 4G.
Управление устройством с помощью AirDroid
После установки и настройки вы можете использовать AirDroid для контроля и управления многими аспектами вашего Android-устройства через браузер. Вот несколько вещей, которые вы можете делать:
SMS
Выберите Сообщения на веб-странице AirDroid, и вы сможете читать все ваши SMS, составлять новые, отвечать, отправлять или пересылать и удалять SMS из вашего браузера. Вы также можете искать все полученные сообщения, используя ключевые слова.
Контакты
Выбрав Контакты на веб-странице, вы можете отобразить все контакты, сохраненные на вашем Android-устройстве. Вы можете перемещать, добавлять или изменять, добавлять изображения, создавать группы, очищать старые контакты и делать все то, что вы можете делать на самом устройстве.
Вы также можете выбрать контакт и отправить сообщение или позвонить ему прямо из его контактной карточки.
Вызовы
Любое хорошее приложение для Android позволит вам совершать и принимать звонки, и AirDroid не отличается от него. Выберите «Вызов» на веб-панели, и появится номеронабиратель. Все ваши контакты отображаются справа, и вы можете использовать клавиатуру или мышь для набора номера. Нажмите Enter или Call, чтобы сделать звонок, или выберите Message, чтобы отправить SMS.
Этот элемент AirDroid хорош, но еще не до конца. Хотя выбрать и набрать номер легко, вы не можете сделать сам звонок через веб-панель, он по-прежнему осуществляется с телефона. Было бы очень здорово, если бы для звонка использовались микрофон и динамики компьютера.
Администрирование устройства
AirDroid также позволяет управлять устройством, например, менять мелодии звонка, перемещать файлы, сохранять изображения, делать скриншоты и удаленно активировать камеру Android. Она пока не может интегрироваться с веб-камерой или активировать приложения, как эмулятор, но это небольшие недостатки.
AirDroid — это отличный способ управлять Android с ПК. Оно бесплатно, просто в использовании и после настройки работает безупречно. Это очень хорошее приложение, которое стоит попробовать, если вам нравятся подобные вещи!
YouTube видео: Как управлять устройством Android с компьютера
Вопросы и ответы по теме: “Как управлять устройством Android с компьютера”
Как управлять андроидом с компьютера?
Скачайте и установите десктопную и мобильную версии ApowerMirror. Запустите ApowerMirror на компьютере и перейдите на вкладку WiFi Connection. Запустите ApowerMirror на смартфоне и нажмите на синюю круглую кнопку. Когда приложение обнаружит компьютер, нажмите на название своего ПК и выберите Phone Screen Mirroring.Сохраненная копия
Как открыть андроид телефон на компьютере?
Как подключить Android‑смартфонВозьмите кабель и подсоедините его к смартфону, затем вставьте в USB‑порт компьютера. В появившемся на экране смартфона меню выберите режим «Передача файлов (MTP)». Откройте «Проводник» Windows, перейдите в раздел «Этот компьютер», и там будет отображаться ваш подключённый смартфон.
Как получить доступ к экрану телефона с компьютера?
В адресной строке введите remotedesktop.google.com/support и нажмите Ввод. Следуйте инструкциям на экране. Под надписью “Получение поддержки” выберите Сгенерировать код. Скопируйте код и отправьте его человеку, которому предоставляете удаленный доступ.
Как удаленно управлять телефоном андроид?
TeamViewer и TeamViewer QuickSupportНа наш взгляд, самая простая и удобная пара приложений. TeamViewer — основная программа, она превращает ваш смартфон в пульт дистанционного управления. TeamViewer QuickSupport — вспомогательная, требуется для синхронизации устройств и устанавливается на удалённый гаджет.
Как управлять разбитым смартфоном с ПК?
Вывод экрана Андроид через браузер1. Открываем браузер Chrome. 2. Устанавливаем расширение Vysor. 3. Подключаем смартфон к компьютеру через USB и запускаем установленную утилиту. 4. Нажимаем «Find devices» и выбираем нужное устройство. 5. Подтверждаем отладку по USB. 6. Получаем доступ к телефону через ПК.
Как вытащить данные с телефона с разбитым экраном без отладки?
Используйте OTG для доступаАдаптер OTG или On-the-Go имеет два терминала. Один из них подключается к USB-порту вашего телефона, а другой конец - к стандартному адаптеру USB-A, к которому вы можете подключить мышь. Как только они будут подключены, вы сможете использовать свой телефон, не касаясь экрана.