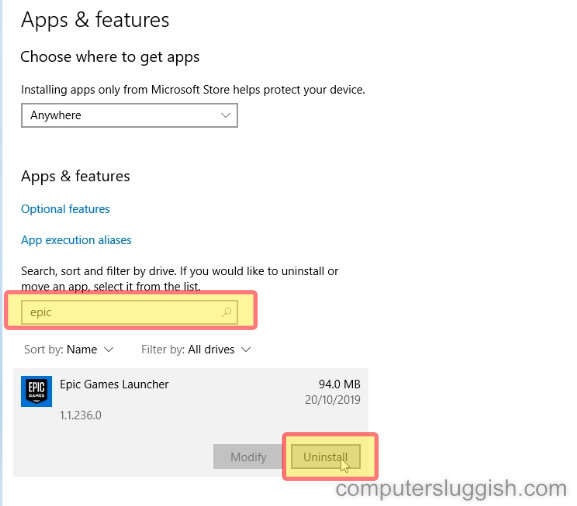Для регулярной работы в Интернете нам необходимо несколько учетных записей электронной почты. Мы используем разные учетные записи электронной почты для выполнения всех задач в организованном порядке. Многие из нас любят использовать Gmail, поскольку это лучший бесплатный инструмент для офисной работы. Обычно у нас несколько учетных записей Gmail. Это очень утомительная работа — проверять каждый почтовый ящик отдельно. Есть некоторые приложения, такие как outlook (настройка нескольких почтовых ящиков в outlook) и Thunderbird, которые поддерживают настройку нескольких почтовых ящиков для получения всех писем в одном месте. Однако Gmail лучше, чем любой другой почтовый клиент, и вы можете получить все письма (с разных учетных записей) в одном почтовом ящике Gmail, если он правильно настроен. В этой статье я покажу вам, как настроить учетную запись Gmail, чтобы получать и управлять несколькими учетными записями электронной почты из одной учетной записи Gmail . Вы можете включить эту функцию в своих аккаунтах «Google Apps for Work» и «Google Apps for Business», следуя той же методике.
Содержание
Прежде чем перейти к следующему шагу, сначала выберите аккаунт Gmail в качестве основного аккаунта электронной почты. Вы должны выбрать тот аккаунт электронной почты в качестве основного, который вы регулярно проверяете. Вы можете импортировать и управлять всеми другими аккаунтами электронной почты с этого основного аккаунта Gmail . Добавить все остальные аккаунты Gmail/email в качестве вторичных, чтобы получать все входящие письма от тех, которые находятся на вашем основном адресе электронной почты.
Настройка Gmail для управления несколькими учетными записями Gmail/Email и получения, отправки писем с них из одного места
Вы можете добавитьдо 5 учетных записей электронной почты или других вторичных учетных записей Gmail на вашем основном адресе. Все вторичные почтовые ящики должны поддерживать POP3. В противном случае вы не сможете настроить эту почту для получения писем в основном ящике Gmail. Это лучше, чем Outlook и Thunderbird, потому что вы можете получить доступ к Gmail из любого места (с любого компьютера), но доступ к электронной почте через Outlook невозможен с компьютера. Потому что Outlook — это настольное приложение, и вам нужно настроить Outlook на своем компьютере. Поэтому управление несколькими учетными записями электронной почты из одного аккаунта Gmail — это лучшая практика, так как его безопасность намного выше, чем у любого настольного клиента на базе ПК. Теперь давайте посмотрим, как настроить основной аккаунт электронной почты на получение писем со всех вторичных аккаунтов.
Метод #1. Добавление вторичных учетных записей электронной почты в основной аккаунт Gmail
- Войдите в аккаунт Gmail, в котором вы хотите получать электронную почту от нескольких аккаунтов.
- Перейдите на страницу ‘ настройки ‘ (нажмите на значок шестеренки в правом верхнем углу папки «Входящие»).
- Перейдите на вкладку » Аккаунты и импорт » и найдите опцию » Проверять почту с других аккаунтов (используя POP3) «.
- Выберите там опцию » Добавить принадлежащий вам почтовый аккаунт POP3 «. Нажмите на нее, чтобы открыть всплывающее окно, в котором вы можете добавить принадлежащую вам учетную запись электронной почты. Эта учетная запись электронной почты будет рассматриваться как вторичная учетная запись электронной почты.
- Добавьте адрес электронной почты в поле «Адрес электронной почты». Нажмите на кнопку «Следующий шаг». Вам будет предложено ввести имя пользователя и пароль для этой электронной почты/почтыаккаунт. Для Gmail оставьте поля pop-сервер и порт в прежнем виде (показано на скриншоте). Для других почтовых клиентов заполните эти поля точно (при необходимости обратитесь к поставщику услуг электронной почты).
- Поставьте галочку напротив » Пометить входящие сообщения » и создайте новую пользовательскую метку для этого аккаунта.
- Выберите кнопку «Добавить аккаунт». Вы можете получить красное предупреждение с сообщением » Сервер отказал в доступе к POP3 для данного имени пользователя и пароля «.
- Если вы получите такое сообщение, просто войдите в раздел «настройки» вашего вторичного почтового ящика (которым вы хотите управлять с вашего основного почтового ящика) и выберите «Включить POP для всей почты, которая приходит с этого момента» на вкладке «Переадресация и POP/IMAP». Сохраните настройки.
- Снова перейдите в настройки основной почты и нажмите «Добавить учетную запись». На этот раз вы не получите никакого сообщения об ошибке.
- В следующем окне вас спросят, хотите ли вы отправлять электронную почту, используя этот адрес электронной почты. Нажмите «Да» для подтверждения.
- На следующем шаге вам будет предложено подтвердить учетную запись.
- Откройте вторичную учетную запись электронной почты и откройте ссылку проверки, чтобы получить подтверждение электронной почты. Таким образом, вы можете добавить любой аккаунт электронной почты в качестве вторичного аккаунта в ваш основной аккаунт Gmail . Всего можно добавить 5 учетных записей электронной почты в качестве вторичного аккаунта.
Способ No2. Включите функцию «Множественные входящие» Лаборатории Gmail
» Множественные входящие » — это функция Лаборатории Gmail, которая позволяет добавить пять различных адресов электронной почты в ваш основной аккаунт Gmail.Учетная запись Gmail. Чтобы включить эту функцию, перейдите в лабораторию Gmail (settings » Lab) и в строке поиска введите «Multiple Inboxes», после чего вы найдете эту функцию в лаборатории. Включите ее. Это добавит еще одну опцию «Несколько входящих» в раздел настроек учетной записи Gmail. Если вы откроете эту опцию, появится окно, в котором вы можете добавить до 5 адресов электронной почты в поле поискового запроса. По желанию, дайте каждому адресу электронной почты название панели, чтобы правильно организовать папку «Входящие». Вы также можете выбрать расположение сообщений, которые вы будете получать со второго адреса электронной почты.
Как отправлять письма с разных адресов электронной почты с одного аккаунта Gmail
До сих пор я рассказал о том, как получать письма с нескольких адресов электронной почты в одном аккаунте Gmail . Но вы не сможете отправлять сообщения электронной почты, используя вторичные адреса электронной почты, если не добавите вторичный адрес электронной почты в разделе » отправлять почту как «. Когда мы отвечаем всем отправителям электронной почты, это монотонная работа — снова и снова менять учетные записи электронной почты для отправки писем, используя различные адреса электронной почты. Если вы добавите адрес электронной почты в опцию «Отправить письмо как» и успешно пройдете процесс проверки, вы сможете использовать разные адреса электронной почты для отправки писем, войдя в один аккаунт Gmail.
Для этого
Откройте свой основной аккаунт Gmail.
Перейдите в ‘ настройки ‘.
Перейдите в раздел » Аккаунты и импорт «.
Найдите » Отправить почту как » и выберите ссылку » Добавить еще один принадлежащий вам адрес электронной почты «.
После щелчка откроется другое окно для добавления принадлежащего вам вторичного адреса электронной почты.
Добавьте туда адрес электронной почты и нажмите на кнопку «Следующий шаг». В следующем окне также нажмите кнопку «Отправить верификацию».
Вам будет предложено ввести проверочный код в соответствующее поле. Также вы можете использовать ссылку верификации, чтобы авторизоваться для отправки электронной почты, используя этот вторичный адрес электронной почты. Вы найдете проверочный код или проверочную ссылку во вторичном почтовом ящике. Если вы являетесь пользователем Gmail with Google Apps , вы можете легко создать несколько адресов электронной почты в своем аккаунте Gmail. Для этого
Войдите в Google Apps как администратор.
Нажмите на значок » Пользователи и группы «.
Выберите имя пользователя электронной почты, для которого вы хотите установить псевдоним.
Нажмите » Добавить псевдоним «. Это позволит связать другое имя пользователя электронной почты с тем же пользователем электронной почты. Это ограничено 30 пользователями электронной почты на один псевдоним в приложениях Google. Это означает, что вам не нужно создавать дополнительный адрес электронной почты в приложениях Google, если вы используете вышеописанную технику.
Заключительные слова:
Gmail предоставляет аккуратный и чистый интерфейс для бесплатной отправки и получения электронной почты. Вы можете добавить несколько адресов электронной почты в аккаунт Gmail и управлять ими из одного места без переключения. Метод можетможет применяться к учетной записи Gmail и Google apps for business. Кроме того, в Gmail можно добавлять любые учетные записи электронной почты (например, live, hotmail и т.д.).
YouTube видео: Как управлять несколькими учетными записями электронной почты с одного аккаунта Gmail
Вопросы и ответы по теме: “Как управлять несколькими учетными записями электронной почты с одного аккаунта Gmail”
Как использовать 2 почты Gmail?
**Как добавить дополнительный адрес электронной **почты****1. Откройте страницу Аккаунт Google. 2. Нажмите Личная информация. 3. В разделе “Контактная информация” выберите Электронная почта. 4. Рядом с надписью “Дополнительные адреса электронной почты” нажмите Добавить дополнительный адрес электронной почты или Добавить другой адрес.
Как разъединить две почты Gmail?
**Отправить сообщение, чтобы предоставить доступ.**1. Откройте Gmail на компьютере. 2. В правом верхнем углу нажмите на значок “Настройки” 3. В настройках откройте вкладку Аккаунты и импорт. 4. В разделе “Предоставить доступ к своему аккаунту” нажмите удалить напротив пользователя, которому хотите закрыть доступ.
Как пользоваться двумя почтовыми ящиками?
Если вы являетесь владельцем сразу нескольких адресов, вам не нужно постоянно нажимать кнопку «Выход» и заново вводить логин и пароль, чтобы работать с несколькими ящиками. Достаточно просто авторизоваться во всех своих почтовых аккаунтах один раз. После этого вы сможете переключаться между ними в один клик.
Как объединить все почтовые ящики в один?
Назовите папку как угодно, например «Вся почта». Кликните на «Обзор», выберите все папки и ящики, из которых нужно собирать почту, и отметьте опцию «Поиск во вложенных папках». Теперь в созданной вами умной папке будут появляться письма из всех почтовых аккаунтов, добавленных вами в Outlook.Сохраненная копия
Как объединить две Учетные записи Google?
Сейчас объединить несколько аккаунтов Google нельзя. Однако вы можете перенести в другой аккаунт данные из каждого сервиса по отдельности. Для работы с новым сервисом или продуктом используйте уже существующий аккаунт Google.
Как объединить два почтовых ящика mail?
Включить сборщик писем→ «Все настройки» → «Почта из других ящиков». Нажмите «Добавить адрес». Нажмите на логотип сервиса, на котором расположен почтовый ящик, или нажмите «Другая почта». Нажмите «Добавить ящик».