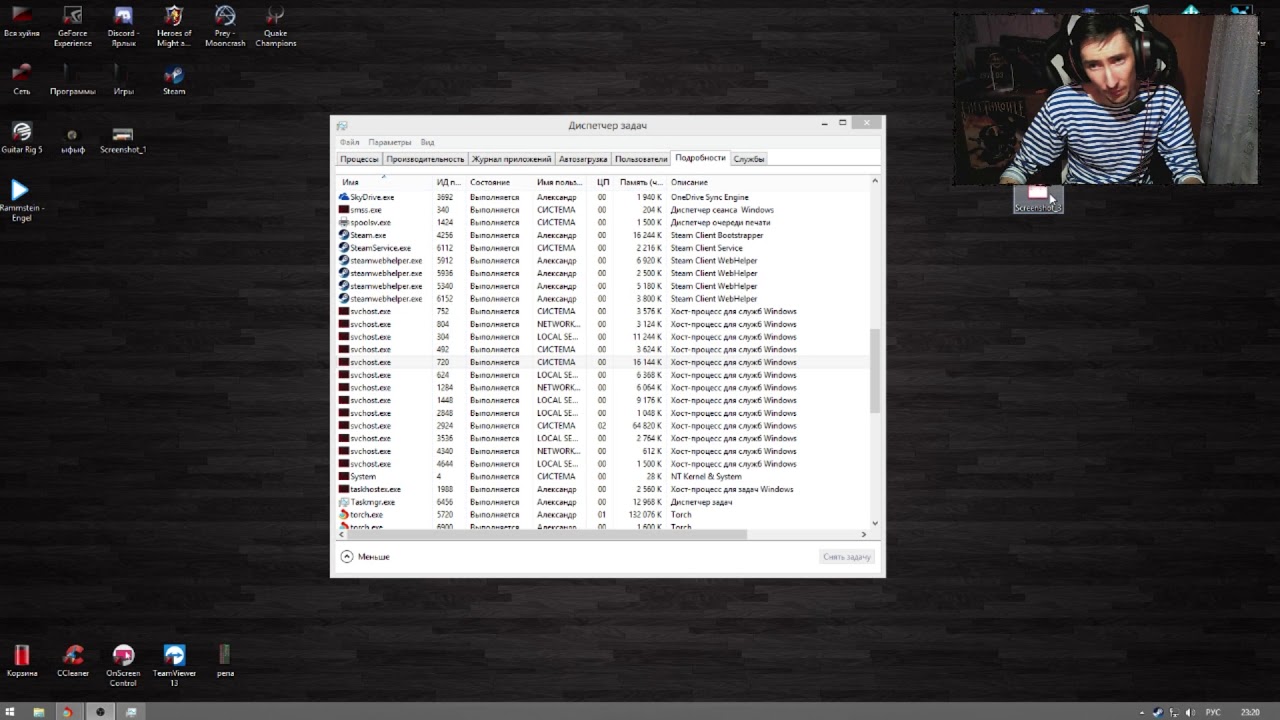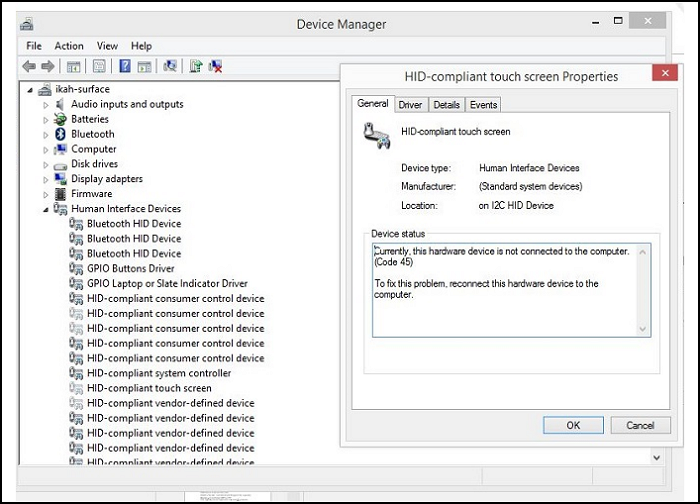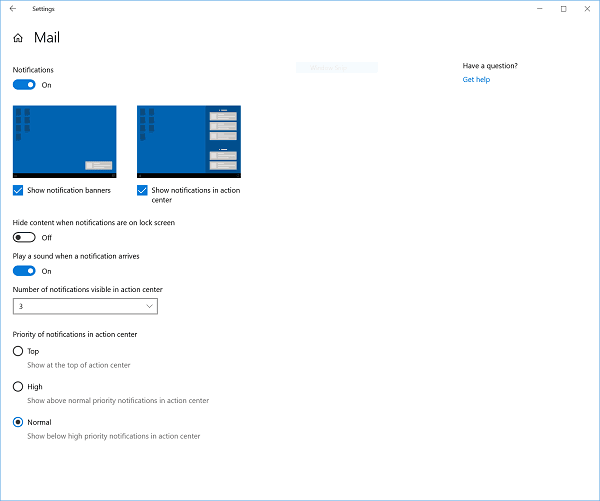
Windows 10 предлагает микроконтроль над тем, как уведомления отображаются в любом месте. Обычно уведомления отображаются в крайнем правом углу, и они складываются в стопку. В этой статье я покажу, как можно управлять и контролировать уведомления в Windows 10.
Содержание
Как управлять и контролировать уведомления в Windows 10
Существует несколько способов управления уведомлениями в Windows 10.
- Использование Центра действий
- Баннер
- Настройка через параметры Windows Убедитесь, что настройки заданы правильно и четко. Вы же не хотите пропустить уведомления от важных приложений, особенно рабочих.
1] Центр действий
Поскольку все уведомления складываются в центре действий, это лучшее место для быстрого управления уведомлениями.
Выключить уведомления
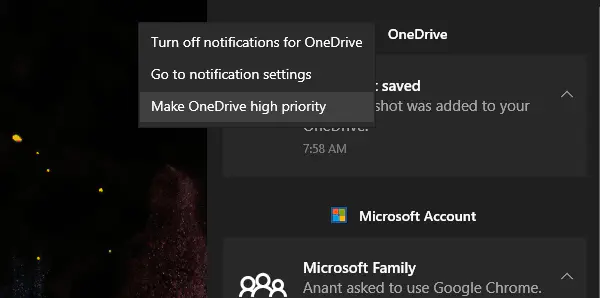
Нажмите на кнопку Центр действий на панели задач. Она отобразит все уведомления.
Если есть приложение, которое посылает много уведомлений, щелкните правой кнопкой мыши на уведомлении и выберите отключить уведомления.
Приложение больше не сможет отправлять уведомления.
Чтобы снова включить уведомления от этого приложения, вам нужно изменить настройки в Настройках Windows.
Приоритет уведомлений
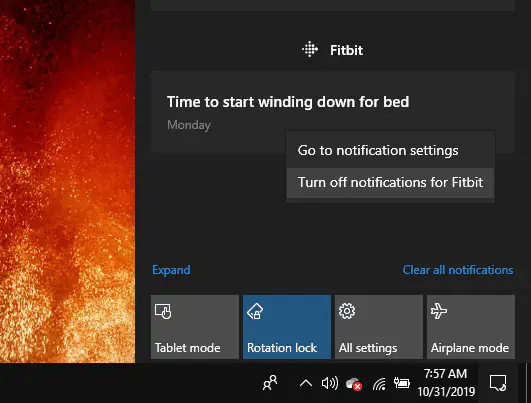
Если уведомления от некоторых приложений более важны, то вы можете сделать так, чтобы они всегда появлялись сверху.
Когда появляется уведомление от приложения, щелкните правой кнопкой мышина название приложения.
Выберите, чтобы стать высокоприоритетным. Обычно я использую это для приложений электронной почты.
Выполните обратные действия, если хотите отключить его. Вы можете применить то же самое для нескольких приложений.
2] Баннерное уведомление
Начиная с версии 1909 или 19H2, Windows 10 также отображает баннерное уведомление. В нем также можно отключить звук или выключить уведомления. Наведите на него курсор мыши и щелкните правой кнопкой, чтобы отключить уведомления. То же самое относится к уведомлениям с любого веб-сайта.
3] Настройка через Настройки Windows
Чтобы управлять уведомлениями с большим контролем, вам нужно использовать Настройки Windows. Запустите Настройки Windows, используя WIN + I > Система > Уведомления и действия.
Выключить уведомления
Первый вариант — глобальное отключение уведомлений. Мы рекомендуем использовать Focus Assist, чтобы уменьшить количество уведомлений в рабочее время. Использование этого метода позволит вам не пропустить уведомления. Вы также можете отключить уведомления на экране блокировки, напоминания о входящих и исходящих звонках VoIP, приветствие Windows и предложения от Windows.
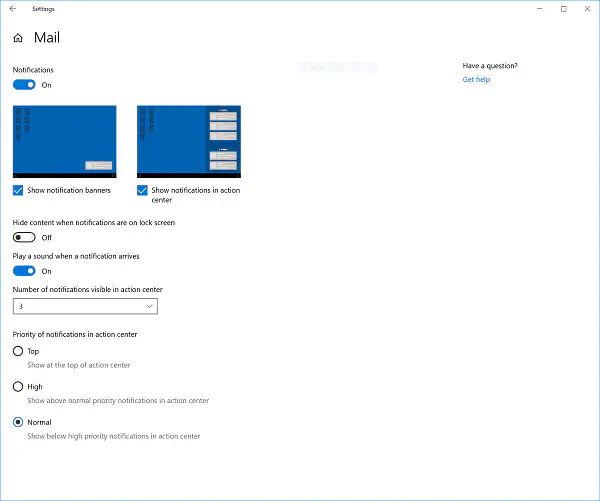
Управление уведомлениями от приложений
В этом разделе перечислены все приложения в Windows, и вы можете мгновенно отключить их с помощью кнопки переключения. Однако мы предлагаем вам управлять типом уведомления, например, Баннер, Центр действий и Звук.
Дважды щелкните на любом из приложений, чтобыоткрыть настройки уведомлений
Здесь вы можете настроить следующее
- Выключить уведомления
- Показать баннер уведомлений
- Показать уведомления в центре действий
- Скрыть содержимое, когда уведомления находятся на экране блокировки
- Воспроизводить звук
- Количество уведомлений для отображения
- И приоритет для каждого уведомления.
Надеюсь, что после прочтения этой статьи управлять уведомлениями и контролировать их появление в центре действий или в виде баннера в Windows 10 будет проще простого.
YouTube видео: Как управлять и контролировать уведомления в Windows 10
Вопросы и ответы по теме: “Как управлять и контролировать уведомления в Windows 10”
Как настроить уведомления на Windows 10?
**Включение всплывающих уведомлений в **Windows 10****1. В области уведомлений щелкните значок уведомления и выберите пункт Все параметры. 2. На экране параметров выберите Система и Уведомления и действия. 3. В разделе Уведомления задайте для параметра Показывать уведомления приложений значение Вкл..
Как настроить область уведомлений Windows 10?
Нажмите и удерживайте или щелкните правой кнопкой мыши пустое место на панели задач и выберите Параметры панели задач. В области Значки в углу панели задач: Выберите В этой области для всех значков, которые вы хотите видеть на панели задач. Выберите Отключено для значков, которые не должны быть на панели задач.
Как настроить уведомления на компьютере?
Как изменить настройки уведомлений по умолчанию1. Откройте браузер Chrome на компьютере. 2. В правом верхнем углу окна нажмите на значок с тремя точками Настройки. 3. Нажмите Конфиденциальность и безопасность Настройки сайтов Уведомления. 4. Выберите параметр, который будет действовать по умолчанию.
Где хранятся уведомления Windows 10?
Windows 10 помещает уведомления и быстрые действия в центр уведомлений прямо на панель задач, где вы можете мгновенно получить к ним доступ. Выберите Центр действий на панели задач, чтобы открыть его. (Вы также можете провести пальцем от правого края экрана к центру или нажать Windows клавиши с логотипом + A.)
Как правильно настроить уведомления?
Вариант 1. В настройках устройства1. Откройте настройки телефона. 2. Нажмите Приложения и уведомления Уведомления. 3. В разделе “Недавно отправленные” нажмите на приложение. 4. Выберите тип уведомления. 5. Настройте нужные параметры. Выберите Оповещения или Без звука.
Как настроить разные уведомления?
Первым делом необходимо открыть «Настройки», перейти в раздел «Приложения и уведомления», раскрыть полный список приложений и найти требуемую программу. В настройках приложения нужно выбрать пункт «Уведомления», а затем выбрать тип оповещений, звук которых вы хотите изменить.