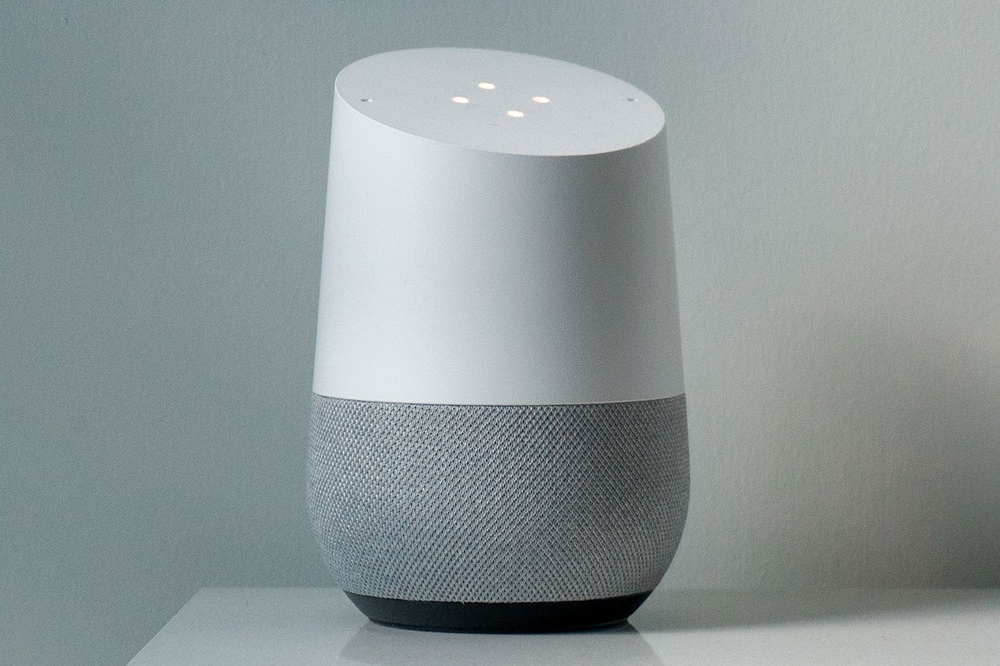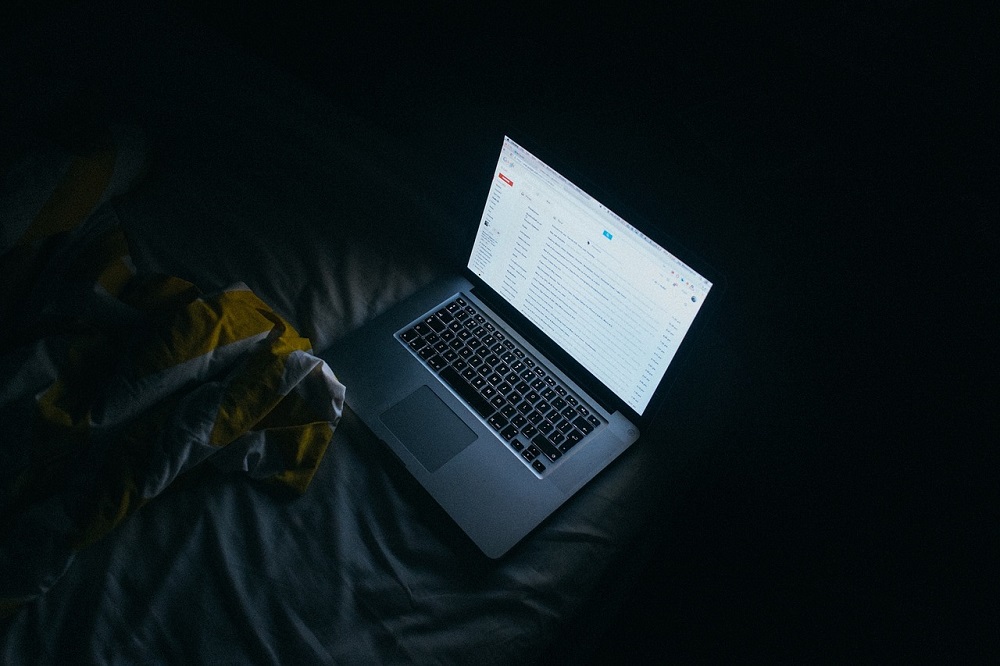
Как удалить все письма из Gmail
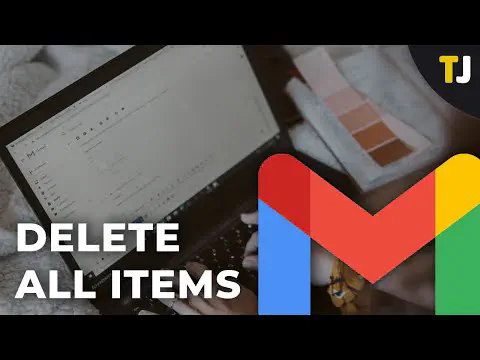
Просмотрите это видео на YouTube
Содержание
У вас скопилось много старых писем? Думаете избавиться от них, но не хотите просматривать каждое по отдельности? Должен быть более простой способ, верно?
Есть простой способ избавиться от писем десятилетней давности, и вам не придется тратить на это огромный кусок своей жизни или драгоценное время.
Ознакомьтесь с этими простыми советами, чтобы привести свою электронную почту в порядок. Избавьтесь от виртуального беспорядка и верните себе свой почтовый ящик.
Выбор всех
Знаете ли вы, как выбрать «Все» для своего почтового ящика? Это облегчает жизнь, когда вы хотите удалить свои письма.
Сначала откройте папку «Входящие» своего аккаунта Gmail. Вы также можете перейти в другую папку или категорию Gmail. Они работают одинаково.
Чтобы выбрать все электронные письма на экране, нажмите на пустое поле в верхней левой части панели входящих сообщений. Он расположен прямо под строкой поиска и первым значком в группе кнопок действий.
Когда вы нажмете на флажок, игнорируя все опции выпадающего меню, все ваши письма должны быть выделены другим цветом. Цвет выделения зависит от цветовой схемы Gmail.
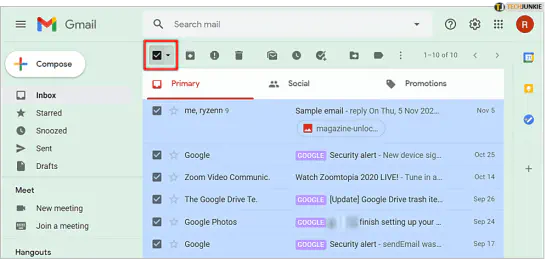
Указать «Все»
Вы также можете указать «все» при выборе пустого поля. Для этого нажмите на стрелку рядом с полем «Выбрать все». Это откроет вам доступ к выпадающему меню.
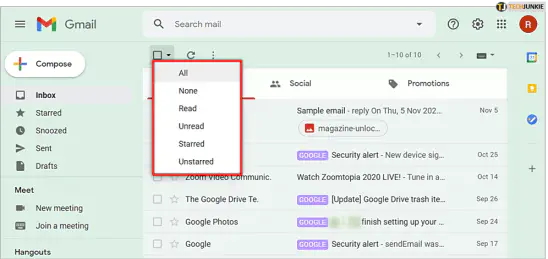
В меню укажите, какой тип «все» выбрать. Если вы хотите очистить папку входящих сообщений от непрочитанных писем, нажмите в меню на Непрочитанные, а затем на пустое поле, чтобы выбрать их.
Если вы хотите избавиться от всех непрочитанных писем, действуйте аналогичным образом. Просто нажмите на Unread, а затем на пустое поле, чтобы выбрать указанные письма.
Удаление всех писем с помощью Select All
Шаг первый — выбор писем
Итак, вы знаете, как выбрать All. Теперь пришло время начать процесс удаления.
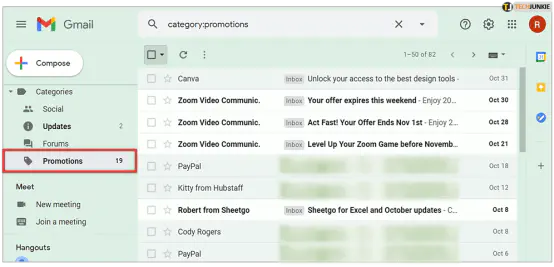
Сначала выберите письма, которые вы хотите удалить. В зависимости от выбранного вами интерфейса, категории могут быть аккуратно вписаны в левую панель или представлены в виде отдельных вкладок в верхней части папки входящих сообщений.
Выберите все, нажав на пустое поле, или укажите, какие письма выбрать, используя выпадающее меню. Если вы выбрали более 50 писем, вы можете получить дополнительное сообщение о выборе всех писем в этой категории.
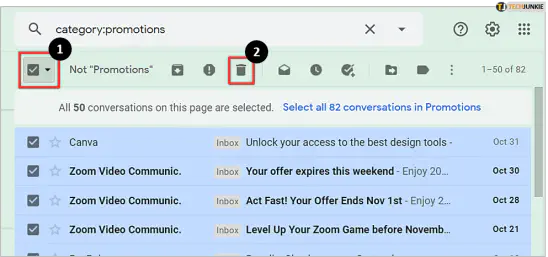
Нажмите на это, если хотите удалить все сообщения в этой папке или категории. Когда вы будете готовы, нажмите на значок мусорного бака в верхней панели инструментов, чтобы удалить выбранные письма.
Удаление писем с помощью строки поиска
Вы также можете более точно настроить массовое удаление, используя строку поиска в электронной почте. Просто введите нужный фильтр или ключевое слово в строку поиска. Если вы хотите еще более точно настроить параметры поиска, нажмите на маленькую стрелку в правой части строки поиска.
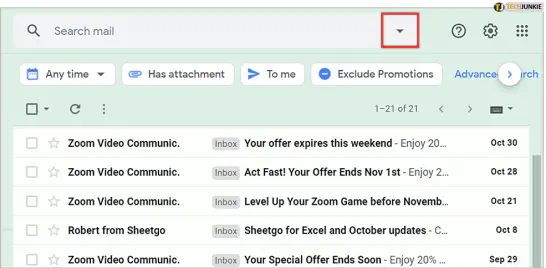
Это позволит Gmail отфильтровать определенные письма. Вы можете указать:
- Отправитель
- Получатель
- Тема письма
- Ключевые слова для включения
- Ключевые слова для исключения
- Размер письма
- Дата
- Параметры поиска (какие папки/категории Gmail должен искать)
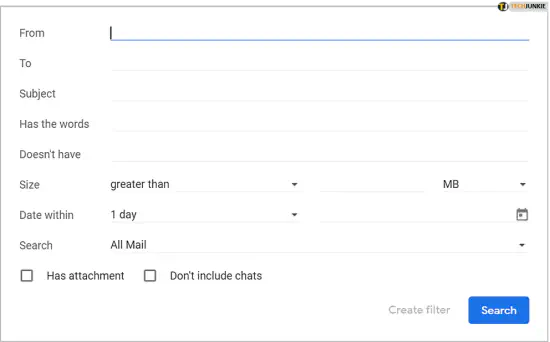
В результатах поиска вы можете нажать на пустое поле, чтобы выбрать все, и на значок корзины, чтобы удалить их.
Более того, вам не обязательно быть настолько конкретным, если вы хотите удалить свои электронные письма. Но это пригодится, если у вас есть несколько писем с одинаковой темой или ключевым словом, или несколько писем от одного отправителя.
Вместо того чтобы просматривать каждое письмо, чтобы определить, хотите ли вы их удалить, используйте расширенный фильтр поиска, чтобы сэкономить время.
Удаление всех писем из папки «Корзина»
В вашей папке «Корзина» скопились письма? Вы можете удалить и их. Просто нажмите на папку «Корзина», чтобы отобразить письма в корзине.
Вместо того чтобы выбрать все письма в этой папке, вы можете увидеть опцию удаления всех писем из папки. Нажав на «Empty Trash now», вы автоматически удалите все письма из этой папки.
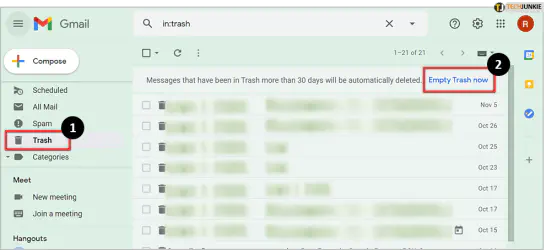
Кроме того, Gmail автоматически удаляет все эти письма через 30 дней или более. Если вы не можете ждать, вы можете удалить их вручную, как описано выше.
Удаление навсегда
Важно отметить, что независимо от того, решили ли вы удалить все письма из своего аккаунта или выбрать определенные папки, процесс удаления навсегда.
Вы можете увидеть сообщение об отмене удаления, но это происходит не каждый раз, и оно отображается на экране в течение ограниченного времени. Поэтому не стоит полагаться на это, чтобы отменить свое действие.
Если вы случайно удалили письма, которые хотели сохранить, вы можете проверить их в папке «Корзина». Возможно, они все еще находятся там. Однако помните, что папка «Корзина» автоматически очищается через месяц, поэтому если вы думаете, что совершили ошибку, проверьте папку как можно скорее.
Кроме того, если у вас есть привычка вручную очищать папку «Корзина», возможно, вы не сможете восстановить эти письма. Как только они исчезнут, они будут удалены навсегда. Поэтому будьте разборчивы при запуске процесса очистки и делайте это только по мере необходимости.
Заключение
Когда вы удаляете всю свою почту из Gmail, она удаляется навсегда. Если вы решите очистить свою почту, вам следует проявить осторожность и убедиться, что вы случайно не удалите что-то не то. Помните, что при первоначальном удалении письма попадают в папку «Корзина», поэтому если вы очищаете папку «Входящие» из-за нехватки места, их нужно удалить и оттуда.
Если вы хотите организовать свой ящик, чтобы легче находить письма, вместо массового удаления рассмотрите возможность использования категорий и папок. Если их настроить, это отличный способ автоматически отфильтровать почту по определенным категориям. Это также облегчает удаление группы писем без случайного удаления того, что вы не хотели удалять.
Наконец, если вы твердо решили удалить всю свою почту, вы можете сделать это несколькими щелчками мыши. Используйте описанные выше методы, чтобы избавиться от писем, которые вам больше не нужны и которые занимают ценное место в памяти.
YouTube видео: Как удалить всю почту в Gmail
Вопросы и ответы по теме: “Как удалить всю почту в Gmail”
Как быстро удалить всю почту Gmail?
- Откройте Gmail на компьютере. Удалить все письма в мобильном приложении Gmail невозможно.
- В левом верхнем углу страницы нажмите на стрелку вниз .
- Выберите Все. Если нужно выбрать письма на всех страницах, а не только на текущей, нажмите Выбрать все цепочки.
- Нажмите на значок “Удалить” .
Как массово удалить Gmail?
Массовое удаление электронных писем: одновременно нажмите * и a на клавиатуре, чтобы выбрать все электронные письма на текущей странице. Затем нажмите #, чтобы удалить выбранные электронные письма . Архивировать электронные письма: одновременно нажмите * и a, чтобы выбрать все электронные письма на текущей странице. Затем нажмите e, чтобы заархивировать выбранные электронные письма.
Как удалить всю электронную почту?
Удаление всех писем из папки1. Проверьте, развернута ли область папок. 2. В области папок щелкните правой кнопкой мыши папку, которую нужно очистить, и выберите “Удалить все”. 3. Когда вам будет предложено переместить все письма в папку Удаленные, нажмите кнопку Да. 4. Теперь все выбранные элементы расположены в папке Удаленные.
Как удалить все письма mail с телефона?
**Удалить все письма c одного адреса**1. Введите в поисковой строке адрес отправителя. 2. Выделите первое письмо, нажав на галочку. 3. Нажмите «Выделить все» в верхней панели. 4. Нажмите «Удалить».
Как выбрать все письма в Gmail на телефоне?
Перейдите на страницу Gmail со всеми сообщениями, поставьте отметку в соответствующем поле слева вверху и правее нажмите «Выбрать все цепочки в разделе „Вся почта“». После этого останется только щёлкнуть по иконке корзины и подтвердить действие.
Как очистить почтовый ящик Gmail на айфоне?
**Вы можете удалить их навсегда раньше этого срока.**1. Скачайте приложение Gmail. 2. Откройте приложение Gmail на устройстве iPhone или iPad. 3. В левом верхнем углу экрана нажмите на значок меню . 4. Выберите Корзина Очистить корзину.