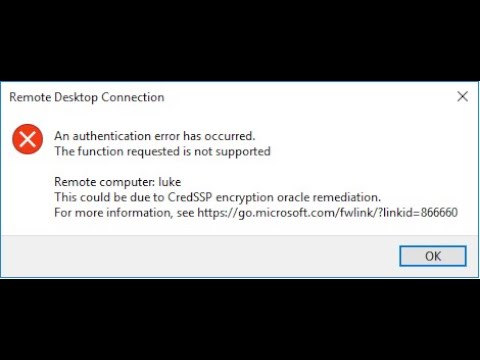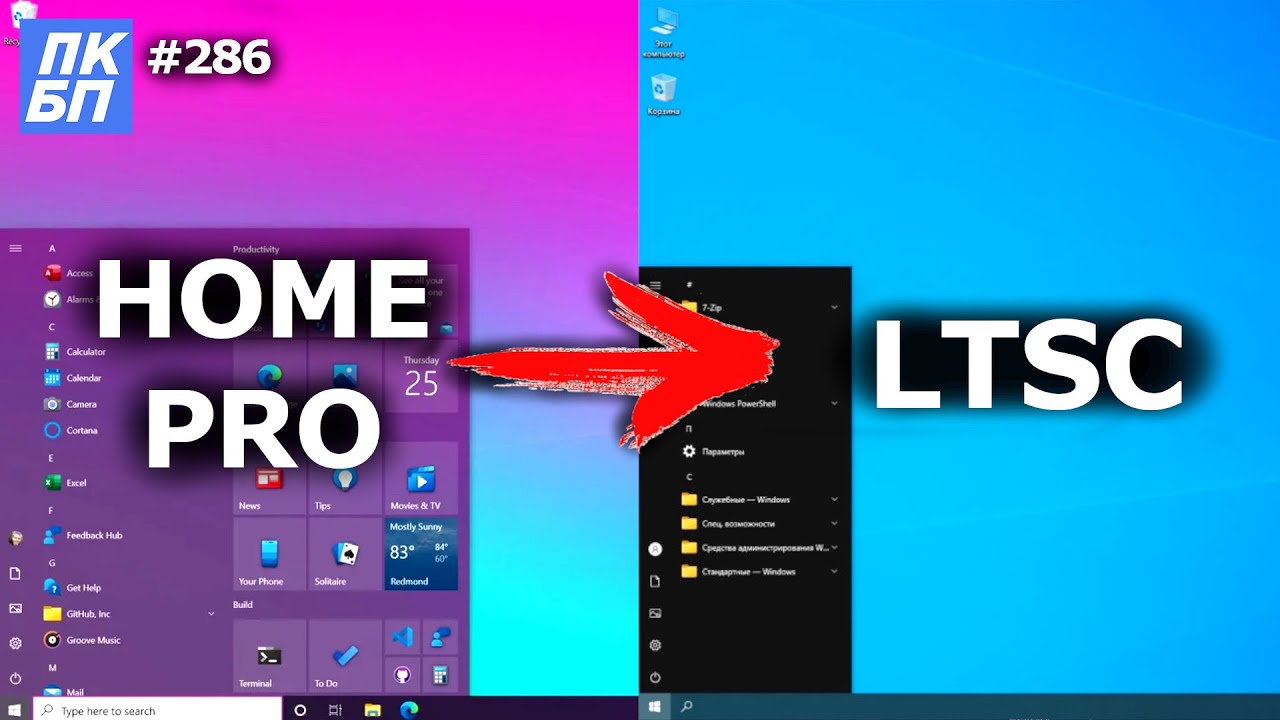
В Windows 10 предустановлено большое количество современных приложений в стиле метро. Как и в Windows 8 и Windows 8.1, эти метро-приложения могут создать проблемы для пользователей настольных компьютеров. Пользователи сенсорных экранов Windows любят современные приложения, поскольку они им очень подходят. Пользователи настольных компьютеров редко используют metro-приложения, и лучше удалить современные приложения со своего компьютера навсегда. Современные приложения используют элементы управления WinRT, в то время как настольные приложения используют элементы управления Win32. Поэтому удалить системные приложения из ОС Windows 10 и Windows 8.1 относительно сложнее. Иногда установленные приложения можно найти в магазине Windows и удалить их оттуда. Но удаление приложений из магазина Windows не означает полного удаления приложения. При создании новой учетной записи пользователя или в случае обновления компьютера Windows приложения снова возвращаются. На самом деле, когда вы удаляете приложение из магазина Windows, приложения временно переходят в ступенчатое состояние, и они не полностью удаляются из системы Windows 10. К счастью, есть способ полностью удалить предварительно загруженные приложения Windows 10, и они больше не вернутся, если вы используете Powershell для удаления приложений.
Содержание
Существует несколько способов удаления приложений с компьютера с Windows 10. Некоторые приложения можно удалить прямо из стартового меню Windows. Некоторые приложения можно удалить из магазина Windows. Для полной деинсталляции некоторых встроенных приложений требуется Windows Powershell. Вы можете удалить встроенные приложения либо только из одной учетной записи, либо удалить их полностью.учетные записи Windows 10.
Чтобы удалить основное приложение Windows, следуйте перечисленным ниже методам:
Удалите встроенные приложения Windows только из текущей учетной записи
Удалите встроенные приложения Windows из всех учетных записей пользователей, включая новые учетные записи
Встроенные приложения очень трудно скрыть из меню Windows, и они занимают очень мало места. Поэтому, в общем случае, нет необходимости удалять эти системные приложения. Если вы все же хотите удалить эти приложения, используйте Windows Powershell для их удаления. Вы получите эти удаленные приложения в любое время с помощью одной команды, если вы их уже удалили.
- Удаление встроенных приложений Windows 10 обычным способом
Удаление приложений Windows обычным способом может быть применимо к некоторым приложениям Windows. В меню рабочего стола щелкните правой кнопкой мыши на приложении, и если вы увидите там опцию Uninstall , то это приложение можно удалить обычным способом из текущей учетной записи Windows 10. В качестве примера смотрите рисунок ниже.
Однако все встроенные приложения Microsoft не могут быть удалены с помощью этого метода. Потому что все встроенные приложения не имеют опции удаления в контекстном меню правой кнопки мыши. Для удаления этих приложений можно использовать Windows poweshell, описанный во втором способе.
- Использование Windows PowerShell и удаление встроенных приложений с компьютера Windows 10
Большинство встроенных приложений, за исключением Cortana, Contact support, Windows Feedback и Microsoft Edge, могутможно легко удалить с помощью PowerShell. При попытке удалить эти два приложения вы получите сообщение об ошибке. Теперь давайте посмотрим, как удалить системные приложения в Windows 10. Если вы используете в качестве ОС Windows 8 или 8.1, вам нужно следовать аналогичным методам.
Метод #1.a: Удаление встроенных приложений Windows только с текущей учетной записи с помощью PowerShell
Сначала откройте PowerShell от имени администратора. Откройте поисковую строку и введите poershell, после появления щелкните правой кнопкой мыши на Windows PowerShell. Выберите опцию Запуск от имени администратора. Нажмите Да в ответ на приглашение UAC.
Вот список команд, которые используются для окончательного удаления или деинсталляции любых приложений из текущей учетной записи Windows 10. Просто скопируйте команду из приведенного ниже списка и вставьте ее в окно Windows PowerShell. Используйте команды только для удаления конкретных приложений.
Удаление приложения ‘3D Builder’ из текущей учетной записи с помощью PowerShell:Get-AppxPackage *3dbuilder* | Remove-AppxPackage
Удалите приложение ‘Будильники и часы’ с текущего аккаунта с помощью PowerShell:Get-AppxPackage *windowsalarms* | Remove-AppxPackage
Удалите ‘App Connector’ из текущей учетной записи с помощью PowerShell:Get-AppxPackage *Appconnector* | Remove-AppxPackage
Удалите приложение ‘Калькулятор’ с текущего счета с помощью PowerShell:Get-AppxPackage *windowscalculator* | Remove-AppxPackage
Удалите приложение ‘Календарь и почта’ с текущего аккаунта с помощью PowerShell:Get-AppxPackage *windowscommunicationsapps* | Remove-AppxPackage
Удалите приложение «Камера» с текущего счета с помощью PowerShell:Get-AppxPackage *windowscamera* | Remove-AppxPackage
Удалите приложение ‘Candy Crush Saga’ с текущего аккаунта с помощью PowerShell:Get-AppxPackage *CandyCrushSaga* | Remove-AppxPackage
Удалите приложение ‘Get Office’ с текущего аккаунта с помощью PowerShell:Get-AppxPackage *officehub* | Remove-AppxPackage
Удалите приложение ‘Get Skype’ с текущего счета с помощью PowerShell:Get-AppxPackage *skypeapp* | Remove-AppxPackage
Удалите приложение ‘Get Started’ с текущего счета с помощью PowerShell:Get-AppxPackage *getstarted* | Remove-AppxPackage
Удалите приложение ‘Groove Music’ с текущего аккаунта с помощью PowerShell:Get-AppxPackage *zunemusic* | Remove-AppxPackage
Удалите приложение «Сообщения и Skype Video» с текущего аккаунта с помощью PowerShell:Get-AppxPackage *Messaging* | Remove-AppxPackage
Удалите приложение «Карты» с текущего аккаунта с помощью PowerShell:Get-AppxPackage *windowsmaps* | Remove-AppxPackage
Удалите приложение ‘Microsoft Solitaire Collection’ с текущего аккаунта с помощью PowerShell:Get-AppxPackage *solitairecollection* | Remove-AppxPackage
Удалите приложение ‘Деньги’ с текущего счета с помощью PowerShell:Get-AppxPackage *bingfinance* | Remove-AppxPackage
Удалите приложение ‘Movies & TV’ с текущего счета с помощью PowerShell:Get-AppxPackage *zunevideo* | Remove-AppxPackage
Удалите приложение «Новости» с текущего счета с помощью PowerShell:Get-AppxPackage *bingnews* | Remove-AppxPackage
Удалите приложение ‘OneNote’ с текущего счета с помощью PowerShell:Get-AppxPackage *onenote* | Remove-AppxPackage
Удалите приложение «Люди» с текущего счета с помощью PowerShell:Get-AppxPackage *people* | Remove-AppxPackage
Удалите приложение «Телефон» с текущего счета с помощью PowerShell:Get-AppxPackage *CommsPhone* | Remove-AppxPackage
Удалите приложение ‘Phone Companion’ с текущего счета с помощью PowerShell:Get-AppxPackage *windowsphone* | Remove-AppxPackage
Удалите приложение ‘Photos’ с текущего аккаунта с помощью PowerShell:Get-AppxPackage *photos* | Remove-AppxPackage
Удалите приложение ‘Scan’ с текущего аккаунта с помощью PowerShell:Get-AppxPackage *WindowsScan* | Remove-AppxPackage
Удалите приложение ‘Store’ с текущего аккаунта с помощью PowerShell:Get-AppxPackage *windowsstore* | Remove-AppxPackage
Удалите приложение «Спорт» с текущего счета с помощью PowerShell:Get-AppxPackage *bingsports* | Remove-AppxPackage
Удалите приложение ‘Диктофон’ с текущего аккаунта с помощью PowerShell:Get-AppxPackage *soundrecorder* | Remove-AppxPackage
Удалите приложение ‘Погода’ с текущего аккаунта с помощью PowerShell:Get-AppxPackage *bingweather* | Remove-AppxPackage
Удаление приложения ‘Microsoft Wi-Fi’ с текущего аккаунта с помощью PowerShellGet-AppxPackage *ConnectivityStore* | Remove-AppxPackage
Удаление приложения ‘Xbox’ с текущего аккаунта с помощью PowerShell:Get-AppxPackage *xboxapp* | Remove-AppxPackage
Удалите приложение ‘Xbox One SmartGlass’ с текущего аккаунта с помощью PowerShell:Get-AppxPackage *XboxOneSmartGlass* | Remove-AppxPackage
Метод #1.b. Удаление определенного приложения Windows 10 из текущей учетной записи
PowerShell показывает список всех установленных приложений (включая встроенные приложения), когда вы вводите следующую команду:
Get-AppxPackage | Select Name, PackageFullName
Эта команда покажет вам весь список установленных встроенных приложений в окне PowerShell. Вы также можете получить полный список в виде текстового файла с помощью следующей команды при использовании PowerShell.
Get-AppxPackage | Select Name, PackageFullName >"$env:userprofile\Desktop\List.txt"
Приведенная выше команда создает список всех основных приложений Windows, которые уже установлены на вашем компьютере. Список автоматически сохраняется в виде текстового файла на рабочем столе.
Теперь скопируйте PackageFullName приложения, которое вы хотите удалить. Например: Microsoft.BingWeather_4.7.118.0_x86__8wekyb3d8bbwe
Это PackageFullName приложения Bing Weather. Теперь, чтобы удалить приложение, используйте эту команду в PowerShell.
remove-appxpackage Microsoft.BingWeather_4.7.118.0_x86__8wekyb3d8bbwe
Метод #2: Удаление всех встроенных приложений из всех учетных записей в Windows 10
Чтобы удалить приложение калькулятор, выполните следующие действия.из всех учетных записей пользователей выполните эту команду:Get-appxpackage -allusers | where-object {$_.packagename -like "*windowscalculator*"} | remove-appxpackage
Для удаления приложений из новых учетных записей, которые будут созданы позже, используйте эту команду:Get-appxprovisionedpackage –online | where-object {$_.packagename –like "*windowscalculator*"} | remove-appxprovisionedpackage –online
В приведенном выше примере я показываю, как удалить приложение Калькулятор из всех учетных записей пользователей Windows 10 навсегда. Если вы хотите удалить любое другое приложение, сначала получите PackageFullName всех установленных приложений и замените первую часть PackageFullName приложения на windowscalculator в приведенной выше команде. Нажмите Enter, чтобы выполнить команду.
Вот еще один пример. Как удалить приложение Skype навсегда из всех учетных записей, включая новую учетную запись. Выполните две приведенные ниже команды по очереди.
Get-appxpackage -allusers | where-object {$_.packagename -like "*SkypeApp*"} | remove-appxpackageGet-appxprovisionedpackage –online | where-object {$_.packagename –like "*SkypeApp*"} | remove-appxprovisionedpackage –online
Метод #3. Удалить все основные предустановленные приложения Windows сразу
Удалите все приложения, кроме Windows Store, из текущей учетной записи:Get-AppXPackage | where-object {$_.name –notlike “*store*”} | Remove-AppxPackage
Удалите все приложения, кроме Windows Store, из учетной записи определенного пользователя:Get-AppXPackage -User UserName | where-object {$_.name –notlike “*store*”} | Remove-AppxPackage
Удалить все приложения, кроме приложения «Магазин Windows», из Новых учетных записей после этого:Get-appxprovisionedpackage –online | where-object {$_.packagename –notlike “*store*”} | Remove-AppxProvisionedPackage -online
Удалите все приложения, кроме приложения «Магазин Windows», из всех учетных записей сразу:Get-AppxPackage -AllUsers | where-object {$_.name –notlike “*store*”} | Remove-AppxPackage
Как заново установить все удаленные встроенные приложения Windows 10
В будущем, если вы передумаете и захотите вернуть все приложения в свою учетную запись Windows 10, вам снова придется воспользоваться Windows PowerShell. Используя всего один код PowerShell, вы можете вернуть все встроенные приложения. Сначала откройте PowerShell с помощьюПривилегия администратора. Затем выполните этот код.
Get-AppxPackage -AllUsers| Foreach {Add-AppxPackage -DisableDevelopmentMode -Register «$($_.InstallLocation)\AppXManifest.xml»}
Потребуется некоторое время, чтобы вернуть все эти приложения по умолчанию. Однако, если вы получите какое-либо сообщение об ошибке, проигнорируйте его. После завершения перезагрузите компьютер и проверьте меню «Пуск» Windows. Надеюсь, вы найдете все встроенные приложения, которые были удалены из Windows 10 с помощью команды PowerShell.
В этой статье я рассказал о том, как удалить встроенные приложения в Windows 8/8.1 и Windows 10. В основном, для установки этих приложений требуется очень мало места. Удалив такие приложения, как Bing weather, вы сможете сэкономить пропускную способность вашего интернета. Удаление этих приложений только загромождает стартовое меню Windows и все.
YouTube видео: Как удалить встроенные основные системные приложения из Windows 10 и установить их заново
Вопросы и ответы по теме: “Как удалить встроенные основные системные приложения из Windows 10 и установить их заново”
Как вернуть все стандартные Приложения Windows 10?
- Выберите Пуск > Параметры > Приложения > Приложения и возможности. Приложения и возможности в параметрах
- Выберите нужное приложение.
- Перейдите по ссылке Дополнительные параметры под именем приложения (у некоторых приложений нет этого параметра). На открывшейся странице нажмите кнопку Восстановить , если она доступна.
Сохраненная копия
Как удалить все стандартные Приложения Windows 10?
- Введите панель управления в поле поиска на панели задач, а затем в списке результатов выберите “Панель управления”.
- Выберите Программы > Программы и компоненты.
- Нажмите и удерживайте (или щелкните правой кнопкой мыши) программу, которую требуется удалить, а затем выберите Удалить или Удалить или изменить.
Как удалить неудаляемые программы в Windows 10?
**Для этого:**1. Открываем меню пуск или поисковую систему Windows. 2. Вводим туда запрос cmd.exe (или PowerShell, если знаете, что это такое). 3. Кликаем по иконке командной строки правой кнопкой мыши. 4. Запускаем найденное приложение от имени администратора. 5. Затем вводим команду для удаления файла и активируем ее.
Как удалить все следы программы с компьютера?
Для этого нажмите комбинацию Win + R и в появившемся поле введите команду regedit. После этого сверху выберите пункт «Правка», а затем «Найти». В поле поиска введите название компании-производителя или название программы. Найденные ключи отметьте галочкой и удалите.
Как восстановить стандартные приложения?
Самый простой вариант — воспользоваться Google Play. Если вы помните название программы, логотип и разработчика, то можно поискать её в магазине и восстановить. Это обычно работает, если вы удалили приложение недавно. И оно должно быть размещено в Google Play.
Как найти стандартные Программы в Windows 10?
Чтобы просмотреть полный список приложений, нажмите кнопку Пуск и прокрутите алфавитный список. Некоторые приложения находятся в папках в списке приложений: например, Блокнот находится в папке Стандартные — Windows.
- Читайте также : Как удалить защитника Windows навсегда