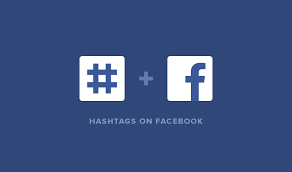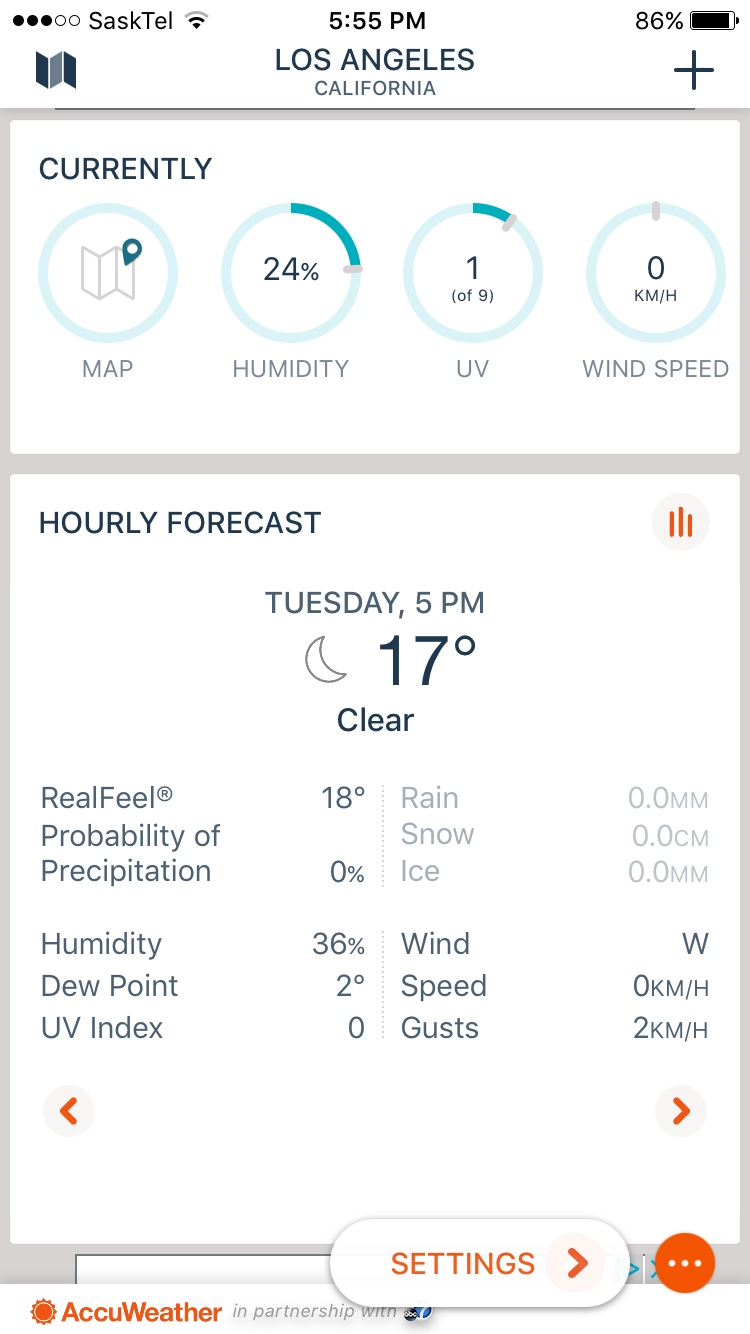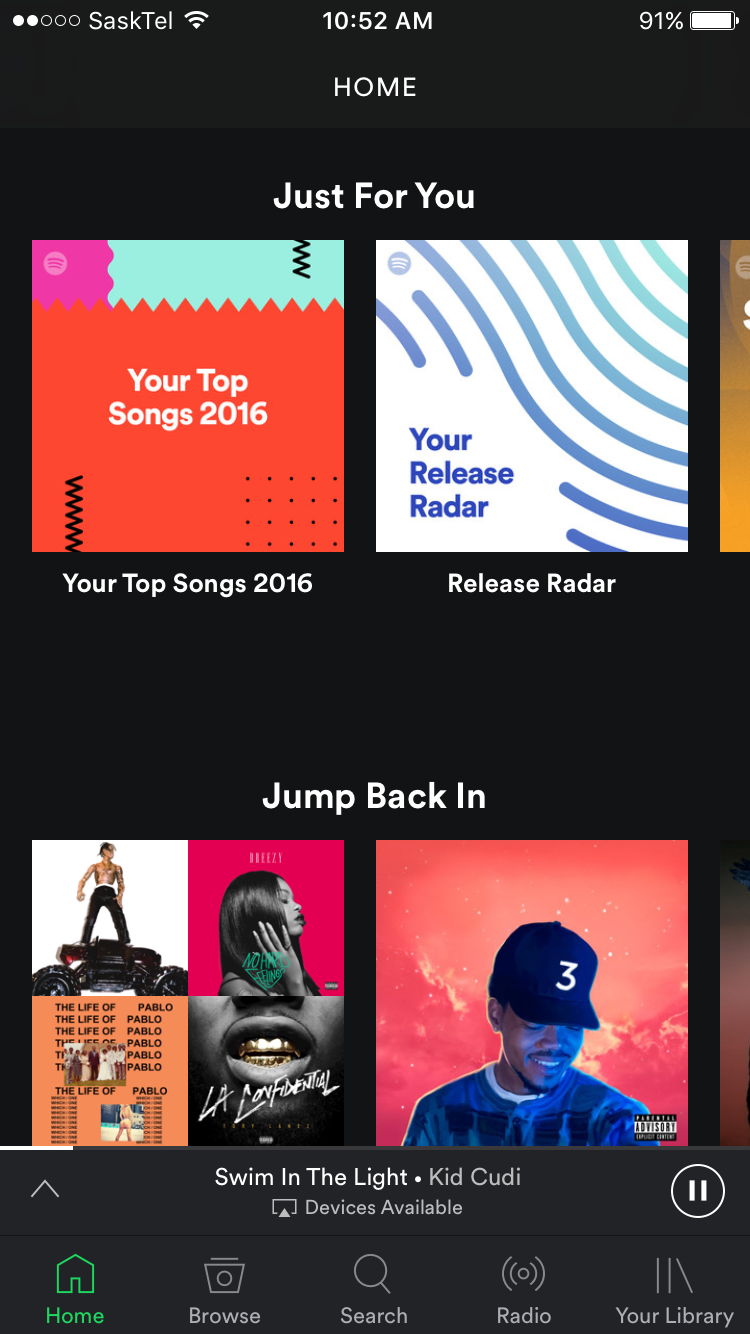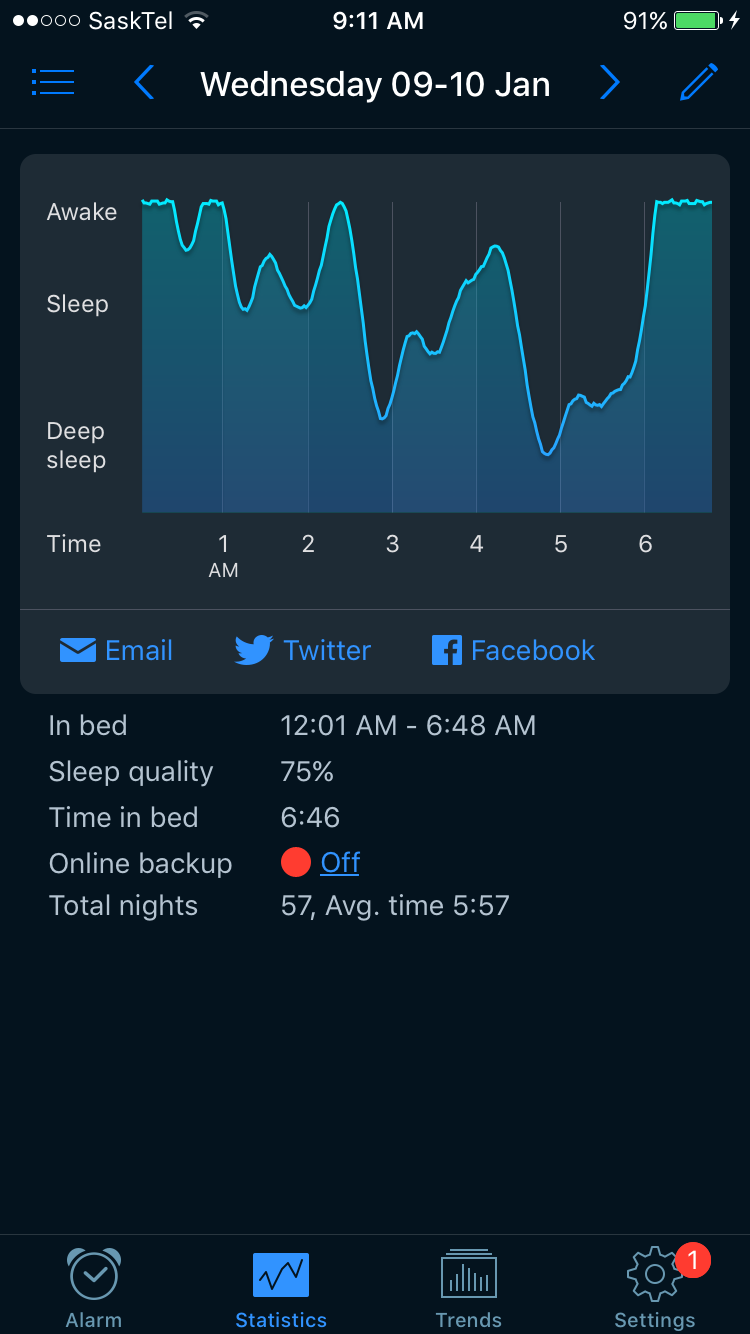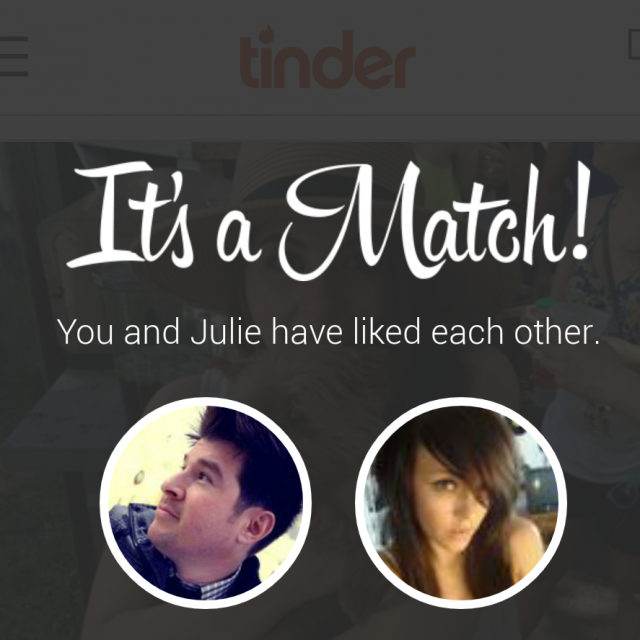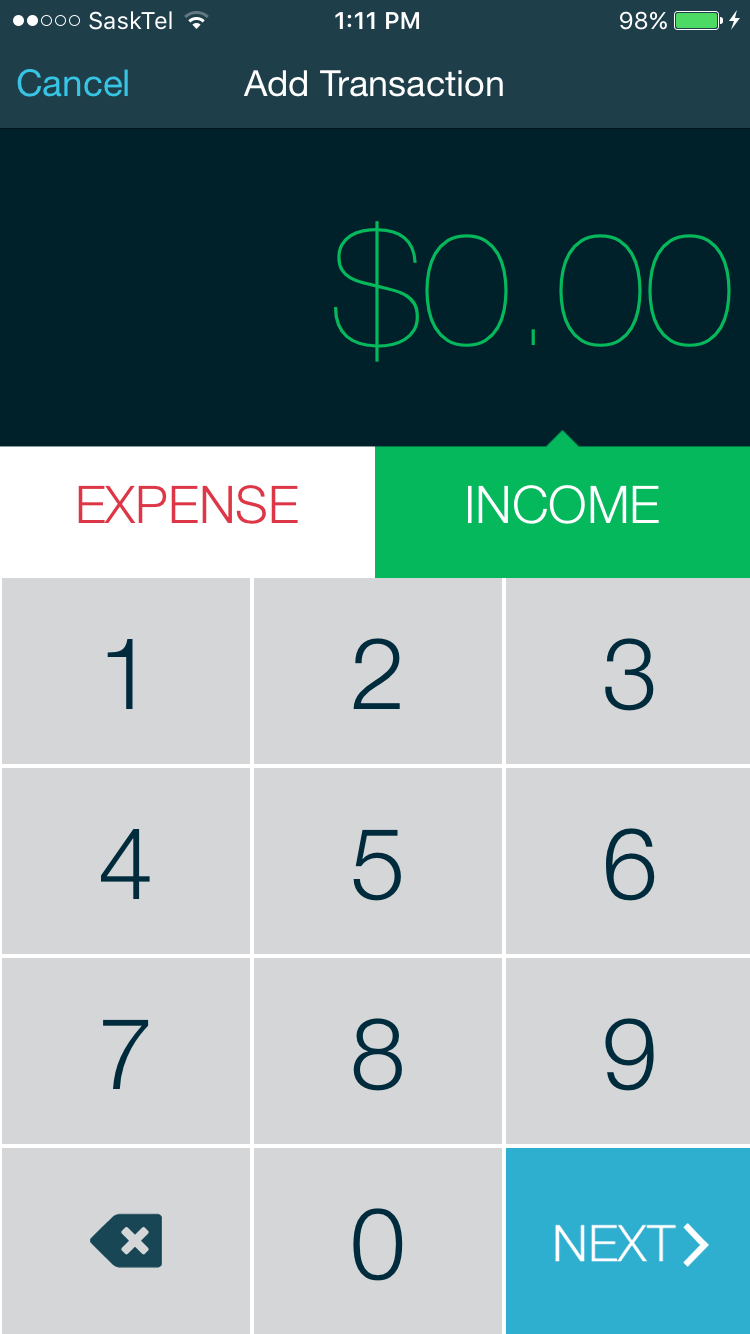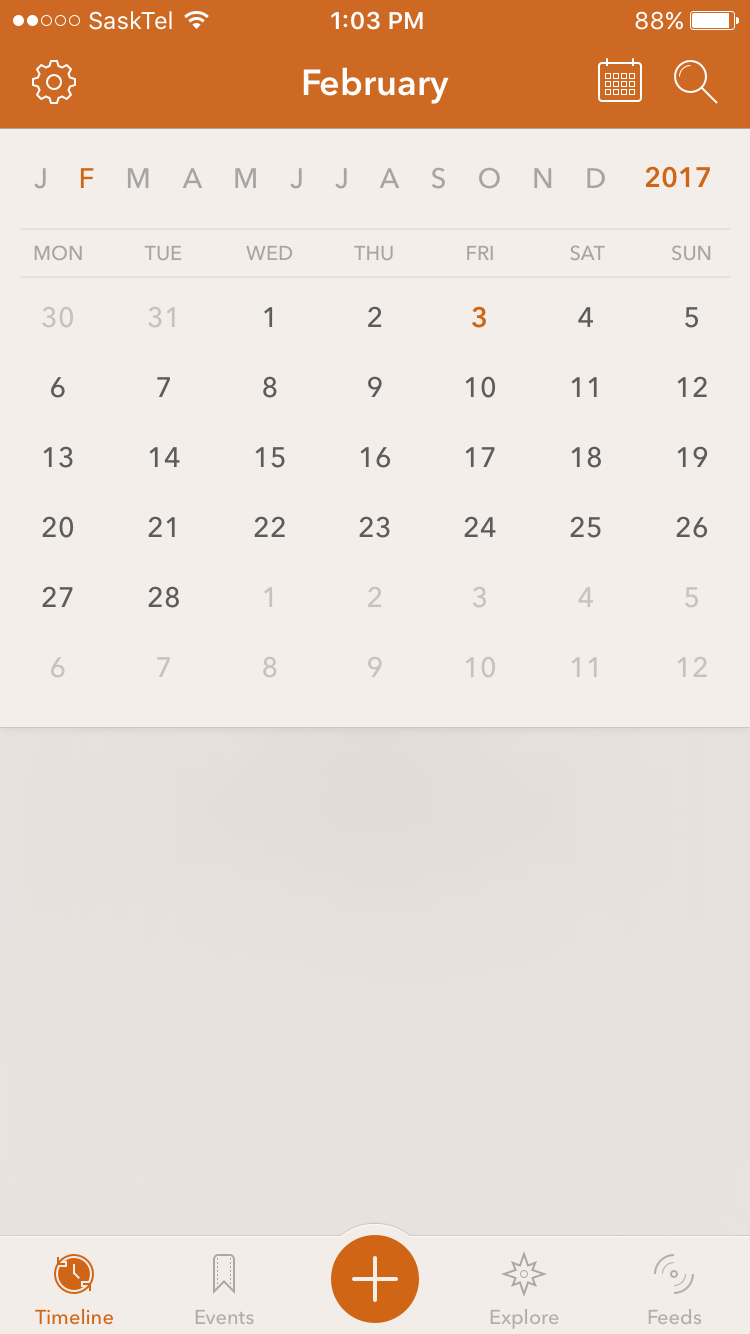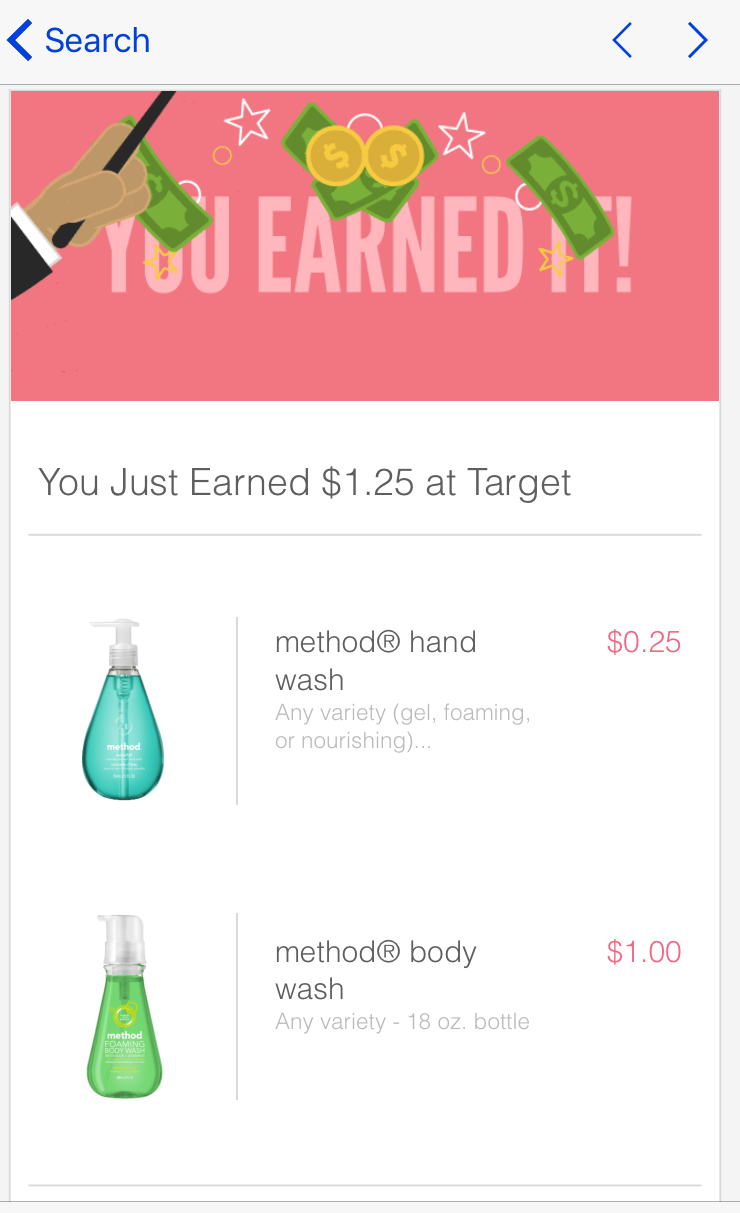Удалите всю библиотеку Apple Music!

Просмотрите это видео на YouTube
Содержание
Более 45 миллионов песен — это одна из самых богатых музыкальных потоковых служб. Пользователи iOS могут найти практически любую песню, которую они ищут, и добавить ее в свою библиотеку. Поэтому неудивительно, что со временем ваша библиотека Apple Music захламляется.
В зависимости от того, насколько вы любите слушать музыку, у вас могут накопиться сотни или тысячи песен, большинство из которых вы уже не слушаете. К счастью, Apple предлагает функции, которые позволят вам это сделать. Просто они могут оказаться не там, где вы ожидаете их увидеть.
Массовое удаление песен в Apple Music
Массовое удаление — удобная функция во многих ситуациях. Избавление от песен, которые вы больше не хотите слушать, — одна из них. К счастью, когда дело доходит до этого, iOS не испытывает недостатка.
Первое, о чем стоит упомянуть, это то, что функция не может быть найдена в приложении «Музыка». Именно это создает путаницу и заставляет людей сомневаться, существует ли эта функция вообще. Тем не менее, она существует, и вот как получить к ней доступ:
- Откройте приложение Настройки и перейдите в раздел Общие > Хранилище iPhone . Здесь вы увидите все ваши приложения и информацию о том, какой объем памяти они занимают.

- Прокрутите вниз, пока не найдете приложение «Музыка», и нажмите на него. Вы получите информацию о его объеме памяти и возможности управления им.
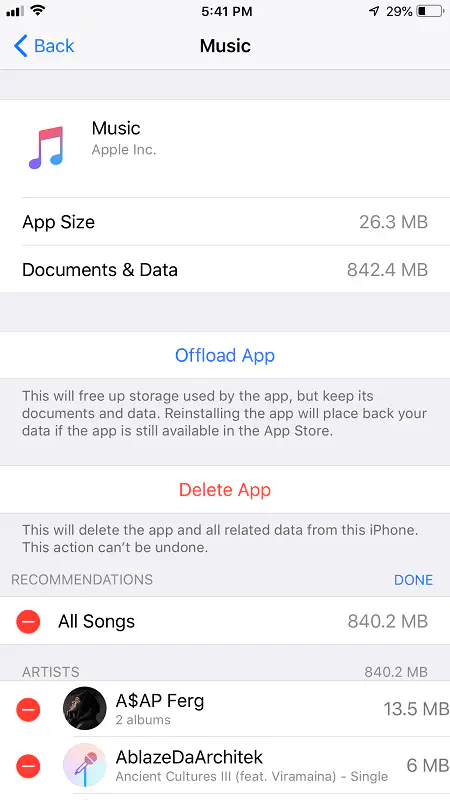
- Рядом с Рекомендации вы увидите Редактировать Нажмите на него и получите возможность удалить все песни или песни определенных исполнителей.
- Нажмите красный значок слева, чтобы удалить все песни, затем подтвердите удаление.
Если у вас не так много песен, вы можете выбрать удаление песен определенных исполнителей в этом меню. А если вы действительно хотите полностью очистить свою библиотеку, вы легко сможете это сделать.
А что же с самим приложением «Музыка»? Есть ли способ удалить песню из него?
Удаление песен из приложения «Музыка»
Как уже упоминалось, вы не можете массово удалять песни, находясь в приложении «Музыка». Однако оно позволяет удалять целые плейлисты и альбомы, что может быть ближе по удобству, если у вас есть привычка группировать все свои песни.
Для примера возьмем удаление альбома. Это можно сделать всего за несколько простых шагов:
- Откройте Библиотеку и перейдите в Альбомы .
- Найдите альбом, который вы хотите удалить, и используйте 3D Touch, нажав на альбом чуть сильнее. Появится всплывающее меню с различными опциями.
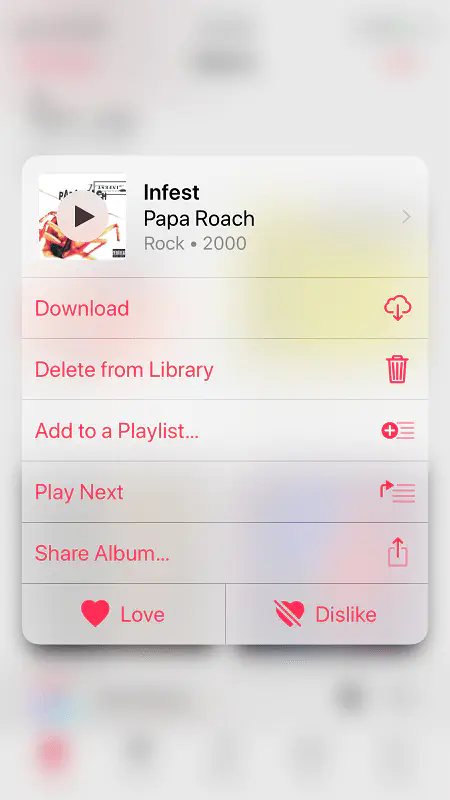
- Нажмите Удалить из библиотеки и подтвердите удаление.
Вы также можете сделать это для исполнителей, плейлистов, альбомов и отдельных песен. Процесс удаления прост и не занимает много времени, даже если у вас много песен.
Выгрузка приложения «Музыка»
До iOS 11 каждое приложение можно было либо установить, либо полностью удалить. С выходом этого обновления Apple выпустила удобную функцию, которая удовлетворяет эти два варианта где-то посередине.
Если вы зайдете в iPhone Storage > Music , вы увидите опцию Offload App . Что же она делает? В то время как удаление приложения уничтожает его данные и двоичный файл, выгрузка удаляет только приложение без удаления всех связанных с ним данных. Затем оно переносится в резервную копию iPhone, чтобы освободить хранилище на телефоне.
Это означает, что вся ваша музыка по-прежнему будет храниться где-то в вашем iPhone, и даже значок приложения «Музыка» по-прежнему будет там. Когда вы нажмете на него, приложение будет переустановлено, а вместе с ним и все ваши данные.
Это идеальный вариант для тех случаев, когда вам нужно освободить немного места, но вы не хотите потерять свою музыку навсегда. Затем вы можете заняться освобождением места для хранения (или даже приобрести новый телефон). После этого вы сможете вернуть всю свою музыку одним нажатием.
Заключительное слово
iOS широко считается лучшей в мире операционной системой для мобильных устройств благодаря тому, что Apple действительно продумывает и оптимизирует каждый аспект своих функций и процессов. Как вы можете видеть, существуют различные варианты избавления от всех ваших песен, временно или навсегда.
По правде говоря, отсутствие таких возможностей было бы немыслимо, поскольку все мы знаем, как неохотно Apple разрешает сторонним приложениям доступ к операционной системе. По крайней мере, для этого нет причин, когда речь идет о приложении «Музыка».
YouTube видео: Как удалить все песни в Apple Music
Вопросы и ответы по теме: “Как удалить все песни в Apple Music”
Как полностью очистить медиатеку в Apple Music?
На веб-сайте music.apple.com/ru нажмите любой параметр в разделе «Медиатека» или «Плейлисты» в боковом меню. Наведите указатель мыши на объект (например, песню или альбом), нажмите кнопку «Еще» , затем выберите вариант «Удалить из медиатеки».Сохраненная копия
Как очистить историю в Apple Music?
Надо просто щелкнуть правой кнопкой мыши по записи в вашей истории и во всплывающем меню выбрать опцию «Удалить из истории». Чтобы стереть целиком историю прослушивания на этом устройстве, нажмите на кнопку «Очистить» в нижней части списка.
Как удалить все предпочтения в Apple Music?
Чтобы изменить или сбросить список своих предпочтений, зайдите в «Профиль» → «Выбрать артистов для вас» в Apple Music или iTunes. Откроется стартовый экран, который встречает вас при первом запуске, с текущим выбором. Измените его или же сбросьте настройки, выбрав исполнителей и жанры заново.
Как удалить плейлист в Apple Music?
Удаление плейлиста1. В приложении «Музыка» на Mac выполните любое из указанных действий. Выберите плейлист в боковом меню, затем нажмите клавишу Delete. Удерживая клавишу Control, нажмите плейлист в боковом меню, затем выберите «Удалить из медиатеки». 2. Для подтверждения нажмите «Удалить».
Как удалить сразу много песен в Эпл Мьюзик?
Нажмите и удерживайте нужный объект, затем выберите «Удалить». Нажмите «Удалить загрузку», чтобы удалить объект только с этого устройства. Или нажмите «Удалить из медиатеки», чтобы удалить объект со всех своих устройств.
Как очистить кэш Apple Music Iphone?
**Вот что именно вам нужно сделать:**1. Убедитесь, что iTunes не запущен. Закройте приложение, если оно работает. 2. Перейдите к папке с кешем. Пользователи Mac должны открыть Finder и нажать комбинацию Shift (⇧)—Command (⌘)—G. 3. Теперь нужно выделить папки с кешем и удалить. 4. Очистите корзину