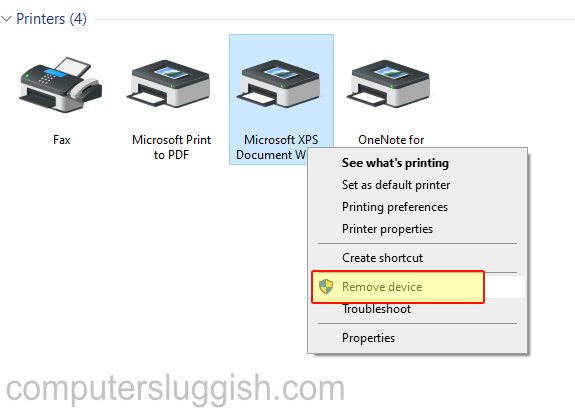
Удаление старых устройств!
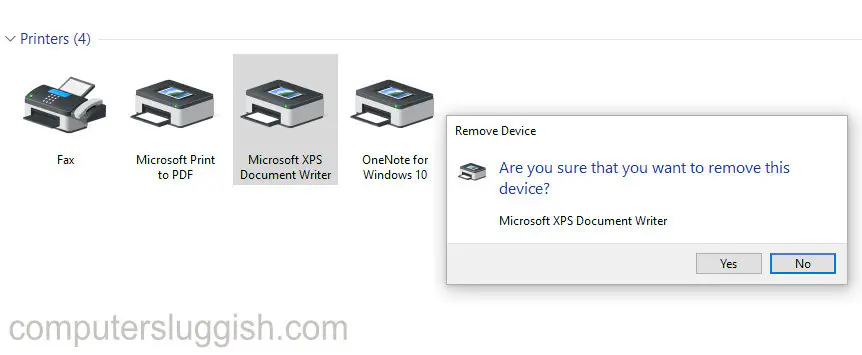
Содержание
В этом руководстве по Windows 10 вы узнаете, как удалить принтер на вашем компьютере.
Когда вы подключаете принтер, Windows 10 устанавливает и добавляет его на ваш компьютер. Со временем на вашем компьютере может оказаться несколько принтеров, поэтому если вы хотите навести порядок или просто больше не используете конкретный принтер и хотите его удалить, выполните простые действия, описанные в следующем руководстве.
Чтобы удалить принтер: 1. Введите Панель управления в поле поиска Windows (в левом нижнем углу) > Откройте Панель управления
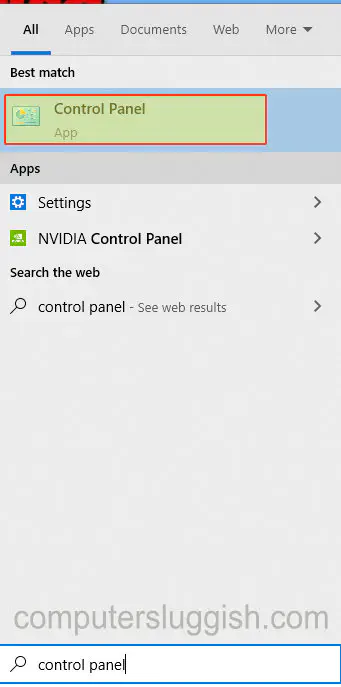
- Измените «Вид по» на маленькие значки (Выпадающее меню в правом верхнем углу Панели управления) > Нажмите на Устройства и принтеры
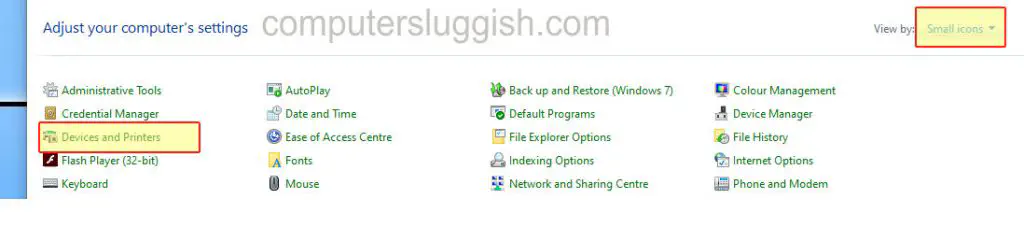
- Нажмите правой кнопкой мыши на принтере, который вы хотите удалить > Нажмите на «Удалить устройство» > Нажмите Да
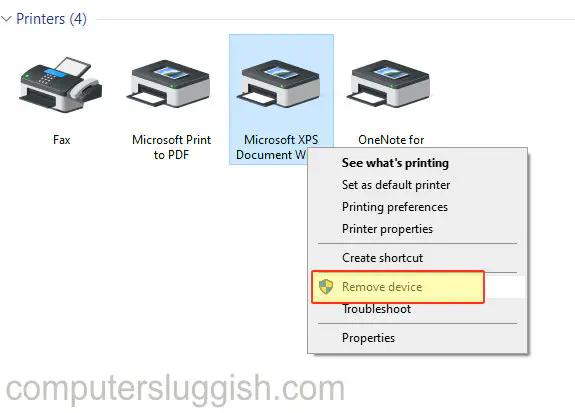
Посмотрите видеоурок ниже «Как удалить принтер в Windows 10», если вы застряли:
YouTube видео: Как удалить принтер в Windows 10
Вопросы и ответы по теме: “Как удалить принтер в Windows 10”
Как удалить принтер из списка устройств?
Выполните поиск в Windows по строке устройство и выберите пункт Устройства и принтеры в списке результатов поиска. Можно также открыть Панель управления и выбрать Устройства и принтеры. Щелкните правой кнопкой мыши драйвер принтера, который следует удалить, затем щелкните Удалить устройство.
Как полностью удалить драйвер принтера?
**При отсутствии деинсталлятора в меню Пуск ОС Windows 7 или ОС Windows Vista выполните следующие шаги:**1. Выберите принтер к удалению - При использовании ОС Windows 7, выберите меню Пуск -> Устройства и принтеры. 2. Удалите принтер 3. Выберите драйвер принтера к удалению 4. Удалите драйвер принтера 5. Щелкните OK.
Как удалить принтер из реестра Windows 10?
Командная строка. Нажмите Win+R и введите команду cmd. В открывшемся окне нужно ввести wmic printer get name и нажать клавишу «Энтер», чтобы узнать полное имя печатающего устройства. Для удаления принтера следует прописать printui.exe /dl /n “наименование принтера“ и также подтвердить действие нажатием кнопки «Enter».Сохраненная копия
Как удалить порт принтера Windows 10?
Во вкладке [Ports] ([Порты]) пометьте флажком удаляемый порт и нажмите [Delete Port] ([Удалить порт]) [OK]. Порт, имя которого отображается в столбце принтера вкладки [Port] ([Порт]), закреплен за принтером и не удаляется.
Как убрать принтер?
Удалить принтер в параметрах системы1. Откройте меню “Пуск” и зайдите в “Параметры”. 2. Зайдите в “Устройства”, с левой стороны выберите “Принтеры и сканеры”, с правой стороны нажмите на принтер, которые вы хотите удалить, и в появившемся меню нажмите на “Удалить устройство”.
Как удалить очередь принтер?
Отмена печати в Windows1. На Windows задач в правом нижнем углу экрана щелкните правой кнопкой мыши значок принтера 2. Выберите команду Открыть все активные принтеры. 3. В диалоговом окне Активные принтеры выберите необходимый принтер. 4. В диалоговом окне принтера выберите задание печати, которое хотите отменить.
Посмотрите наши последние сообщения: * Как удалить Messenger в Windows 10
- Back 4 Blood Улучшение производительности на Windows 10 ПК
- Установка последних драйверов NVIDIA в Windows 11
- Back 4 Blood FIX Connection & Sign In Issues On Windows 10 PC
- Back 4 Blood PC Fix Crashing & Errors Best 7 Methods Windows 10











