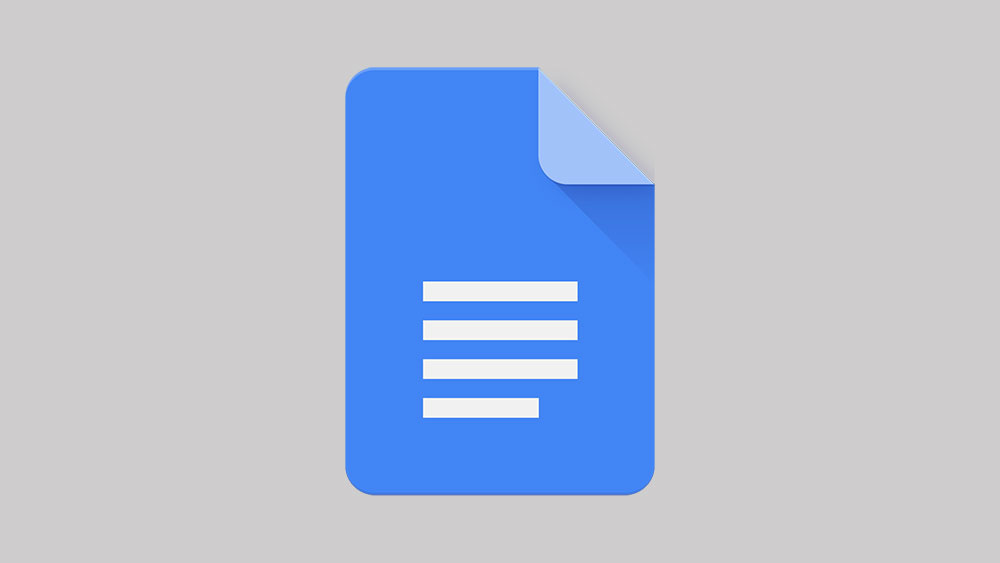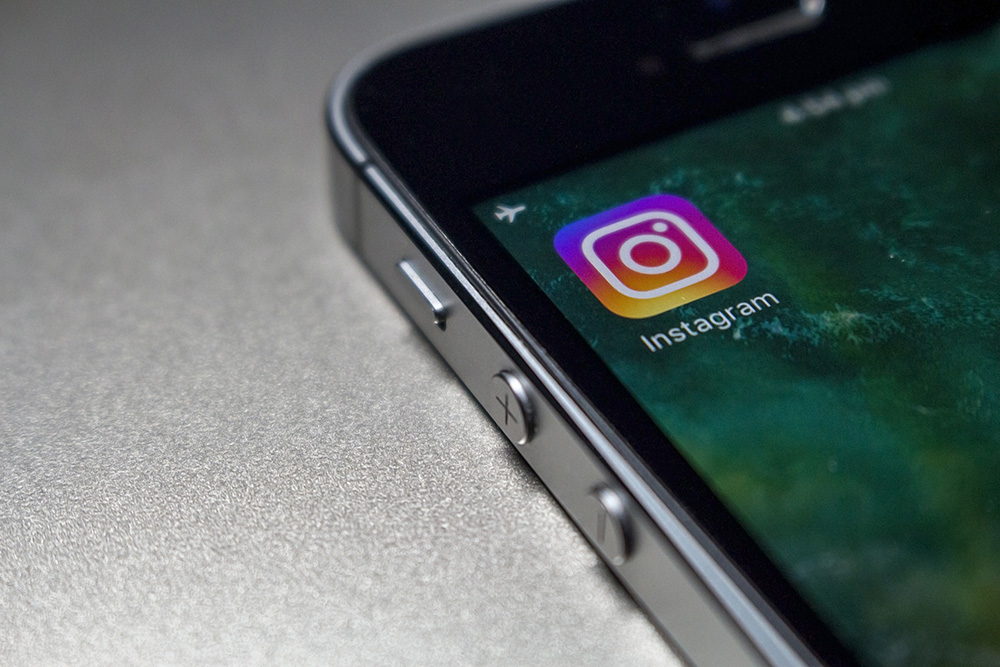Прекрасная особенность Chromebooks заключается в том, что они по умолчанию запоминают профили или учетные записи пользователей. Более того, профили всплывают, когда вы хотите войти в систему, что значительно ускоряет процесс входа.
Содержание
В то же время Google сделал так, чтобы вы могли легко удалять любых пользователей или группы пользователей. Иногда программа может даже сообщить вам, что профиль поврежден и от него нужно избавиться.
В любом случае, эта статья поможет вам избежать проб и ошибок и удалить пользователя без проблем.
Ручной метод
Если вам нужно удалить только одного или двух пользователей, это самый простой и быстрый метод.
Выйдите из Chromebook и выберите профиль, который вы хотите удалить. Затем нажмите на стрелку вниз справа от имени профиля. Выберите «Удалить этого пользователя» в выпадающем окне и повторите то же действие, чтобы подтвердить свой выбор.
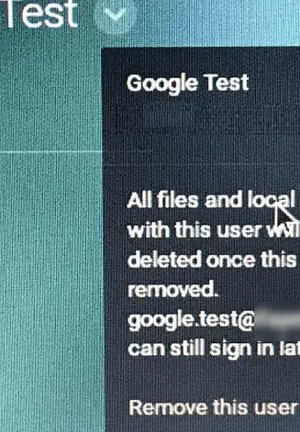
Если вы не выполните это действие из консоли администратора Google, один профиль должен остаться на компьютере. Google считает его профилем владельца, и обычно это первый аккаунт, который появляется в окне входа в систему.
Важное замечание: При использовании Chromebook лучше всего сохранять файлы в Google Drive. Так вы избежите потери данных при удалении профиля пользователя. Если файлы сохранены локально, не забудьте переместить их перед удалением пользователя.
Очистка Chromebook
По правде говоря, этот метод может быть немного избыточным с точки зрения простого удаления пользователя, но у него есть свои преимущества.
Во-первых, полная перезагрузка позволяет устранить программные сбои, кэш и ненужные файлы, которые могут замедлять работу компьютера. Затем вы можете удалить все накопленные профили пользователей одним махом. Кроме того, этот метод отлично подходит для Chromebook с более чем десятью пользователями, поскольку он быстрый.
Чтобы начать сброс, загрузите компьютер и удерживайте клавиши Escape + Reload + Power, чтобы инициировать перезагрузку. После появления экрана Chrome нажмите Control + D и нажмите Enter, когда появится запрос. После этого следуйте инструкциям на экране, и вы получите чистый лист для работы.
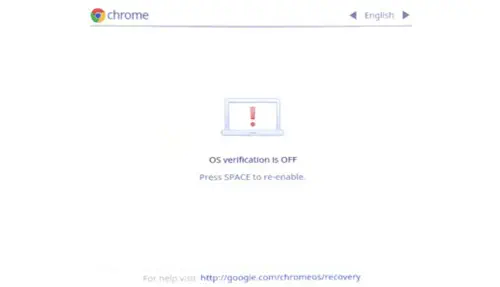
После перезагрузки на Chromebook будет установлена та же версия программного обеспечения, что и раньше. Поэтому лучше обновить компьютер после сброса.
Если вы управляете Chromebook как администратор Google, вам следует включить «Принудительную перерегистрацию». Это касается и Chromebook, которые используются для бизнеса или в образовательных целях.
При включенной опции компьютер автоматически перерегистрируется в нужный домен при входе пользователя домена.
Специальная настройка администратора
Этот способ доступен, если вы используете консоль Google Admin Console с правами администратора. Опять же, это немного излишне для личного использования, но имеет много преимуществ для бизнес-пользователей Chromebook.
Ключевым моментом здесь является то, что пользовательские настройки и учетные данные человека забываются/удаляются в тот момент, когда он или она выходит из системы. Вот что вам нужно сделать, чтобы все это настроить.
Войдите в свой профиль администратора на сайте admin.google.com и перейдите в раздел «Управление устройствами». Оттуда выберите Chrome Management и перейдите на вкладку Device Settings.
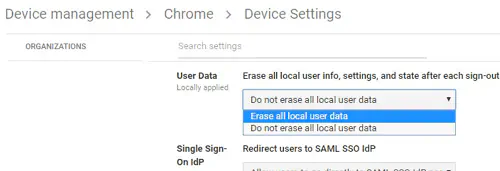
Теперь вам нужно перейти к «Sign-in Settings» и нажать на выпадающее меню под «User Data». Выберите «Стереть все локальные данные пользователя» и нажмите кнопку Сохранить для подтверждения.
При включенной опции настройки, расширения и приложения будут устанавливаться каждый раз, когда пользователь входит в систему.
Как изменить владельца Chromebook
Для начала стоит подробнее рассмотреть, как Google определяет владельца Chromebook.
Это первый пользователь, который входит в систему и имеет административные привилегии. Среди прочих привилегий — управление сетью, отчеты о сбоях и статистика использования, а также настройка системных каналов.
Чтобы сменить владельца или удалить профиль предыдущего пользователя текущего владельца, необходимо выполнить «Powerwash» Chromebook. Это то же самое, что и жесткий сброс, но мы не будем рассматривать этот метод снова.
Войдите в компьютер, используя учетные данные текущего владельца. Запустите «Настройки», нажмите «Дополнительно» и перейдите к пункту «Сброс настроек». Затем нажмите на «Powerwash» и нажмите Restart для подтверждения своего решения.
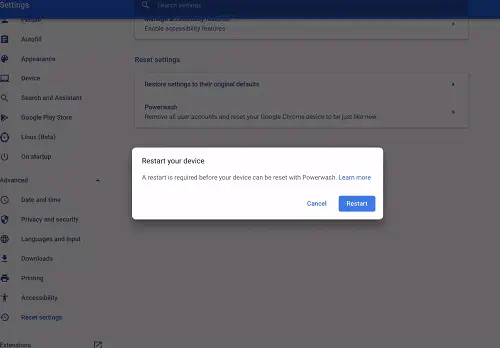
Это инициирует жесткий сброс и сотрет все данные с компьютера. Когда процесс завершится, просто войдите в систему под учетной записью, которую вы хотите сделать новым владельцем.
Совет: Помимо удаления пользователей, жесткий сброс рекомендуется делать, если вы решили продать или подарить свой Chromebook. Напоминаем, что главное — не забыть сделать резервную копию всех важных данных и файлов.
Бонусные рекомендации
Иногда опцию «Удалить этого человека» невозможно найти. В этом случае Chromebook управляется администратором, и только он может удалить пользователя.
Если на Chromebook очень мало места на диске, система может автоматически удалить профиль пользователя, к которому не было доступа дольше всего. Плюс в том, что компьютер сохраняет все предпочтения пользователя, но удаляет сохраненные и загруженные файлы.
Пока, пока, пользователи
С уровнем управления и контроля пользователей Chromebook трудно соперничать. И это одна из причин, почему этот компьютер часто можно встретить в школах и других учебных заведениях.
Почему вы хотите удалить пользователя с Chromebook? Используете ли вы Chromebook для учебы или развлечений? Не стесняйтесь высказывать свое мнение в разделе комментариев ниже.
YouTube видео: Как удалить пользователя из Chromebook
Вопросы и ответы по теме: “Как удалить пользователя из Chromebook”
Как удалить аккаунт с устройства Chromebook?
Как удалить аккаунт с устройства Chromebook1. На экране входа выберите профиль. 2. Рядом с названием профиля нажмите на стрелку вниз . 3. Выберите Удалить профиль. 4. В открывшемся окне выберите Удалить профиль.
Как удалить пользователя из Google Chrome?
Как удалить профильЗапустите браузер Chrome на компьютере. рядом с надписью “Другие профили”. Наведите указатель мыши на профиль, который нужно удалить. Удалить.
Можно ли удалить пользователя?
Выберите параметры > параметров > учетных записей > учетных записей & других пользователей. В разделе “Другие пользователи” выберите всплывающее меню для учетной записи, которую вы хотите удалить. Рядом с учетной записью и данными выберите “Удалить”.
Как сменить владельца Chromebook?
Если вы пользуетесь Chromebook на работе или в учебном заведении, владельцем устройства является администратор. У вас не получится сбросить настройки или сменить владельца.
Как удалить один из аккаунтов с устройства?
Откройте приложение “Настройки” на телефоне. Нажмите Пароли и аккаунты. Если этого пункта нет, нажмите Пользователи и аккаунты. нажмите Удалить аккаунт.
Как сбросить до заводских настроек Chromebook?
Как сбросить настройки Chromebook1. Выйдите из аккаунта на устройстве Chromebook. 2. Нажмите и удерживайте Ctrl + Alt + Shift + R. 3. Выберите Перезапустить. 4. В появившемся окне нажмите Powerwash. Продолжить. 5. Войдите в аккаунт Google, следуя инструкциям. Примечание. 6. Когда настройки будут сброшены, выполните следующие действия: